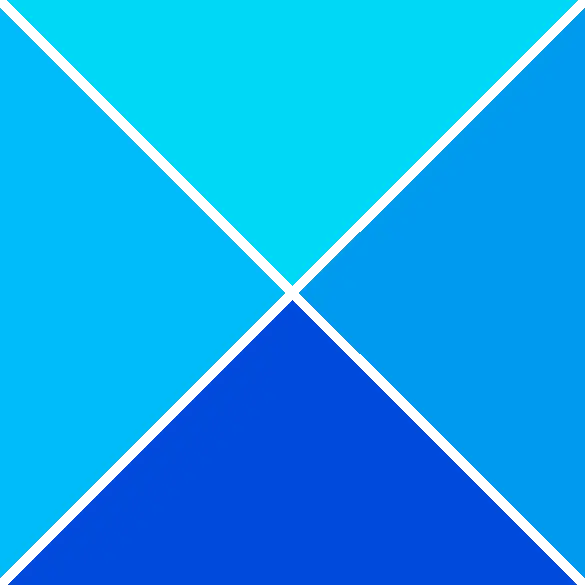Nach einem kürzlich durchgeführten Windows-Update berichteten viele Benutzer, dass beim Öffnen von Chrome jedes Mal die Standard-App-Einstellungen geöffnet werden. In diesem Beitrag werden wir diskutieren, warum Wenn Sie Chrome öffnen, werden die Standard-App-Einstellungen geöffnet und wie wir es beheben können. Das Problem trat nach einem kürzlich durchgeführten Patch bei einigen Windows-Benutzern weit verbreitet auf.
Task-Manager kann Prozess nicht beenden

Der Fehler scheint bei Benutzern nach KB5026037 und KB5025221 in Windows 10 und KB5025239 unter Windows 11 aufzutreten. Das Problem kann nicht durch eine Neuinstallation von Chrome oder das Zurücksetzen von Standard-Apps auf ihre ursprünglichen Einstellungen behoben werden.
Warum werden beim Öffnen von Chrome die Standard-App-Einstellungen geöffnet?
Die Hauptursache für das Öffnen von Standard-Apps beim Starten von Chrome unter Windows ist die aktivierte DefaultBrowserSettingEnabled-Registrierung auf Ihrem PC. Ein weiterer Grund könnte sein, dass Sie im Gruppenrichtlinienobjekt die Einstellungen „Google Chrome als Standardbrowser festlegen“ aktiviert haben. Wenn diese beiden Einstellungen aktiviert sind, prüft Chrome beim Booten immer, ob es sich um den Standardbrowser handelt, und registriert sich möglicherweise automatisch. Dadurch werden die Standard-App-Einstellungen geöffnet, wenn Sie Google Chrome auf Ihrem Windows-Computer starten.
Fix Beim Öffnen von Chrome werden die Standard-App-Einstellungen geöffnet
Windows und Google Chrome sind beliebt und wenn sie von einem Fehler betroffen sind, kann dies zu Beeinträchtigungen für die täglichen Abläufe der Benutzer führen. Das Öffnen der Standardeinstellungen beim Starten von Chrome ist ein relativ neues Problem und Windows hat es noch nicht erkannt. Während wir also darauf warten, dass Microsoft das Problem behebt, können wir es selbst beheben, indem wir die folgenden Vorschläge befolgen:
- Legen Sie Chrome als Standardbrowser im GPO fest
- Optimieren Sie Ihren Registrierungseditor
- Deinstallieren Sie KB-Updates über die Eingabeaufforderung
- Suchen Sie nach Chrome- und Windows-Updates.
Schauen wir uns diese Lösungen einzeln an.
1] Legen Sie Chrome als Standardbrowser im GPO fest
Sie können einstellen Chrome als Standardbrowser indem Sie den lokalen Gruppenrichtlinien-Editor verwenden, der das Problem lösen kann, dass beim Starten des Browsers Standardeinstellungen geöffnet werden.
Führen Sie die folgenden Schritte aus, um Chrome mithilfe von GPO als Standardbrowser festzulegen:
- Drücken Sie die Taste Windows-Taste + R , Typ gpedit.msc , und drücken Sie dann Juristische Person r oder klicken OK. Dadurch wird das geöffnet Editor für lokale Gruppenrichtlinien.
- Gehen Sie zu Computer Konfiguration > Richtlinien > Administrative Vorlage > Windows-Komponenten > Datei-Explorer.
- Suchen Sie die Legen Sie eine Standardkonfigurationsdatei für Zuordnungen fest Option, klicken Sie mit der rechten Maustaste darauf und wählen Sie Bearbeiten .
- Sie werden ein neues Fenster sehen; Aktivieren Sie das Kontrollkästchen neben Ermöglicht .
- Suchen Sie die Standardkonfigurationsdateien für Zuordnungen Option und geben Sie den folgenden Pfad ein:
\%USERDOMAIN%\sysvol\%USERDNSDOMAIN%\Policies\PolicyDefinitions\chromedefault.xml
- Zum Schluss auswählen Anwenden gefolgt von OK um die Änderungen zu bewirken.
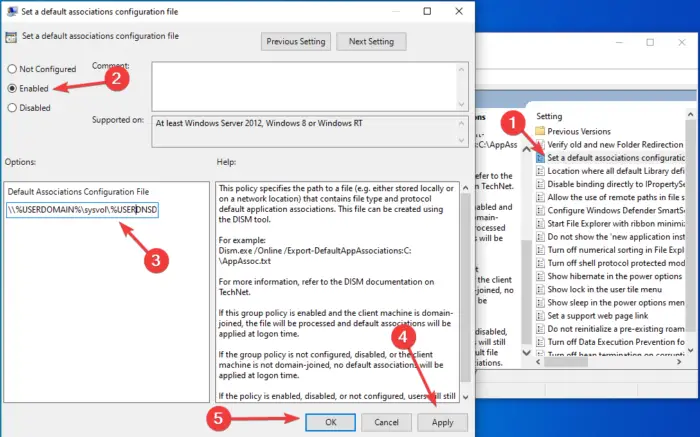
Öffnen Sie Google Chrome und prüfen Sie, ob die Standard-App-Einstellungen geöffnet werden. Wenn das Problem nicht behoben ist, versuchen Sie es mit der nächsten Lösung.
2] Optimieren Sie Ihren Registrierungseditor
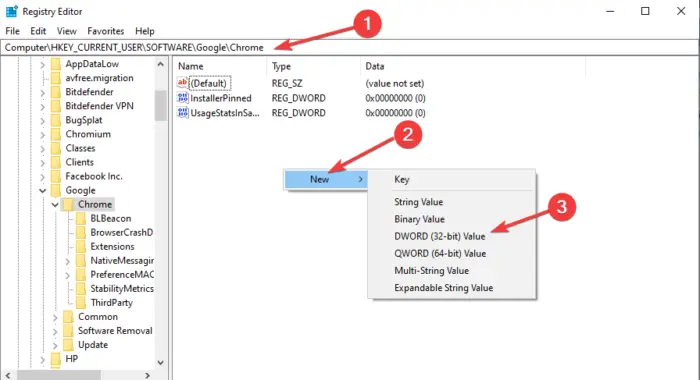
Das Durchführen einiger Änderungen im Registrierungseditor kann das Problem beheben, indem Chrome die Standard-App-Einstellungen öffnet. Sichern Sie Ihre Dateien immer, um für alle Fälle einen Wiederherstellungspunkt zu erstellen. Führen Sie die folgenden Schritte aus, um Ihre Browsereinstellungen im zu bearbeiten Registierungseditor ;
- Drücken Sie die Windows-Taste + R, geben Sie regedit ein und wählen Sie OK, um den Windows-Registrierungseditor zu öffnen. Wenn Sie das bekommen Eingabeaufforderung zur Benutzerkontensteuerung , wählen Sie Ja, um fortzufahren.
- Folgen Sie im neuen Editorfenster diesem Pfad:
Computer\HKEY_LOCAL_MACHINE\SOFTWARE\Google\Chrome
- Klicken Sie mit der rechten Maustaste auf eine leere Stelle auf der rechten Seite, klicken Sie auf „Neu“ und wählen Sie dann „DWORD-Wert (32-Bit)“ aus.
- Nenne das Neuer Wert1# als DefaultBrowserSettingEnabled . Doppelklicken Sie dann auf den neu umbenannten Wert und geben Sie den ein Messwert als 0 (Null).
- Starten Sie Ihren PC neu und öffnen Sie Chrome.
Das sollte für Sie funktionieren.
Leider ist diese Methode in einigen Fällen nach einem Neustart Ihres Windows-PCs wirkungslos. Um dies zu umgehen, können Sie jedes Mal, wenn Sie Google Chrome öffnen möchten, eine Batchdatei verwenden.
3] Deinstallieren Sie KB-Updates über die Eingabeaufforderung
Die Patches vom April 2023 zwingen Chrome dazu, die Standardeinstellungen der App zu öffnen, und wir müssen dies beheben. Sie können die kumulativen KB-Updates wie KB5025239 und KB5025221 mithilfe der Update-Einstellungen deinstallieren. Wir zeigen Ihnen jedoch eine einfachere Methode mithilfe der Eingabeaufforderung. Um die kumulativen Updates KB5025239 und KB5025221 zu deinstallieren, führen Sie die folgenden Schritte aus.
- Typ cmd im Windows-Suchfeld eingeben und auswählen Als Administrator ausführen R. Klicken Ja wenn Sie dazu aufgefordert werden Kontobenutzerkontrolle Nachricht.
- Um das Update KB5025221 zu deinstallieren, geben Sie den folgenden Befehl ein und drücken Sie Eingeben auf Ihrer Tastatur:
wusa /uninstall /kb:5025221
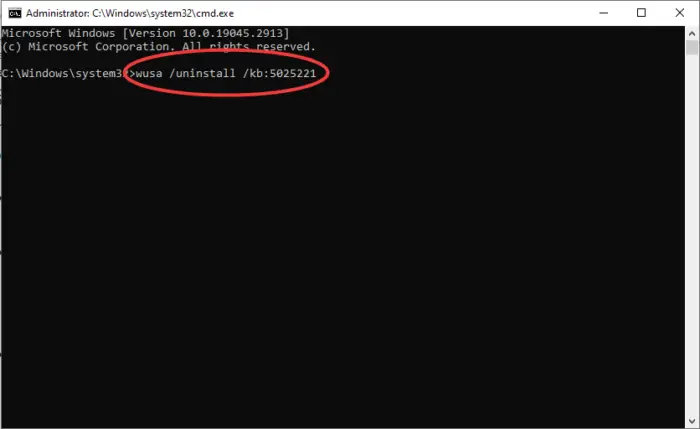
- Um das Update KB5025239 zu deinstallieren, kopieren Sie die folgende Befehlszeile, fügen Sie sie ein und drücken Sie Eingeben
wusa /uninstall /kb:5025239
: 1 - Wenn Sie eine Meldung erhalten, in der Sie aufgefordert werden, Ihre Aktion zu bestätigen, drücken Sie Ja weitermachen.
Ihr PC wird einige Male neu gestartet und der Vorgang wird abgeschlossen. Öffnen Sie Chrome und prüfen Sie, ob das Problem behoben ist.
4] Suchen Sie nach Chrome- und Windows-Updates
Da beim Öffnen von Chrome nach dem Windows-Update die Standard-App-Einstellungen geöffnet werden, gehen wir davon aus, dass es sich hierbei um einen Fehler handelt, der letztendlich behoben wird, indem Sie Ihr Windows auf dem neuesten Stand halten. Wenn Sie keine automatischen Updates für Windows eingestellt haben, können Sie dies tun Suchen Sie in den Windows Update-Einstellungen nach Updates und installieren Sie alle ausstehenden Updates. Du könntest auch Suchen Sie nach Chrome-Updates und installieren Sie sie. Hoffentlich hat jemand einen Fix veröffentlicht.
Wir hoffen, dass hier etwas für Sie funktioniert
Lesen: Chrome kann nicht als Standardbrowser in Windows festgelegt werden
Wie ändere ich den Standardbrowser in Windows 11/10?
Zu Ändern Sie den Standardbrowser Klicken Sie unter Windows 11 und Windows 10 auf die Schaltfläche „Start“ und geben Sie Folgendes ein Standard-Apps . Wählen Standard-Apps in den Suchergebnissen. Navigieren Sie und suchen Sie nach Internetbrowser Möglichkeit. Klicken Sie hier auf Ihren Standardbrowser und Sie sehen eine Liste der Webbrowser, die derzeit auf Ihrem Computer installiert sind. Sie können Microsoft Edge, Google Chrome, Mozilla Firefox, Brave, Vivaldi oder jedes andere auswählen, das Sie als Standard festlegen möchten.
Warum öffnet sich mein Chrome automatisch in Windows?
Der Grund warum Chrome wird automatisch geöffnet ist, dass es beim Start ausgeführt werden darf. Dies wird durch den Windows-Startup-Manager ermöglicht. Wenn Sie Chrome außerdem so eingestellt haben, dass es sofort nach dem Booten Ihres Computers startet, wird es automatisch geöffnet. Um dies zu verhindern, können Sie die Starteinstellungen der App ändern. Möglicherweise möchten Sie auch die Einstellung „Weiter dort, wo Sie aufgehört haben“ deaktivieren.