Heutzutage ist es unerlässlich, mit einer zuverlässigen und starken WLAN-Verbindung verbunden zu bleiben. Trotzdem können Geräte manchmal bei einem schwächeren WLAN-Signal hängen bleiben. Glücklicherweise verfügt Windows 11/10 über eine integrierte Funktion, die schaltet automatisch auf das stärkste verfügbare WLAN-Signal um .

Wechseln Sie automatisch zum stärksten WLAN in Windows
Sie müssen die aktivieren Roaming-Aggressivität Funktion zum automatischen Umschalten auf das stärkste WLAN in Windows. Diese Funktion kann automatisch bestimmen, wie schnell ein Gerät von einer WLAN-Verbindung zu einer anderen mit stärkerer Verbindung wechseln kann. So geht's Roaming-Aggressivität aktivieren .
Sobald Sie die Roaming-Aggressivität aktiviert haben. Folge diesen Schritten:
- Öffnen Sie nach dem Neustart Ihres Geräts Laufen , Typ ncpa.cpl , und schlagen Eingeben .
- Klicken Sie mit der rechten Maustaste auf Ihre WiFi-Adapter und auswählen Status .
- Klicke auf Wireless-Eigenschaften und aktivieren Sie die Option Suchen Sie nach anderen drahtlosen Netzwerken, während Sie mit diesem Netzwerk verbunden sind .
- Klicke auf OK um die Änderungen zu speichern.
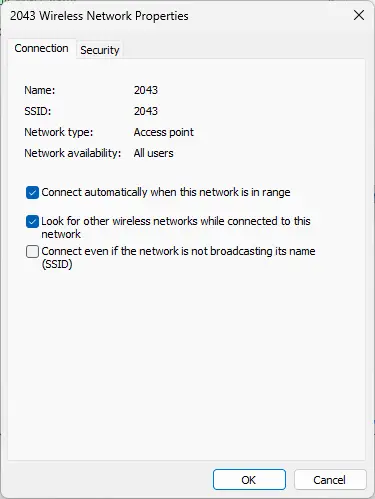
Und voila! Sie haben jetzt die Roaming-Aggressivitätsfunktion auf Ihrem Windows 11/10-Gerät erfolgreich konfiguriert, um automatisch zu einem stärksten WLAN-Netzwerk zu wechseln.
Lesen: USB-WLAN funktioniert nicht mit dem Fehler 100417CF Access Violation
Wie verbinde ich mich automatisch mit dem stärksten WLAN-Signal in Windows 11?
Dazu müssen Sie die Roaming-Aggressivitätsfunktion aktivieren. Öffnen Sie die Eigenschaften Ihres WLAN-Adapters und klicken Sie auf Konfigurieren. Navigieren Sie zur Registerkarte „Erweitert“, wählen Sie „Roaming-Aggressivität“ unter „Eigenschaft“ und setzen Sie den Wert auf „Höchste“.
Wie erzwinge ich 5-GHz-WLAN in Windows 11?
Um 5-GHz-WLAN auf Ihrem Windows 11-Gerät zu erzwingen, öffnen Sie Einstellungen und navigieren Sie zu Netzwerk & Internet. Klicken Sie auf WLAN > Erweiterte Netzwerkeinstellungen > Hardwareeigenschaften. Navigieren Sie im Fenster „WLAN-Eigenschaften“ zur Registerkarte „Erweitert“, scrollen Sie nach unten zur Option „Bevorzugtes Band“ und wählen Sie „5 GHz“.


![Fehler beim Upgrade auf iCloud für Windows fehlgeschlagen [Fix]](https://prankmike.com/img/apple/60/upgrade-to-icloud-for-windows-failed-error-fix-1.png)












