Die Systemwiederherstellung ist ein Prozess, mit dem Sie die Systemdateien Ihres Computers auf einen früheren Zustand zurücksetzen können. Dies kann nützlich sein, wenn Sie etwas installiert haben, das dazu geführt hat, dass Ihr Computer anfängt, sich zu verhalten. Um die Systemwiederherstellung zu verwenden, müssen Sie angeben, welche Installation von Windows Sie wiederherstellen möchten.
wicleanup
Es gibt Situationen, in denen Sie eine Systemwiederherstellung durchführen müssen. Aber manchmal kann ein Fehler auftreten - Um die Systemwiederherstellung zu verwenden, müssen Sie angeben, welche Installation von Windows Sie wiederherstellen möchten. . Dieser Fehler wird durch Dateibeschädigung im System verursacht, das diesen Fehler verursacht. Aufgrund dieses Fehlers können Sie keine Systemwiederherstellung durchführen, was Sie möglicherweise daran hindert, weiterzuarbeiten.

Es gibt Szenarien, in denen Sie nicht booten können, nachdem dieser Fehler angezeigt wird. Dieser Artikel enthält Lösungen zur Behebung dieses Fehlers. Sehen wir uns also zuerst an, was den Fehler 'Um die Systemwiederherstellung zu verwenden, müssen Sie angeben, welche Installation von Windows wiederhergestellt werden soll' verursacht -
- Jede Ihrer vorherigen Aktionen könnte haben beschädigte Systemdateien und kann diesen Fehler verursachen.
- Da BCD (Boot Configuration Data) verwendet wird, um alle Daten zu speichern, kann dies sein Eine Korruption von BCD
Um die Systemwiederherstellung zu verwenden, müssen Sie angeben, welche Installation von Windows Sie wiederherstellen möchten.
Wenn Sie eine Fehlermeldung sehen Um die Systemwiederherstellung zu verwenden, müssen Sie angeben, welche Installation von Windows Sie wiederherstellen möchten. , hier sind die Lösungen, die Sie versuchen können, um diesen Fehler zu beheben:
- Führen Sie die Systemdateiprüfung offline aus
- Führen Sie DISM aus, um ein potenziell beschädigtes Systemabbild zu reparieren
- BCD-Korruption beheben
- Automatische Reparatur beim Start ausführen
- Verwenden Sie die Windows-Wiederherstellungsumgebung
- Versuchen Sie, eine Systemwiederherstellung über die Befehlszeile durchzuführen.
1] Führen Sie die Systemdateiprüfung offline aus
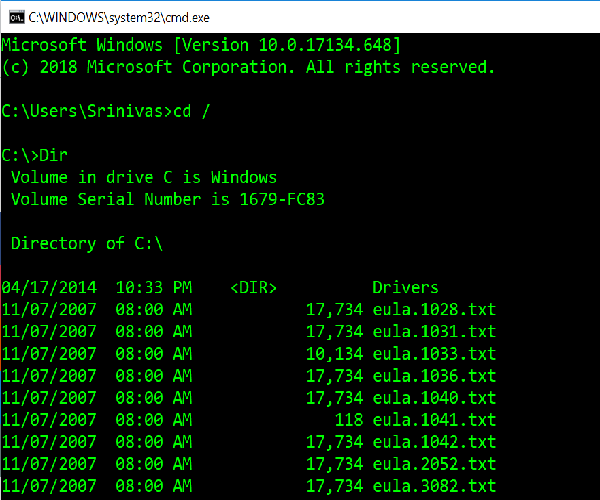
Wie ich am Anfang des Artikels erwähnt habe, müssen wir ausführen, wenn Systemdateien beschädigt sind Offline-Systemdatei-Überprüfung . So geht's -
Geben Sie nacheinander die folgenden Befehle ein, um herauszufinden, welches Systemlaufwerk Sie haben.
|_+_|Wenn ' Mitglieder » der Ordner wird angezeigt, also handelt es sich um ein Laufwerk auf Ihrem System. Wenn nicht, können Sie das Laufwerk ersetzen, indem Sie das Alphabet Ihres Volumes als „ D: '.
Geben Sie dann den folgenden Befehl in die Befehlszeile ein (hier ist 'C' Ihr Systemlaufwerk),
|_+_|Wiederholen Sie die Schritte der Reihe nach wie oben.
2] Führen Sie DISM aus, um ein möglicherweise beschädigtes Systemabbild zu reparieren.
Hier müssen wir den Zustand des Systems überprüfen, dh wir müssen die Integrität der Systemdateien und des Windows-Dienstes überprüfen. Dies erfolgt mit dem Deployment Image Servicing and Management Tool. Zu Führen Sie DISM aus , öffnen Sie eine Eingabeaufforderung und geben Sie den folgenden Befehl ein
|_+_|Hier, 'C:' Systemlautstärke.
Wenn dies einen Fehler verursacht, legen Sie die Windows USB- oder DVD ein und geben Sie den folgenden Befehl ein:
|_+_|Hier ' IST:' Dies ist Ihr USB- oder DVD-Laufwerk und ersetzen Sie es, wenn es ein anderes Alphabet anzeigt.
In seltenen Fällen install.esd würde install.wim.
In solchen Fällen müssen Sie den folgenden Befehl ändern und ausgeben:
|_+_|Befolgen Sie die obigen Schritte in der angegebenen Reihenfolge und prüfen Sie, ob Ihr Fehler dadurch behoben werden kann.
3] Korrigieren Sie die BCD-Korruption
Bootrec.exe ist ein integriertes Befehlszeilentool, das zur Behebung von Problemen im Zusammenhang mit dem Booten und Starten von Windows verwendet wird. Wir würden dieses Tool verwenden, um das System zu scannen, um Startprobleme zu beheben.
Stellen Sie sicher, dass Sie einen bootfähigen USB-Stick oder eine bootfähige DVD in Ihr System eingelegt haben, bevor Sie die folgenden Befehle ausführen. Zu BCD reparieren , öffnen Sie eine Eingabeaufforderung und geben Sie nacheinander die folgenden Befehle ein:
|_+_|Jeder der obigen Befehle sollte „Operation erfolgreich abgeschlossen“ ausgeben. Wenn nicht, versuchen Sie es erneut.
Geben Sie dann den folgenden Befehl ein, um das BCD zu reparieren:
|_+_|Dies sollte helfen.
4] Starten Sie die automatische Reparatur beim Booten
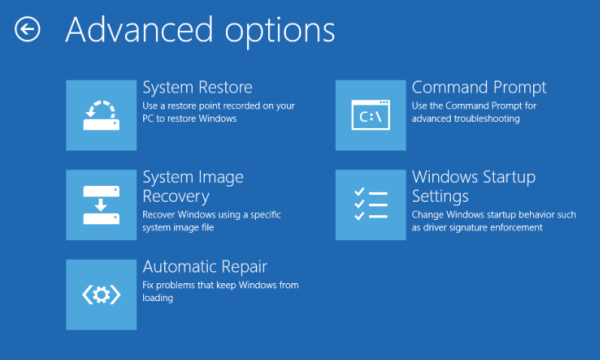
Führen Sie die automatische Reparatur aus aus Erweiterte Startoptionen Bildschirm und sehen, ob das hilft.
5] Verwenden Sie die Windows-Wiederherstellungsumgebung
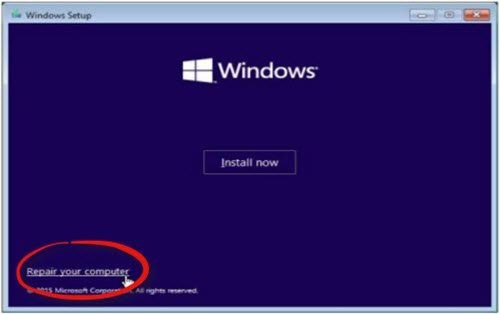
Wenn Sie alle oben genannten Methoden ausprobiert haben, ist dies die letzte Möglichkeit, den Fehler zu beheben. Sie müssen Windows Repair ausführen und einen bootfähigen Windows-USB-Stick oder eine bootfähige Windows-DVD verwenden.
Legen Sie einen bootfähigen USB-Stick oder eine DVD ein, booten Sie davon und wählen Sie „ Repariere deinen Computer ».
Wenn Sie auf Probleme stoßen, versuchen Sie die folgenden Schritte:
- Legen Sie das DVD-Laufwerk ein und führen Sie einen Hard-Reset Ihres Computers durch.
- Wenn das Logo des Herstellers erscheint, drücken Sie zum Aufrufen die Taste Windows-Wiederherstellungsumgebung (z.B. klicken F2 für Dell-Benutzer).
- Unter UEFI-Firmware-Einstellungen, ändern Startvorgang Zu DVD-Laufwerk Und Neu starten.
- Wählen Sie nach dem Neustart des PCs die Startreihenfolge und nehmen Sie die entsprechenden Änderungen vor, wie auf dem BIOS-Bildschirm angezeigt.
6] Versuchen Sie, eine Systemwiederherstellung über die Eingabeaufforderung durchzuführen.
Kommandozeile öffnen und geben Sie den folgenden Befehl
|_+_|Ersetzen Sie „C“ durch das Laufwerk, das die Windows-Installation enthält.
Laden Sie das PC Repair Tool herunter, um Windows-Fehler schnell zu finden und automatisch zu behebenEine Lösung kann funktionieren und andere nicht. Bitte befolgen Sie alle diese Schritte sorgfältig.














