Als IT-Experte werde ich Ihnen einige der verschiedenen Arten von intelligenten Objekten in Photoshop und deren Verwendung vorstellen. Ein Smart-Objekt ist eine Ebene, die Bilddaten aus einem Raster- oder Vektorbild enthält, oder es kann eine leere Ebene sein. Sie können ein Smartobjekt erstellen, indem Sie die Ebene auswählen und im Menü des Ebenenbedienfelds die Option „In Smartobjekt konvertieren“ wählen. Es gibt drei Arten von Smart-Objekten: Raster, Vektor und platziert. Raster-Smart-Objekte bestehen aus Pixeln, Vektor-Smart-Objekte bestehen aus Punkten und platzierte Smart-Objekte bestehen sowohl aus Pixeln als auch aus Punkten. Raster-Smart-Objekte können mit dem Befehl „An Ort und Stelle bearbeiten“ bearbeitet werden, der das Smart-Objekt in einem neuen Fenster öffnet, damit Sie Änderungen daran vornehmen können. Vektor-Smart-Objekte können mit dem Befehl „In Photoshop bearbeiten“ bearbeitet werden, der das Smart-Objekt in Illustrator öffnet. Platzierte Smart-Objekte können mit dem Befehl „In Photoshop platzieren“ bearbeitet werden, wodurch das Smart-Objekt in seiner nativen Anwendung geöffnet wird. Um ein Smart-Objekt zu bearbeiten, doppelklicken Sie im Ebenenbedienfeld auf das Smart-Objekt. Dadurch wird das Smart-Objekt in einem neuen Fenster geöffnet. Nehmen Sie Ihre Änderungen vor und speichern und schließen Sie das Fenster. Ihre Änderungen werden auf das Smart-Objekt angewendet.
Photoshop verfügt über Werkzeuge und Funktionen, die Ihre Arbeit einfacher und interessanter machen können. Eines der Features von Photoshop sind Smart Objects. Sie fragen sich vielleicht, was ist Intelligente Objekte in Photoshop . Sobald Sie etwas über Smart Objects gelernt haben, möchten Sie sie ständig verwenden.

Smart Objects in Photoshop werden manchmal als Container bezeichnet. Smart Objects sind Ebenen, die Bilddaten enthalten. Dies bedeutet, dass das Smart-Objekt die ursprünglichen Bilddaten enthält und die Informationen in der Ebene verbleiben, solange die Ebene ein Smart-Objekt bleibt. Beachten Sie, dass intelligente Objekte mehr als nur Bilder sein können. Text, Bilder, Anpassungsebenen und Formen können alle Smart Objects sein. In diesem Artikel werfen wir einen genaueren Blick auf Smart Objects in Photoshop.
Was sind intelligente Objekte in Photoshop
Smart Objects sind Ebenen oder Container, die die ursprünglichen Attribute dessen, was darin platziert wird, enthalten und beibehalten. das heißt, wenn ein Objekt oder eine Ebene in ein Smart-Objekt konvertiert wird, wird es im Wesentlichen zu einem Container oder Index, der Informationen über das darauf befindliche Objekt enthält. Ein Smart-Objekt behält die ursprünglichen Objektdaten und -attribute bei, sodass das Objekt bearbeitet werden kann, ohne dass die ursprünglichen Informationen zerstört werden. Beispielsweise kann ein Bild, das ein Smart-Objekt ist, viele Male in der Größe geändert werden, ohne seine ursprüngliche Qualität zu verlieren, da die ursprünglichen Attribute des Bildes erhalten bleiben. Bilder, Formen, Texte und Einstellungsebenen können in Smart Objects umgewandelt werden.
Intelligente Objekttypen in Photoshop
Es gibt zwei Arten von intelligenten Objekten: eingebettet und verknüpft. Wenn Sie ein Bild in Photoshop einfügen und es in ein Smart-Objekt konvertieren, das ein integriertes Smart-Objekt ist. Dieser Smart-Objekttyp ändert seine ursprünglichen Daten oder Inhalte nicht, wenn er in Photoshop bearbeitet wird. Verknüpfte Smart-Objekte sind Smart-Objekte, deren Quelldateien sich möglicherweise in anderen Photoshop-Dokumenten befinden. Die Smart-Objekt-Informationen ändern sich, wenn das ursprüngliche Objekt geändert wird. Das Originalobjekt wird normalerweise dort gespeichert, wo alle Dokumente darauf zugreifen können.
Warum intelligente Objekte in Photoshop verwenden
- Sie können eine Ebene skalieren, drehen, neigen, verzerren, die Perspektive transformieren oder verzerren, ohne die Originaldaten oder die Bildqualität zu verlieren, da die Transformationen die Originaldaten nicht beeinflussen.
- Arbeiten Sie mit Illustrator-Elementen, die Vektordaten enthalten, die andernfalls in Photoshop gerastert würden.
- Sie können auf Smart Objects angewendete Filter jederzeit bearbeiten.
- Bearbeiten Sie ein Smart-Objekt und aktualisieren Sie automatisch alle damit verbundenen Instanzen.
- Wenden Sie eine Ebenenmaske an, die entweder mit der Smart-Objekt-Ebene verknüpft oder nicht verknüpft ist.
- Probieren Sie verschiedene Designs mit Platzhalterbildern in niedriger Auflösung aus, die Sie später durch endgültige Versionen ersetzen werden. Die Änderung kann einfach vorgenommen werden.
Nachteile der Verwendung von Smart Objects in Photoshop
Smart Objects sind bequem zu verwenden, aber es gibt einige Nachteile. Dies sind nicht unbedingt Deal Breaker, aber Sie sollten sie berücksichtigen und Wege finden, sie zu umgehen.
Wenn Sie Smart-Objekte verwenden, können Sie keine Vorgänge ausführen, die Pixeldaten ändern; wie Malen, Aufhellen, Brennen oder Klonen. Sie müssen es zuerst in eine normale Ebene konvertieren, die gerastert wird.
Was ist Sam Lock Tool?
So beheben Sie die Mängel von intelligenten Objekten
Um Vorgänge auszuführen, die Pixeldaten ändern, können Sie den Inhalt des Smart-Objekts bearbeiten, eine neue Ebene über der Smart-Objekt-Ebene klonen, doppelte Smart-Objekte bearbeiten oder eine neue Ebene erstellen.
So erstellen Sie ein Smart-Objekt in Photoshop
Normale Ebenen können in Smart Objects konvertiert werden. Unten sehen Sie, wie Sie sowohl Inline- als auch verknüpfte Smart-Objekte erstellen.
Erstellen Sie ein eingebettetes Smart-Objekt 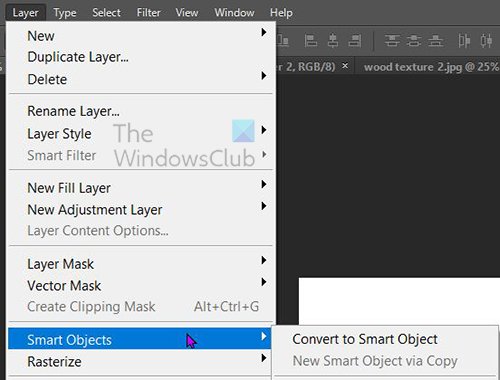
Ein eingebettetes Smart-Objekt kann erstellt werden, indem Sie eine Ebene im Ebenenbedienfeld auswählen, dann zur oberen Menüleiste gehen und klicken Lagen Dann intelligentes Objekt Dann In Smart-Objekt konvertieren . Sie können eine Ebene auch in ein Smartobjekt konvertieren, indem Sie im Ebenenbedienfeld mit der rechten Maustaste auf die Ebene klicken und auswählen In Smart-Objekt konvertieren . In einigen Versionen von Photoshop, die neuer als CS5 sind, wird jedes Mal, wenn ein Bild in Photoshop auf die Leinwand gezogen wird, es automatisch in ein Smart-Objekt umgewandelt. Sie können ein Smart-Objekt auch erstellen, wenn ein Photoshop-Dokument geöffnet ist und Sie zu navigieren Datei Dann Ort , wählen Sie die Datei im Place-Fenster aus und klicken Sie dann auf Ort um es dem Dokument hinzuzufügen.
Erstellen Sie ein verknüpftes Smart-Objekt
In Photoshop können Sie verknüpfte Smart-Objekte erstellen. Der Inhalt verknüpfter Smart-Objekte wird aktualisiert, wenn sich die Quellbilddatei ändert. Verknüpfte Smart Objects sind besonders nützlich für Teams oder wenn Ressourcen projektübergreifend wiederverwendet werden müssen.
Befolgen Sie diese Schritte, um ein zugeordnetes Smart-Objekt zu erstellen:
- Wählen Sie „Datei“ > „Verknüpfen“.
- Wählen Sie die entsprechende Datei aus und klicken Sie auf „Platzieren“.
- Ein verknüpftes Smart-Objekt wird erstellt und im Ebenenbedienfeld mit einem Verknüpfungssymbol (Kette) angezeigt.
Sie können ein verknüpftes Smart-Objekt auch in einem geöffneten Dokument erstellen, indem Sie die entsprechende Datei ziehen, während Sie die Taste gedrückt halten Alle Taste
So identifizieren Sie intelligente Objekte in Photoshop 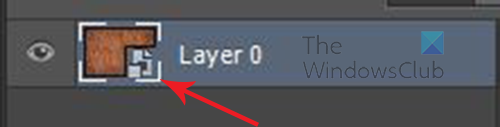
Smart-Objekte sind im Bedienfeld „Ebenen“ leicht zu erkennen, da sie ein Symbol in der unteren rechten Ecke ihrer Miniaturansicht im Bedienfeld „Ebenen“ haben. 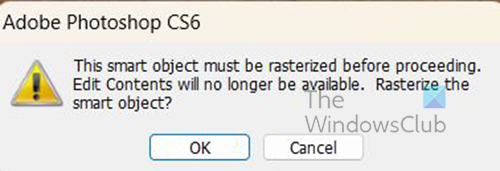
Es kann auch festgestellt werden, wann Sie versuchen, Änderungen vorzunehmen und eine Fehlermeldung angezeigt wird.
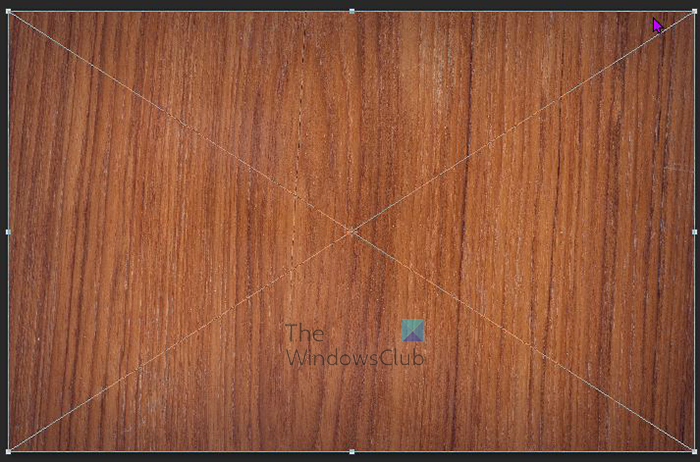
Amazon Prime Autoplay
Smart-Objekte haben auch ein Transformationsfeld mit einem X in der Mitte anstelle des üblichen quadratischen Transformationsfelds, wenn darauf geklickt wird Strg + Т Größe ändern oder konvertieren.
So konvertieren Sie ein eingebettetes Smart-Objekt in ein verknüpftes Smart-Objekt
Sie können ein eingebettetes Smart-Objekt in Photoshop in ein verknüpftes Smart-Objekt konvertieren. Transformationen, Filter und andere Effekte, die auf ein eingebettetes Smart-Objekt angewendet werden, bleiben erhalten, wenn es transformiert wird.
Gehen Sie wie folgt vor, um ein eingebettetes Smart-Objekt in ein verknüpftes Smart-Objekt umzuwandeln:
- Wählen Sie die eingebettete Smart-Objekt-Ebene im Photoshop-Dokument aus.
- wählen Schicht Dann intelligentes Objekt Dann In verknüpft konvertieren.
- Wählen Sie einen Ort auf Ihrem Computer, an dem Sie die Originaldatei speichern möchten.
- Geben Sie einen Dateinamen mit einer unterstützten Erweiterung ein. Beispiel: twc_link.jpg.
Duplizieren Sie eingebettete Smart-Objekte in Photoshop
Wählen Sie im Ebenenbedienfeld die Smartobjektebene aus und führen Sie einen der folgenden Schritte aus:
- Um ein mit dem Original verknüpftes Smart-Objekt zu duplizieren, wählen Sie „Ebene“, dann „Neu“ und dann „Ebene durch Kopieren“ oder ziehen Sie die Smart-Objekt-Ebene auf das Symbol „Neue Ebene erstellen“ unten im Bedienfeld „Ebenen“. Sie können auch mit der rechten Maustaste auf die Smart-Objekt-Ebene klicken und auswählen Ebene duplizieren , erscheint ein Fenster, in dem Sie das Duplikat benennen können. Änderungen, die Sie am Original vornehmen, wirken sich auf die Kopie aus und umgekehrt.
- Um ein Smart-Objekt zu duplizieren, das nichts mit dem Original zu tun hat, wählen Sie „Ebene“ > „Smart-Objekte“ > „Neues Smart-Objekt durch Kopieren“. Änderungen, die Sie am Original vornehmen, wirken sich nicht auf die Kopie aus.
Ein neues Smart-Objekt mit demselben Namen wie das Original wird im Bedienfeld „Ebenen“ angezeigt, wobei das Wort „Kopie“ an den Namen angehängt ist.
So bearbeiten Sie Smart-Objekte in Photoshop
Wenn Sie ein Smart-Objekt bearbeiten, wird der ursprüngliche Inhalt entweder in Photoshop (wenn es sich um Bitmap-Daten oder eine Rohdatei von einer Kamera handelt) oder in einer Anwendung geöffnet, die das gehostete Format standardmäßig verarbeitet (z. B. Adobe Illustrator oder Adobe Acrobat). Wenn Sie Änderungen am ursprünglichen Inhalt speichern, werden die Änderungen in allen verknüpften Smart-Objekt-Instanzen im Photoshop-Dokument angezeigt.
Wählen Sie das Smart-Objekt im Ebenenbedienfeld aus und führen Sie einen der folgenden Schritte aus:
Bearbeiten von ntuser.dat
wählen Schicht Dann Intelligente Objekte Dann Inhalt bearbeiten .
Oder
Doppelklicken Sie im Bedienfeld „Ebenen“ auf die Miniaturansicht des Smart-Objekts.
Oder
Klicken Sie in der Eigenschaftsleiste auf Inhalt bearbeiten .
Oder
Klicken Sie mit der rechten Maustaste auf die Smart-Objekt-Ebene und wählen Sie sie aus Inhalt bearbeiten .
Ein Informationsdialogfeld wird angezeigt. Klicken BUSSGELD um den Dialog zu schließen.
Nehmen Sie Änderungen an der ursprünglichen Inhaltsdatei vor und wählen Sie dann aus Datei Dann Halten oder klicken Strg + C speichern.
Photoshop aktualisiert das Smart-Objekt, um Ihre Änderungen widerzuspiegeln. Mit dieser Methode können sowohl Text als auch Bilder bearbeitet werden. Bei Bildern müssen Sie das Bild durch ein anderes ersetzen oder Änderungen an einem vorhandenen Bild vornehmen. Durch das Speichern des Bildes werden das Originaldokument und alle verknüpften Instanzen aktualisiert.
Rastern Sie ein eingebettetes oder verknüpftes Smart-Objekt
Sie können ein eingebettetes oder verknüpftes Smart-Objekt rastern, wenn es nicht mehr als Smart-Objekt benötigt wird. Filtertransformationen und -verformungen, die auf das Smartobjekt angewendet wurden, können nicht mehr bearbeitet werden.
Um ein Smart-Objekt zu rastern, klicken Sie im Ebenenbedienfeld mit der rechten Maustaste darauf und wählen Sie es aus Ebene rastern .
MS Outlook-Ansicht
So exportieren Sie den Inhalt eingebetteter Smart-Objekte in Photoshop
Mit Photoshop können Sie den Inhalt eines eingebetteten Smart-Objekts auf Ihrem Computer oder einem anderen Gerät speichern. Um Inhalte zu exportieren, gehen Sie zum Ebenenbedienfeld, gehen Sie dann zur oberen Menüleiste und klicken Sie auf Schicht Dann intelligentes Objekt Dann Inhalt exportieren . Sie können auch zum Ebenenbedienfeld gehen, mit der rechten Maustaste auf das Smartobjekt klicken und auswählen Inhalt exportieren . Es erscheint ein Fenster, in dem Sie den Ort auswählen können, an dem Sie den Inhalt speichern möchten. Wenn das Smart-Objekt aus Ebenen besteht, sehen Sie das PSB-Dateiformat.
So setzen Sie Smart-Objekt-Transformationen zurück
Wenn Sie ein Smart-Objekt transformiert haben, können Sie alle zuvor angewendeten Transformationen zurücksetzen, indem Sie einen der folgenden Schritte ausführen:
- Klicken Sie mit der rechten Maustaste auf die Smart-Objekt-Ebene und wählen Sie sie aus Konvertierung zurücksetzen oder
- wählen Schicht Dann Intelligente Objekte Dann Konvertierung zurücksetzen
Lesen : So erstellen Sie einen Aquarellspritzer in Photoshop.
Was sind Ebenen in Photoshop?
Ebenen sind wie transparente Blätter, die Objekte in Photoshop enthalten. Diese transparenten Papiere überlappen sich und erlauben oder blockieren die Anzeige von Dingen auf anderen Schichten darunter.
Wie viele Arten von Ebenen gibt es in Photoshop?
In Photoshop gibt es zwei Arten von Ebenen: Inhaltsebenen und Einstellungsebenen. Inhaltsebenen enthalten Dinge wie Bilder, Formen und Texte. Mit Anpassungsebenen können Sie die Objekte auf den Ebenen darunter anpassen oder ändern. Anpassungsebenen speichern Änderungen, und Ebenen mit darunter befindlichen Objekten sind etwas vor der Bearbeitung geschützt.















