Spotify-Fehlercode Auth 74 erscheint, wenn Sie versuchen, sich bei Spotify anzumelden. Der Fehler impliziert im Allgemeinen, dass die auf dem System installierte Firewall oder das Sicherheitsprogramm einige Spotify-Dienste daran hindert, auf dem Computer ausgeführt zu werden. Es gibt jedoch verschiedene andere Gründe und Faktoren, die wir bei der Fehlerbehebung dieses Problems berücksichtigen müssen. In diesem Artikel haben wir gezeigt, was zu tun ist, wenn Sie sich nicht bei Spotify anmelden können.

Möglicherweise blockiert eine Firewall Spotify. Bitte aktualisieren Sie Ihre Firewall, um Spotify zuzulassen. Zusätzlich können Sie versuchen, die aktuell verwendeten Proxy-Einstellungen zu ändern.
(Fehlercode: auth: 74)
Korrigieren Sie den Spotify-Fehlercode Auth 74
Wenn Spotify Error Code Auth 74 weiterhin in voller Pracht auf dem Bildschirm erscheint, führen Sie die unten genannten Lösungen aus:
- Überprüfen Sie, ob Spotify heruntergefahren ist
- Überprüfen Sie die Internetverbindung
- Lassen Sie Spotify durch die Firewall zu
- Deaktivieren Sie Proxy und VPN
- Bearbeiten Sie die Host-Dateien
- Spotify reparieren oder zurücksetzen
- Spotify neu installieren.
Lass uns anfangen.
1] Überprüfen Sie, ob Spotify heruntergefahren ist
Benutze einen Website-Down-Detektor-Service um zu sehen, ob die spotify.com down ist oder nicht.
Sobald die Spotify-Seite angezeigt wird, prüfen Sie, ob es aktuelle Probleme gibt. Sollte es Probleme mit den Spotify-Servern geben, müssen wir nur warten, bis die Dinge wieder in den Normalzustand zurückkehren. Du kannst zu dem ... gehen @spotify Twitter-Konto für Updates.
2] Überprüfen Sie die Internetverbindung
Es ist notwendig, die Bandbreite zu überprüfen und sicherzustellen, dass das Internet schnell genug ist. Ein langsames Internet bei der Verwendung solcher Apps kann zu Fehlern führen, also überprüfen Sie die Geschwindigkeit mit einem der genannten Online-Internet-Geschwindigkeitstester , und wenn es langsam ist, starten Sie den PC und den Router neu.
3] Lassen Sie die App durch die Firewall zu

Manchmal verhindert die Firewall, dass verschiedene Apps, einschließlich Spotify, wie vorgesehen funktionieren. Spotify kann nicht mit dem Server kommunizieren und daher sehen wir den Fehler. Wir werden die App von der zulassen Windows-Firewall , wodurch sichergestellt wird, dass kein Dienst blockiert wird. Hier sind die Schritte, die wir befolgen müssen.
- Klicken Sie auf Win+R, um das Dialogfeld Ausführen zu öffnen, geben Sie dann Folgendes ein und drücken Sie die Eingabetaste:
firewall.cpl
- Klicke auf Lassen Sie eine App oder Funktionen durch die Windows Defender-Firewall zu Option auf der linken Seite des Bildschirms.
- Wählen Sie Einstellungen ändern und finden Sie es heraus Spotify-Musik .
- Markieren Sie beide Privatgelände Und Öffentlich Optionen .
Wenn Sie eine Firewall-Software eines Drittanbieters verwenden, müssen Sie dort die Ausnahmen hinzufügen.
4] Deaktivieren Sie den Proxy und VPN
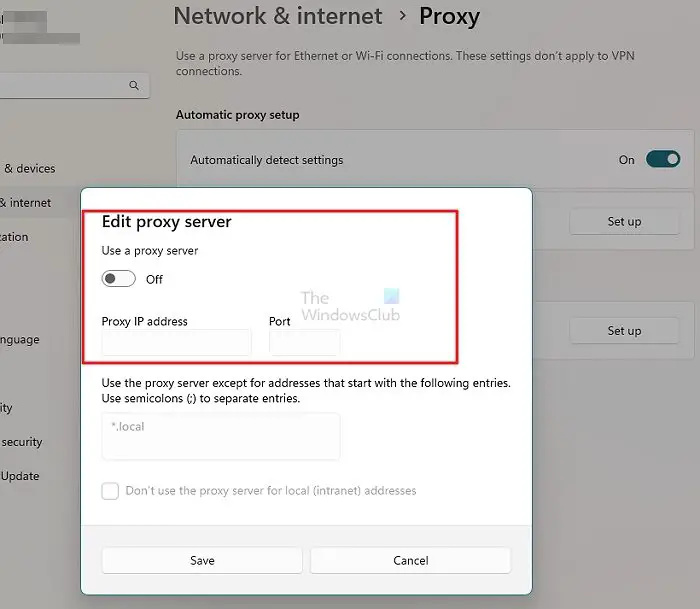
Ein weiterer Grund, der diesen Fehler verursachen kann, ist Proxy. Um dem Fehlercode Auth 74 möglicherweise ein Ende zu bereiten, sollten Sie den VPN-Dienst sowie den Proxy deaktivieren. Und es ist leicht zurückzugeben, wir können es nur deaktivieren, wenn Spotify verwendet wird. So deaktivieren Sie die Proxy-Einstellung.
- Öffnen Sie die Windows-Einstellungen, indem Sie die Tastenkombination Windows + I drücken.
- Klick auf das Netzwerk & Internet Option auf der linken Seite des Bildschirms.
- Wählen Proxy.
- Tippen Sie auf Aufstellen neben Proxyserver verwenden angezeigt .
- Deaktivieren Sie den Schalter unter Verwenden Sie einen Proxy-Server
Befolgen Sie die nachstehenden Anweisungen, um VPN zu deaktivieren:
- Gehen Sie zu Windows-Einstellungen > Netzwerk & Internet > VPN.
- Schalten Sie VPN über getaktete Netzwerke zulassen aus.
Wenn Sie ein VPN eines Drittanbieters verwenden, stellen Sie sicher, dass Sie es ebenfalls deaktivieren. Hoffentlich wird dies die Arbeit erledigen.
5] Bearbeiten Sie die Hosts-Datei
Viele Benutzer haben empfohlen, die Hosts-Datei zu bearbeiten. Befolgen Sie die unten beschriebenen Schritte, um die Hosts-Datei zu ändern.
- Start Notizblock im Administratormodus und drücken Sie dann Strg+O im Notepad-Fenster. Navigieren Sie zum unten genannten Ort:
C:\Windows\System32\drivers\etc
- Geben Sie am Ort das Dropdown-Symbol ein und wählen Sie aus A ll-Dateien . Suchen Sie nun und doppelklicken Sie auf Gastgeber um die Datei zu öffnen.
- Wenn Sie diesen Eintrag in der Datei sehen und ihn einfach löschen:
0.0.0.0 weblb-wg.gslb.spotify.com0.0.0.0
- Drücken Sie abschließend Strg + S, um die Datei zu speichern.
Wenn Sie dabei eine Meldung „Zugriff verweigert“ sehen, folgen Sie diesem Beitrag zu Bearbeiten Sie die Hosts-Datei .
6] Spotify reparieren oder zurücksetzen
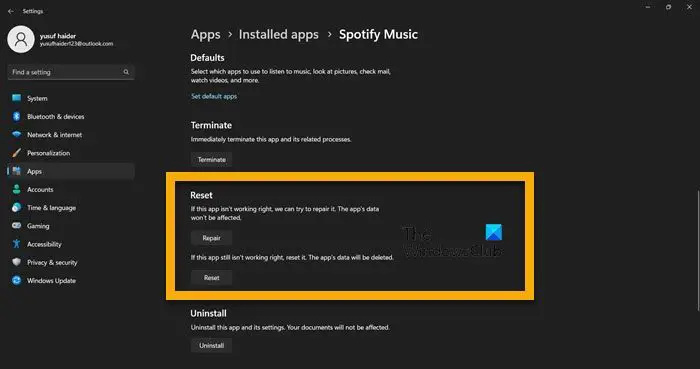
Als nächstes müssen wir Reparieren Sie die Spotify-App auf Ihrem Computer vorhanden ist und überprüfen Sie, ob das Problem behoben ist. Wenn wir uns aufgrund fehlender Dateien nicht anmelden können, funktioniert die Reparatur der App. Wenn das Problem jedoch auf eine Fehlkonfiguration zurückzuführen ist, reichen Zurücksetzen aus. Befolgen Sie die unten aufgeführten Schritte, um dasselbe zu tun.
- Offen Einstellungen.
- Gehe zu Apps > Apps & Funktionen oder Installierte Anwendungen.
- Suche „Spotify“.
- Windows11: Klicken Sie auf die drei vertikalen Punkte und klicken Sie auf Erweiterte Optionen.
- Windows 10: Wählen Sie die App aus und klicken Sie auf Erweiterte Optionen.
- Klicke auf Reparatur Erste.
Überprüfen Sie nach der Reparatur der App, ob das Problem behoben ist. Wenn das Problem weiterhin besteht, gehen Sie zum selben Fenster und weiter Zurücksetzen .
7] Installieren Sie die App neu
Wenn nichts hilft, entscheiden Sie sich dafür, die App zu deinstallieren und dann eine Neuinstallation durchzuführen. Der Grund für diese Lösung ist, dass die Installation manchmal aus dem einen oder anderen Grund beschädigt wird und die Deinstallation der App der einzige Weg ist.
Um die App zu deinstallieren, klicken Sie auf Start Menüsymbol aus dem Taskleistenbereich
Klicken Sie mit der rechten Maustaste auf Spotify, und auswählen Deinstallieren aus dem Kontextmenü.
Klicken Sie nun auf die Schaltfläche „Deinstallieren“ in der „Spotify“ deinstallieren? Dialog Box.
Es gibt andere Möglichkeiten Spotify deinstallieren ; und sobald es fertig ist, gehen Sie auf die offizielle spotify.com-Website und laden Sie eine neue Setup-Datei herunter.
Das ist es!
Wie behebe ich den Spotify-Fehlercode?
Wenn Sie Fehlercodes in Spotify erhalten, beginnen Sie mit einfachen Methoden zur Fehlerbehebung, z. B. Neustarten des PCs und der App, Überprüfen, ob Spotify ausgefallen ist, und Sicherstellen, dass das Internet schnell ist. Wenn das Problem weiterhin besteht, geben Sie den Fehlercode in die Suchleiste ein und suchen Sie nach der Lösung.
Ordnerverknüpfung umbenennen
Lesen: Fix Spotify kann diesen Fehler jetzt nicht auf einem Windows-PC abspielen
Warum blockiert meine Firewall Spotify?
Das mehrmalige Ändern der Spotify-Region kann Folgen haben, z. B. eine Firewall, die Spotify blockiert, und letztendlich verschiedene Fehlercodes, die uns daran hindern, das Spiel zu genießen. Um dies zu beheben, empfehlen wir, die App durch die Firewall zu lassen – und wir empfehlen außerdem, den gesamten Artikel zu lesen.
Lesen: Lokale Spotify-Dateien werden auf Windows-PCs nicht angezeigt.















