Wenn Sie unter Windows 11 oder 10 den PIN-Fehler 0x80280013 erhalten, machen Sie sich keine Sorgen, wir können Ihnen bei der Behebung helfen. Schauen wir uns zunächst an, was diesen Fehler verursacht. Der PIN-Fehler 0x80280013 wird durch eine beschädigte oder beschädigte Systemdatei verursacht. Dies kann passieren, wenn Sie ein neues Programm oder einen neuen Treiber installiert haben, der nicht mit Ihrem System kompatibel ist, oder wenn Ihr System durch einen Virus beschädigt wurde. Es gibt verschiedene Möglichkeiten, diesen Fehler zu beheben. Das erste, was Sie versuchen können, ist, einen System File Checker-Scan auszuführen. Dadurch wird Ihr System nach beschädigten oder beschädigten Dateien durchsucht und versucht, diese zu reparieren. Wenn das nicht funktioniert, können Sie eine manuelle Reparatur versuchen. Zuerst müssen Sie eine Kopie der beschädigten Datei finden. Sie können dies tun, indem Sie Ihr System nach dem Dateinamen durchsuchen. Sobald Sie die Datei gefunden haben, müssen Sie sie löschen und dann durch eine Arbeitskopie ersetzen. Wenn Sie keine funktionierende Kopie der Datei finden können, können Sie versuchen, das Programm oder den Treiber, der das Problem verursacht, neu zu installieren. Dadurch wird die beschädigte Datei durch eine neue, funktionierende Kopie ersetzt. Wenn keine dieser Lösungen funktioniert, können Sie schließlich eine Neuinstallation von Windows versuchen. Dadurch wird alles auf Ihrer Festplatte gelöscht und eine neue Kopie von Windows installiert. Stellen Sie sicher, dass Sie Ihre Daten sichern, bevor Sie dies tun, da Sie sonst alles auf Ihrer Festplatte verlieren. Wenn Sie immer noch Probleme haben, zögern Sie nicht, unser Support-Team zu kontaktieren. Wir sind hier um zu helfen!
Einige Benutzer haben sich kürzlich gemeldet 0x80280013 Fehler mit Windows, wenn sie versuchen, sich mit ihrer PIN anzumelden. Dieser Fehler wird normalerweise mehrmals wiederholt und manchmal werden Benutzer auch aufgefordert, ihre PIN mit einer Fehlermeldung wie: ' Etwas ist schief gelaufen und Ihre PIN ist nicht verfügbar (Code: 0x80280013) . In diesem Beitrag werden wir einige mögliche Korrekturen für diesen Fehler kennenlernen.

PIN-Fehler 0x80280013 unter Windows 11/10 behoben
Sie können die folgenden Vorschläge verwenden, um den PIN-Code-Fehler 0x80280013 auf einem Windows 11/10-PC zu beheben:
- Aktualisieren oder Zurücksetzen von Windows-Updates
- Melden Sie sich mit Ihrem Passwort an und setzen Sie Ihre PIN zurück
- Booten Sie in den abgesicherten Modus und löschen Sie den NGC-Ordner.
- Schnellstart deaktivieren
- Verwenden Sie die Systemwiederherstellung
Etwas ist schief gelaufen und Ihre PIN ist nicht verfügbar (Code: 0x80280013)
1] Aktualisieren oder Rollback von Windows-Updates
Aktualisieren Sie Windows auf die neueste verfügbare Version. Sie können verfügbare Updates unter Einstellungen > Windows Update > Nach Updates suchen überprüfen.
Wenn Sie diesen Fehler jedoch nach einem bestimmten Update sehen, können Sie das Update über die Einstellungen deinstallieren und dann ausblenden.
Fehler beim Öffnen von Office-Dokumenten nach dem Upgrade auf Windows 10
2] Melden Sie sich mit Ihrem Passwort an und setzen Sie Ihre PIN zurück.
Natürlich müssen Sie sich zuerst anmelden, um Ihre PIN zurückzusetzen, sodass Sie hier Ihr Anmeldekennwort verwenden und dann Ihre PIN zurücksetzen oder entfernen können, um diesen Fehler zu vermeiden.
- Drücken Sie Win+I, um die Einstellungen zu öffnen.
- Gehen Sie zu Konten > Anmeldeoptionen.
- Gehe zu Verwenden Sie eine PIN, um sich bei Windows, Apps und Diensten anzumelden .
- Es öffnet sich ein neues Popup-Fenster, in dem Sie Ihre PIN zurücksetzen können.
- Dies funktioniert normalerweise, aber wenn es bei Ihnen nicht funktioniert, fahren Sie mit dem nächsten Fix fort.
In Verbindung gebracht : Ihre PIN ist nicht verfügbar Status 0xc000006d
3] Booten Sie in den abgesicherten Modus und löschen Sie den NGC-Ordner.
Wenn Sie sich aus irgendeinem Grund oder aufgrund eines Fehlers nicht anmelden können, können Sie Ihren Computer im abgesicherten Modus starten und die erforderlichen Änderungen vornehmen. Hier müssen wir den NGC-Ordner auf Ihrem PC löschen, um diesen PIN-Fehler zu vermeiden. Für diejenigen, die es nicht wissen, der NGC-Ordner auf unserem PC enthält Ihre PIN-bezogenen Daten, und wenn Daten in diesem Ordner beschädigt werden, können Sie sich nicht mit Ihrer PIN anmelden.
Wenn wir diesen Ordner löschen, erstellt das System automatisch einen neuen, und dies kann Ihnen helfen, den Fehler 0x80280013 zu beseitigen.
Um in den abgesicherten Modus zu wechseln, schalten Sie Ihren Computer aus und wieder ein. Halten Sie vor dem Start von Windows den Netzschalter mindestens 5 Sekunden lang gedrückt.
Wiederholen Sie dies und Ihr Computer startet im Wiederherstellungsmodus.
Gehen Sie zu Problembehandlung > Startoptionen > Abgesicherten Modus aktivieren.
Gehen Sie nach dem Aufrufen des abgesicherten Modus zu
|_+_|Suchen Sie den NGC-Ordner, klicken Sie mit der rechten Maustaste und löschen Sie ihn.
Starten Sie Ihren Computer neu und versuchen Sie sich anzumelden.
Denken Sie daran, dass Sie die Erlaubnis des Administrators des Computers benötigen, um den NGC-Ordner zu löschen.
In Verbindung gebracht: Etwas ist passiert und Ihre PIN ist nicht verfügbar
4] Schnellstart deaktivieren
Fast Startup ist auf unseren Windows-PCs standardmäßig aktiviert, aber das Deaktivieren kann Ihnen helfen, den Fehler 0x80280013 zu beheben.
Suche nach Instagram-Nachrichten
- Um es zu deaktivieren, drücken Sie Win+R und geben Sie Systemsteuerung ein.
- Gehen Sie zu Energieoptionen und wählen Sie aus Wählen Sie, was die Power-Tasten tun von der linken Tafel.
- Deaktivieren Sie „Schnellstart aktivieren“ und klicken Sie auf „Einstellungen speichern“.
- Sehen Sie, ob dies Ihren Fehler behebt.
Korrigieren: 0xd00000e5, 0x8007139f, 0x80090030 PIN-Code-Fehler
5] Verwenden Sie die Systemwiederherstellung
Es ist immer eine gute Idee, einen Systemwiederherstellungspunkt zu erstellen, bevor Sie technische Änderungen an Ihrem System vornehmen. Auf diese Weise können Sie Ihr System auf das Datum zurücksetzen, an dem der Fehler aufgetreten ist. Wenn auf Ihrem System ein Systemwiederherstellungspunkt erstellt wurde, können Sie Ihren Computer an diesen Punkt zurücksetzen und prüfen, ob der Fehler 0x80280013 weiterhin angezeigt wird.
So kehren Sie zu einem Wiederherstellungspunkt zurück:
- Starten Sie Ihren PC im Wiederherstellungsmodus und gehen Sie dann zur Option Fehlerbehebung.
- Klicken Sie auf die Option „Erweitert“ und wählen Sie dann „Systemwiederherstellung“.
Denken Sie daran, dass diese Option nicht angezeigt wird, wenn Sie bereits einen Systemwiederherstellungspunkt erstellt haben.
Hier sind einige allgemeine Korrekturen, die Ihnen helfen können, den Windows 10-Anmeldefehler 0x80280013 zu beheben. Wenn keiner dieser Fixes für Sie funktioniert, empfehlen wir Ihnen, Windows auf Ihrem PC neu zu installieren.
Bitte lassen Sie uns über Kommentare wissen, ob dieser Beitrag Ihnen geholfen hat.
Lesen : Liste der Windows-PIN-Fehlercodes mit Lösungen
Wie behebt man den Fehlercode 0x80280013?
Setzen Sie zuerst Ihre PIN zurück und sehen Sie, ob das hilft. Wenn nicht, können Sie Ihren Computer neu starten. Es gibt andere Korrekturen wie das Löschen des NGC-Ordners oder das Deaktivieren des Schnellstarts. Sie können auch einen Systemwiederherstellungspunkt verwenden, um diesen Fehler zu beheben.
Warum fragt Windows 11 ständig nach meiner PIN?
Dies kann an einigen beschädigten Dateien in Ihren PC-Einstellungen liegen. Bevor Sie mit anderen Korrekturen fortfahren, versuchen Sie, Ihre Anmelde-PIN zu entfernen, indem Sie die Seite mit den Anmeldeoptionen in der Windows 11-App „Einstellungen“ öffnen und dann Windows Hello erneut einrichten.
Lesen- Windows Hello fordert mich immer wieder auf, eine PIN in Windows 11 festzulegen .
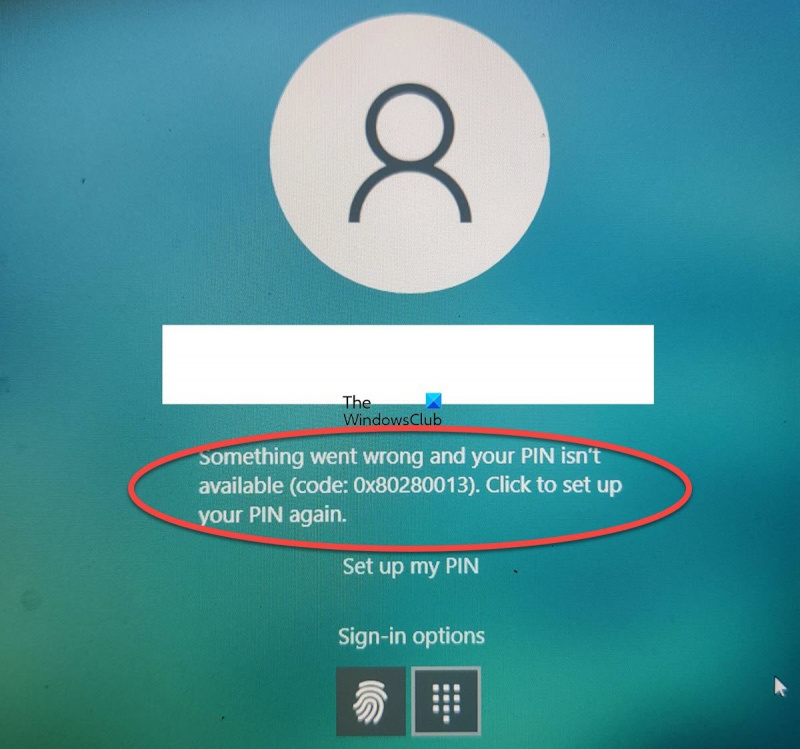
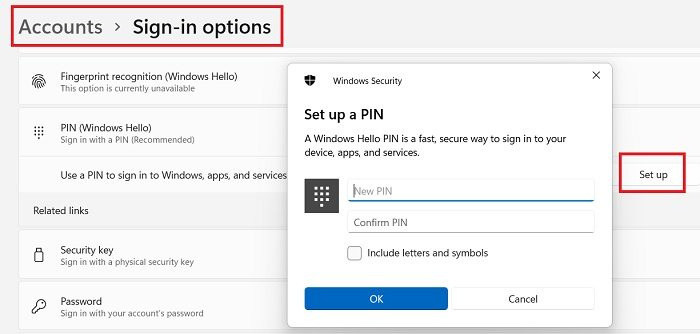
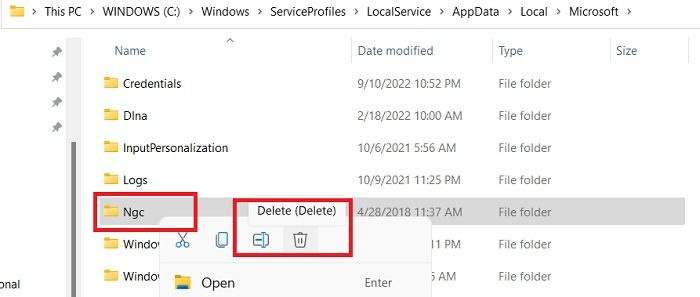

![Apex Legends Hohe CPU-Auslastung [behoben]](https://prankmike.com/img/games/9F/apex-legends-high-cpu-usage-fixed-1.png)












