Auf viele Arten, Google-Folien ist ähnlich wie Microsoft PowerPoint, daher sollte es nicht überraschen zu erfahren, dass dies möglich ist Sperren Sie Bilder oder Objekte in Google Slides . Die Frage ist, wie bekommen wir das am schnellsten hin?

Aktivieren Sie das Vorschaufenster für die Miniaturansicht der Taskleiste 10
Das Sperren eines Objekts ist wichtig, wenn Sie nicht möchten, dass ein Bild oder etwas anderes versehentlich gelöscht wird. Google hat dies in Slides ermöglicht, sodass Sie nicht viele Reifen durchlaufen müssen, um die Aufgabe zu erfüllen. Wenn Objekte wie Bilder oder Formen gesperrt sind, können Sie einen konsistenten Hintergrund erstellen, der sich nur ändert, wenn Sie dies wünschen.
So sperren Sie ein Bild oder Objekt in Google Slides
Wenn Sie Bilder oder Objekte in Google Slides sperren möchten, können Sie eine der folgenden Methoden verwenden:
- Sperren Sie Objekte, indem Sie sie gruppieren
- Sperren Sie Objekte mit der Master Slide-Funktion
- Sperren Sie ein Foto, indem Sie es als Hintergrund verwenden
1] Sperren Sie Objekte, indem Sie sie in Google Slides gruppieren
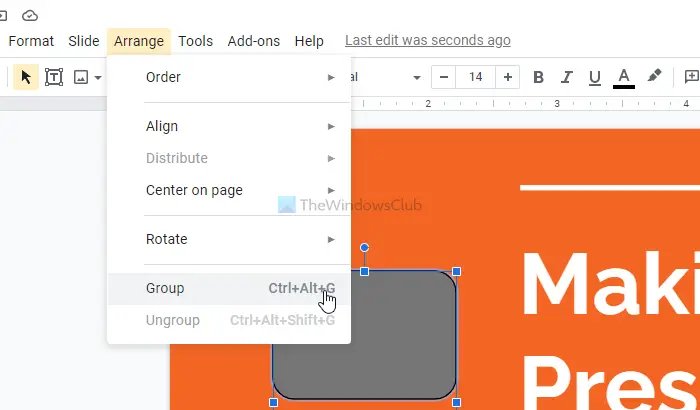
Eine der besten Möglichkeiten, Objekte in Google Slides zu sperren, besteht darin, sie zu einer einzigen Einheit zu gruppieren. Sie sehen, die Gruppierungsfunktion verknüpft die Position ausgewählter Objekte, und wenn sie sich bewegen, tun sie dies, als wären sie ein einzelnes Element.
Auf diese Weise können Benutzer den Abstand zwischen einigen Objekten einhalten, indem sie sie an Ort und Stelle arretieren. Sie können die Elemente dennoch gemeinsam verschieben, wenn Sie dies wünschen.
Dieser Beitrag zeigt es Ihnen wie man Objekte in Google Slides gruppiert oder die Gruppierung aufhebt .
2] Sperren Sie Objekte mit der Master Slide-Funktion in Google Slides
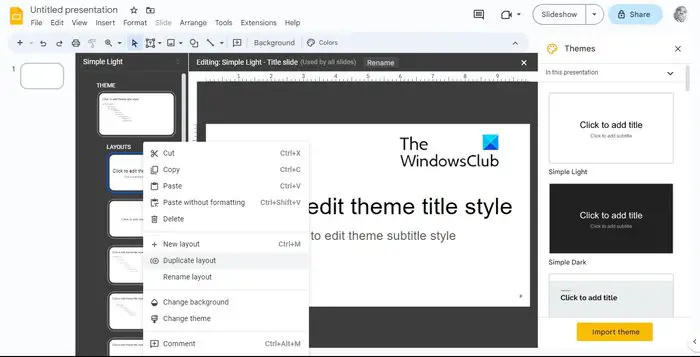
Eine weitere coole Möglichkeit, Objekte in Google Slides zu sperren, ist die Verwendung der Master Slide-Funktion. Diese spezielle Folie dient dazu, das Layout und Design aller Folien im Dokument zu steuern. Sie können jedes Bild, jede Form, jeden Text oder jedes Objekt zum Sperren ganz einfach über die Master-Folie hinzufügen.
Wann immer Objekte in Ihrer Masterfolie erscheinen, werden sie auf jeder Folie in Ihrer Präsentation angezeigt, während sie immer an ihrer Position fixiert sind.
So stellen Sie Xbox One auf die Werkseinstellungen zurück
Um Objekte zu sperren, öffnen Sie eine Google Slides-Präsentation
- Navigieren Sie zu Folie und wählen Sie Design bearbeiten aus.
- Klicken Sie mit der rechten Maustaste auf ein Layout und achten Sie darauf, „Layout duplizieren“ zu wählen.
- Eine Kopie des Layouts wird sofort erstellt und Sie haben die Möglichkeit, es anzupassen.
- Fügen Sie von dort aus jedes Objekt, das Sie sperren möchten, in das duplizierte Layout ein.
- Sie können die Objekte nach Belieben drehen, formatieren, in der Größe ändern, zuschneiden oder neu anordnen.
- Wenn Sie fertig sind, klicken Sie auf die Schaltfläche Beenden, um die Aufgabe abzuschließen.
3] Sperren Sie ein Foto, indem Sie es als Hintergrund in Google Slides verwenden
Leute, die eher daran interessiert sind, Bilder als alle Objekte zu sperren, empfehlen wir zu lernen, wie man Fotos als Hintergrund sperrt.
- Öffnen Sie dazu Ihre Präsentation in Google Slides.
- Gehen Sie zu Folie und wählen Sie dann Hintergrund ändern.
- Klicken Sie in einem Gebot auf Bild auswählen, um ein Bild von Ihrem Windows-Computer hochzuladen.
- Sie können auch Bilder von Google Drive oder dem Internet hochladen.
- Darüber hinaus können Sie von Google bereitgestellte Bilder verwenden.
- Nachdem Sie ein bevorzugtes Bild ausgewählt haben, klicken Sie auf Einfügen.
- Klicken Sie auf die Schaltfläche Fertig, und das war's, Sie haben gerade ein Bild als Hintergrund gesperrt.
LESEN : Die besten Google Slides-Add-Ons für Präsentationen
Wie sperre ich Inhaltsfolien?
Es ist möglich, einen Inhaltsblock in Google Slides zu sperren. Alles, was Sie tun müssen, ist das Schloss in der Symbolleiste zu drücken oder die Windows-Tastenkombination – STRG + UMSCHALT + L – zu verwenden.
Wie sperre ich Google Slides, damit niemand etwas bearbeiten kann?
Öffnen Sie die Datei in Google Slides und klicken Sie dann auf die Schaltfläche „Teilen“. Jetzt möchten Sie oben auf Einstellungen klicken, dann Deaktivieren Sie die Editoren, um Berechtigungen zu ändern und zu teilen.















