ePSXe ist ein beliebter Emulator, mit dem Sie PlayStation (PS1)-Spiele auf Ihrem Computer spielen können. Sie können PS1-Spiele auf Windows-, Linux- und Android-Betriebssystemen spielen. Sie können die Hardware der PS1-Konsole mit ePSXe emulieren und Spiele spielen, die vor 20 Jahren veröffentlicht wurden. In diesem Ratgeber zeigen wir es Ihnen wie man ePSXe unter Windows ausführt .

So führen Sie ePSXe unter Windows aus und spielen PS1-Spiele
Wenn Sie ePSXe unter Windows installieren und PlayStation 1-Spiele spielen möchten, führen Sie die folgenden Schritte aus.
- Laden Sie den ePSX3-Emulator herunter
- Installieren Sie den Emulator auf Ihrem PC
- Laden Sie die PlayStation BIOS-Datei herunter und entpacken Sie sie
- Kopieren Sie die BIOS-Datei und fügen Sie sie in den ePSXe-Ordner ein
- Starten Sie den ePSXe-Emulator
- Klicken Sie im Menü auf Konfig
- Klicken Sie auf Wizard Guide und befolgen Sie die Anweisungen auf dem Bildschirm
- Wählen Sie die BIOS-Datei aus und klicken Sie auf Weiter
- Schließen Sie den Konfigurationsprozess ab, indem Sie den Anweisungen auf dem Bildschirm folgen
- Klicken Sie im ePSXe-Menü auf Datei
- Wählen Sie ISO ausführen und suchen Sie den PlayStation-Spieleordner
- Wählen Sie das Spiel zum Öffnen aus
Kommen wir zu den Details des Prozesses.
Öffnen Sie zunächst einen Webbrowser auf Ihrem PC und gehen Sie zu Offizielle ePSXe-Website um den ePSXe-Emulator herunterzuladen. Wählen Sie die für Windows geeignete Datei aus und laden Sie sie herunter.
Entfernen Sie die Dropbox aus dem Navigationsbereich
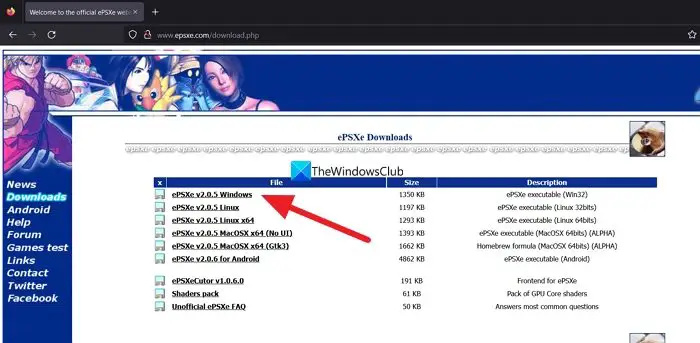
Chromschnittstelle
Entpacken Sie nun die Datei, führen Sie das Installationsprogramm aus und schließen Sie die Installation ab.
Suchen Sie jetzt in Google nach der PlayStation 1-BIOS-Datei und laden Sie sie herunter. Extrahieren Sie die BIOS-Datei und kopieren Sie die Datei in den BIOS-Ordner, den Sie im ePSXe-Ordner finden.
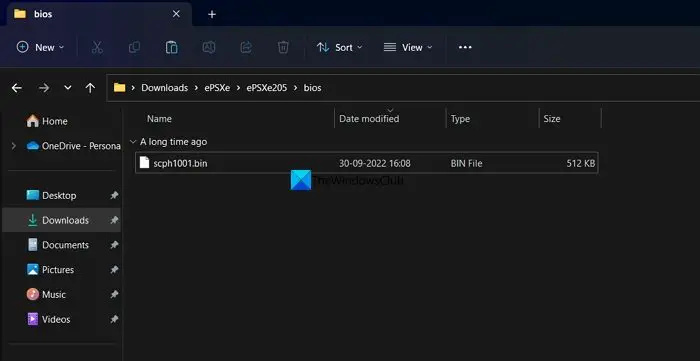
Führen Sie nun das auf Ihrem PC installierte ePSXe-Programm aus und klicken Sie auf Konfig in der Menüleiste und wählen Sie Assistentenhandbuch .
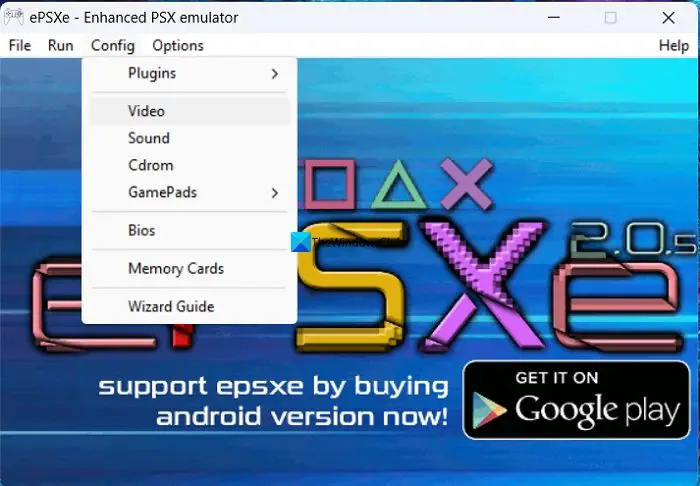
Es öffnet sich das ePSXe-Konfigurations-Setup-Fenster. Klicken Nächste um die Konfiguration zu starten.
Netflix 1080p-Erweiterung
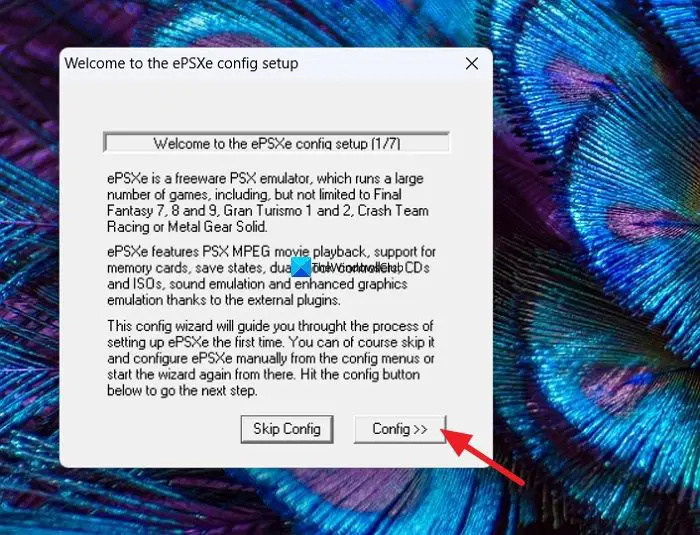
Wählen Sie im nächsten Schritt das BIOS aus und klicken Sie auf Nächste
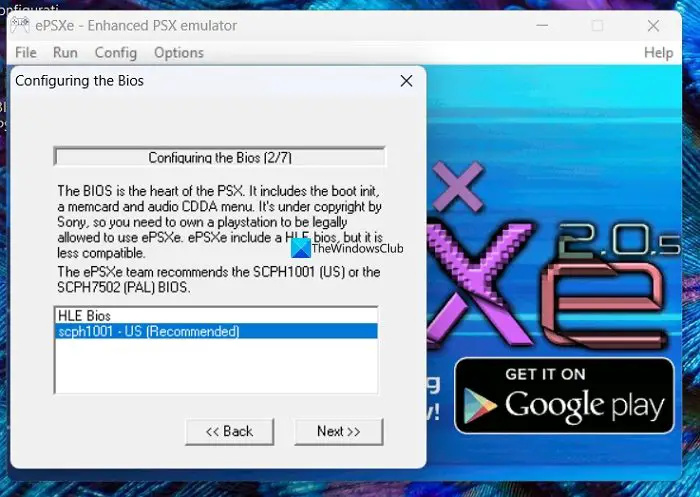
In den nächsten Schritten müssen Sie Video, Sound, Cdrom und Pads konfigurieren, um den Konfigurationsprozess abzuschließen. Befolgen Sie die Anweisungen auf dem Bildschirm, um die Konfiguration abzuschließen. Am Ende klicken Sie auf Erledigt um die Konfiguration abzuschließen. Laden Sie jetzt die PS 1-Spieldateien im ISO-Format herunter, um sie im Emulator mit dem PlayStation 1-BIOS auszuführen. Klicken Sie dann auf Datei in der Menüleiste des ePSXe-Programms und wählen Sie Laufen Sie GROSS . Suchen Sie das Spiel im heruntergeladenen Ordner und beginnen Sie, es mit Ihrer Tastatur zu spielen.
Das ist es. Sie haben jetzt ePSXe auf Ihrem Windows-PC installiert, um PS1-Spiele zu spielen.
Lesen: Die besten kostenlosen PlayStation-Spielemulatoren für Windows-PCs
Wie führe ich ePSXe unter Windows 11/10 aus?
Um ePSXe unter Windows 11/10 auszuführen, müssen Sie es von seiner Website herunterladen und auf Ihrem PC installieren. Danach benötigen Sie die PlayStation 1-BIOS-Datei, um Spiele mit der ePSXe unter Windows 10 spielen zu können. Sie können dazu die obigen Schritte ausführen.
Cloudflare DNS sekundär
Benötige ich ein BIOS für ePSXe?
Ja, Sie benötigen das PlayStation 1-BIOS, um Spiele unter Windows mit dem ePSXe-Emulator laden und spielen zu können. Ohne das BIOS können Sie mit der ePSXe nichts anfangen. Sie können das BIOS leicht im Internet aus mehreren vertrauenswürdigen Quellen finden.
Verwandte lesen: So treten Sie einem PlayStation-Party-Chat unter Windows 11 bei .















