Eine der besten Möglichkeiten, die Aufmerksamkeit Ihres Publikums zu erregen, ist die Verwendung eines Häkchens oder Kontrollkästchens in Ihrer PowerPoint-Präsentation. Kontrollkästchen oder Häkchen in einer Präsentation gehören zu den besten Möglichkeiten, Informationen an ein Publikum zu kommunizieren. Wenn Sie nicht verwenden Häkchen und Kontrollkästchen in Ihrer Microsoft PowerPoint-Präsentation , dann können Sie sich am Ende dieses Artikels entscheiden, sie öfter als nicht zu verwenden.

Chrom inkognito fehlt
So fügen Sie ein Häkchen in PowerPoint ein
Das Hinzufügen eines Häkchens in einem PowerPoint erfordert die Verwendung von Aufzählungslisten, Windings-Schriftarten und das oft übersehene Häkchen-Emoji. Lassen Sie uns die beteiligten Schritte sehen.
Setzen Sie Häkchen in der Aufzählungsliste
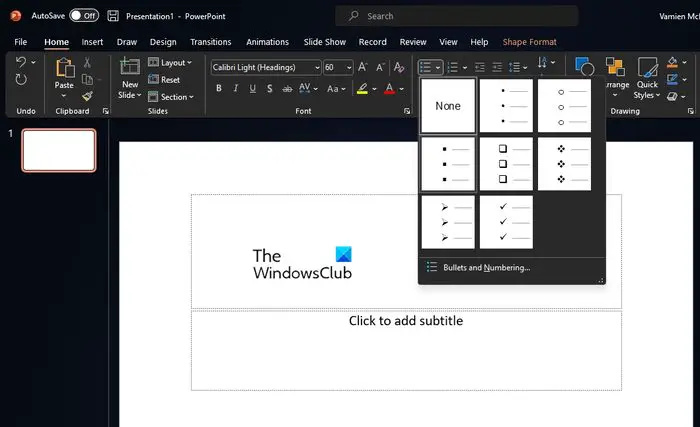
Eine einfache Möglichkeit, einer PowerPoint-Präsentation Häkchen hinzuzufügen, besteht darin, eine Liste mit Aufzählungszeichen zu verwenden. Was es tut, ist Ihre Artikel aufzulisten und jedem ein Häkchen-Symbol in unmittelbarer Nähe zu geben. Lassen Sie uns erklären, wie Sie Häkchen ganz einfach einfügen können.
- Öffnen Sie die PowerPoint-Anwendung und starten Sie dann die Präsentation.
- Wählen Sie die Stelle aus, an der das Häkchen erscheinen soll.
- Als nächstes müssen Sie auf die Registerkarte Start klicken und dann über den Abschnitt Absatz in der Multifunktionsleiste den Pfeil neben dem Symbol Aufzählungszeichen auswählen.
- Es erscheint sofort ein Dropdown-Menü.
- Wählen Sie über das Dropdown-Menü den Aufzählungszeichenstil, der Ihren Anforderungen am besten entspricht.
- Geben Sie für den ersten Aufzählungspunkt den erforderlichen Text ein und drücken Sie dann die Eingabetaste.
- Ein neues Häkchen wird angezeigt, geben Sie also zusätzlichen Text ein.
Jetzt können Sie die Aufzählungszeichen verbessern, indem Sie die verwenden SmartArt-Funktion bei Powerpoint.
Verwenden Sie die Wingdings-Schriftart
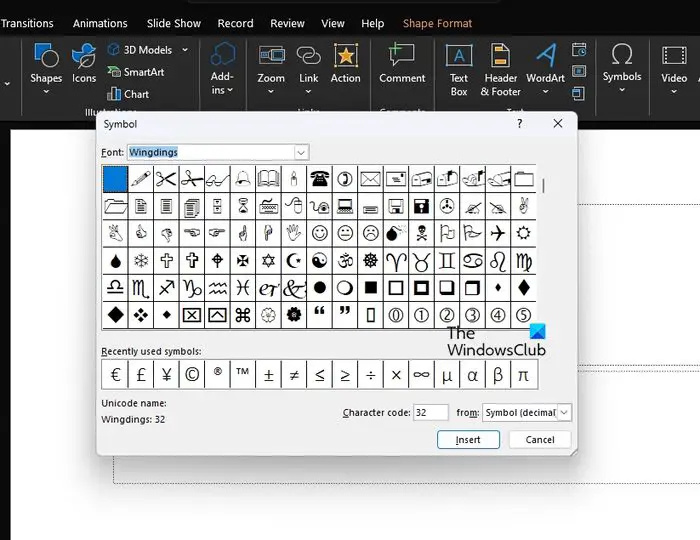
Es ist möglich, die Schriftart Wingdings zu verwenden, um Häkchen in PowerPoint zu erstellen. Die Frage ist, wie bekommen wir das hin? Lassen Sie uns einen Blick darauf werfen.
- Wählen Sie die Folie aus, auf der das Häkchen eingefügt werden soll.
- Klicken Sie dort auf die Einfügung Registerkarte über die tabuliert Speisekarte.
- Klicken Sie im Abschnitt Symbole auf Symbol .
- Das Symboldialogfeld wird angezeigt.
- Wähle aus Wingdings Möglichkeit aus der Schriftart Dropdown-Menü.
- Scrollen Sie nach unten, bis Sie auf das Häkchen-Symbol stoßen.
- Doppelklicken Sie auf das Häkchensymbol, um es in die Folie einzufügen.
Verwenden Sie das Häkchen-Emoji
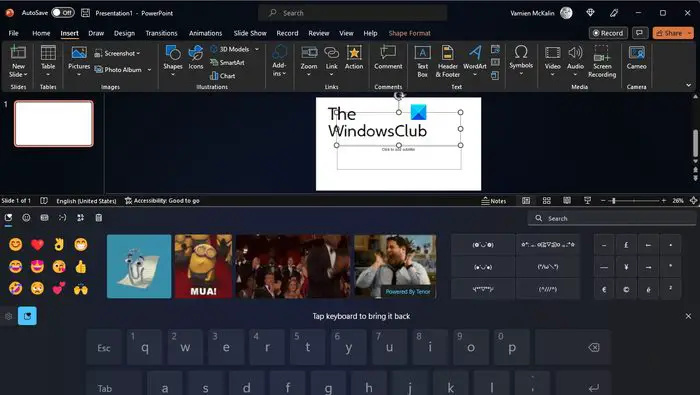
Es gibt eine Option, das Häkchen-Emoji zu verwenden, um die Arbeit in PowerPoint zu erledigen. Wenn Sie sich nicht sicher sind, wie, dann folgen Sie diesen Schritten.
- Wählen Sie aus, wohin das Häkchen gehen soll.
- Drücken Sie von dort aus die Windows-Taste + Punkt auf deiner Tastatur.
- Dies startet die Emoji-Leiste.
Suchen Sie im Emoji-Fenster nach dem Häkchen und fügen Sie es ein.
So fügen Sie ein anklickbares Kontrollkästchen in PowerPoint ein
Das Hinzufügen eines anklickbaren Kontrollkästchens in Microsoft PowerPoint als Teil einer Präsentation erfordert nicht viel, also schauen wir uns an, was wir hier tun müssen.
Aktivieren Sie die Registerkarte Entwickler
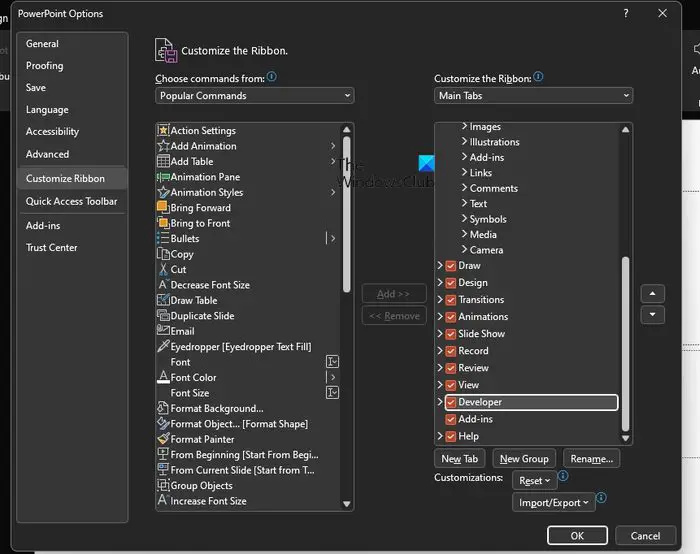
Beginnen Sie mit dem Aktivieren der Registerkarte Entwickler, da die Funktion standardmäßig nicht aktiviert war.
Wechseln Sie in einer Präsentation zu Datei > Optionen > Band anpassen .
Klicken Sie auf das Kästchen neben Entwickler .
Diese finden Sie unter Hauptregisterkarten Bereich.
Aktivieren Sie das Kontrollkästchen unter Steuerelemente
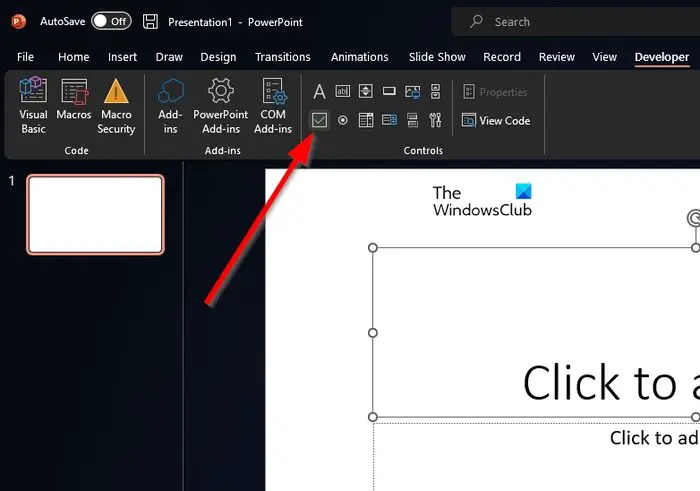
Nach dem Einschließen der Entwickler Registerkarte, schauen Sie auf die Schleife .
Suchen Sie in der Multifunktionsleiste nach der Kontrollen Kategorie sofort.
Klick auf das Kontrollkästchen aus der oben genannten Kategorie.
Fügen Sie der Präsentation ein Kontrollkästchen hinzu
Lassen Sie uns abschließend das Kontrollkästchen zur Präsentation hinzufügen und dies sofort hinter uns bringen.
0xa00f4244
- Klicken Sie auf die Folie und ziehen Sie sie an die Position, an der das Kontrollkästchen angezeigt werden soll.
- Klicken Sie mit der rechten Maustaste auf das neu hinzugefügte Kontrollkästchen.
- Als nächstes gehen Sie bitte zu Kontrollkästchen Objekt > Bearbeiten .
- Dadurch wird der Text des Kontrollkästchens geändert.
- Klicken Sie auf die Außenseite des Felds, um die Änderungen zu initiieren.
LESEN : So erstellen Sie eine Ladeanimation in PowerPoint
Gibt es ein Häkchen-Symbol in PowerPoint?
Ja, es gibt ein Häkchen-Symbol in PowerPoint, und Sie können es mit den Wingdings-Zeichen einfügen. Gehen Sie zu Einfügen > Symbol und scrollen Sie dann nach unten, bis Sie das gewünschte Häkchensymbol finden.
Wie aktiviere ich Symbole in PowerPoint?
Das ist einfach. Alles, was Sie tun müssen, ist zu Einfügen > Symbol > Weitere Symbole zu gehen. Scrollen Sie nach unten und finden Sie das Symbol, das Sie verwenden möchten, auch wenn es ein Häkchen ist, finden Sie es dort bereit und wartend.







![Der ChatGPT-Verlauf ist vorübergehend nicht verfügbar [Fix]](https://prankmike.com/img/ai/53/chatgpt-history-is-temporarily-unavailable-fix-1.png)



![Word Dictate schaltet sich ständig aus [behoben]](https://prankmike.com/img/word/6B/word-dictate-keeps-turning-off-fixed-1.png)



