Dieser Beitrag erklärt So berechnen Sie den gewichteten Durchschnitt in Excel mit Prozentsätzen . Bei einem standardmäßigen arithmetischen Mittel, bei dem die Summe der Werte durch die Anzahl der Werte dividiert wird, wird jeder Datenwert gleich behandelt oder hat die gleiche Wichtigkeit oder Gewichtung. Im gewichteten Durchschnitt haben jedoch bestimmte Werte eine höhere Bedeutung als andere. Daher wird jedem Wert ein „Gewicht“ zugewiesen, um seine relative Bedeutung anzugeben. Datenwerte mit einem höheren Gewicht haben einen größeren Einfluss auf den endgültigen Durchschnitt als Werte mit einem niedrigeren Gewicht.
Die „Gewichte“ können ausgedrückt werden als: Prozentsätze oder quantitative Daten B. Zinssätze auf einer Skala von 1 bis 10. Dieser Artikel konzentriert sich auf die Berechnung und Anzeige des gewichteten Durchschnitts Prozentsätze verwenden .
So berechnen Sie den gewichteten Durchschnitt in Excel mit Prozentsätzen
In Excel gibt es zwei Möglichkeiten, den gewichteten Durchschnitt mit Prozentsätzen zu berechnen: mit SUMME Funktion und Verwendung der SUMMENPRODUKT Funktion. Schauen wir uns diese beiden Methoden im Detail an.
1] Berechnen Sie den gewichteten Durchschnitt in Excel mit der SUMME-Funktion
Die SUMME-Funktion wird verwendet, um zwei Werte in Excel zu addieren. Die Syntax der SUM-Funktion lautet:
SUM(number1,[number2],...)
Wo,
- Nummer 1 ist die erste Zahl, die hinzugefügt wird.
- [Nummer 2] ist die zweite Zahl, die hinzugefügt werden soll (und so weiter bis zu [Zahl255]). Die Zahlen können numerische Werte, Zellbezüge oder ein Array von Zellen sein.
Kommen wir nun zum Punkt: Nehmen wir an, wir haben einen Beispieldatensatz aus einem Bewertungssystem (wie im Bild unten gezeigt), in dem den Aufgaben, Tests und Prüfungen eine bestimmte Gewichtung zugewiesen wurde, um die Endpunktzahl von a zu berechnen Student.

Diese Gewichte können entweder 100 % ergeben oder nicht unbedingt 100 %. Lassen Sie uns sehen, wie man das verwendet SUMME-Funktion um den gewichteten Durchschnitt in beiden Szenarien zu berechnen.
A] Berechnen des gewichteten Durchschnitts, wenn die Gewichtungen 100 % ergeben
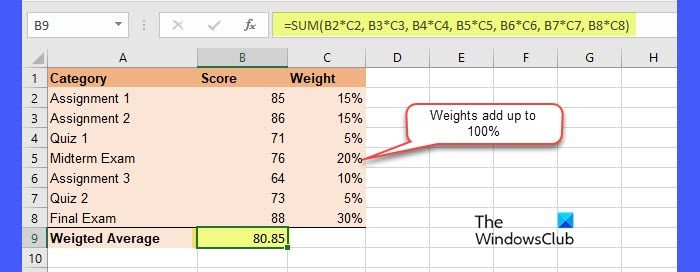
Das obige Bild zeigt den Datensatz, bei dem sich die Gewichte zu 100 % addieren. Um den gewichteten Durchschnitt dieses Datensatzes in Excel zu berechnen, gehen Sie folgendermaßen vor:
- Platzieren Sie Ihren Cursor in Zelle B9 (wo der gewichtete Durchschnitt angezeigt werden soll).
- Schreiben Sie die folgende Funktion in die Formelleiste oben:
=SUM(B2*C2, B3*C3, B4*C4, B5*C5, B6*C6, B7*C7, B8*C8) - Drücken Sie die Taste Eingeben Taste.
In der obigen Funktion haben wir die verwendet SUMME-Funktion und das Multiplikationsoperator um den Durchschnitt zu berechnen. Was wir hier tun, ist im Wesentlichen, dass wir jeden Datenwert mit seiner Gewichtung multiplizieren und dann die Produkte addieren, um den gewichteten Durchschnitt zu berechnen. Da sich die Gewichte nun zu 100 % addieren, übernimmt die grundlegende SUMME-Funktion die Berechnung. Wenn die Gewichtungen jedoch NICHT 100 % ergeben, weicht die Berechnung geringfügig ab. Mal sehen, wie.
B] Berechnen des gewichteten Durchschnitts, wenn die Gewichtungen nicht 100 % ergeben
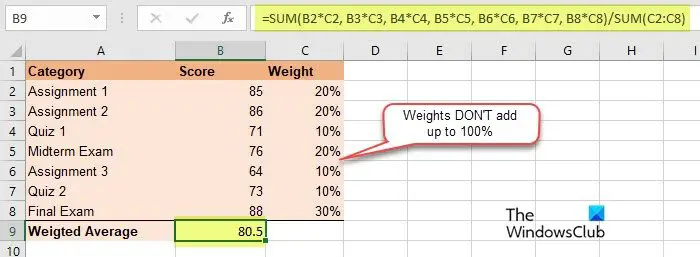
Um den gewichteten Durchschnitt zu berechnen, wenn die Gewichtungen nicht 100 % ergeben, wird jeder Datenwert zunächst mit seinem eigenen Gewicht multipliziert und anschließend die Summe dieser gewichteten Werte ermittelt dividiert durch die Summe der Gewichte . So machen Sie es in Excel:
- Platzieren Sie Ihren Cursor in Zelle B9.
- Schreiben Sie die folgende Funktion in die Formelleiste:
=SUM(B2*C2, B3*C3, B4*C4, B5*C5, B6*C6, B7*C7, B8*C8)/SUM (C2:C8) - Drücken Sie die Taste Eingeben Taste.
Wie Sie sehen können, ist der gewichtete Durchschnitt genau derselbe wie in Fall A.
Die Verwendung der SUM-Funktion zur Berechnung des gewichteten Durchschnitts ist hilfreich, wenn der Datensatz nur wenige Werte enthält. Wenn der Datensatz jedoch aus einer großen Anzahl von Werten (und ihren entsprechenden Gewichtungen) besteht, ist die Verwendung der SUMME-Funktion unpraktisch, da Sie in der Formel mehrere Zellbezüge angeben müssen, um jeden Wert mit seiner Gewichtung zu multiplizieren. Hier kommt die SUMPRODUCT-Funktion ins Spiel. Sie können die SUMPRODUCT-Funktion verwenden, um die Multiplikation zu automatisieren, indem Sie das Array „values“ und das Array „weights“ als Argumente bereitstellen. Mal sehen, wie.
2] Berechnen Sie den gewichteten Durchschnitt in Excel mit der SUMPRODUCT-Funktion
Die SUMPRODUCT-Funktion gibt die Summe der Produkte der entsprechenden Elemente von 2 oder mehr Arrays zurück. Die Syntax des SUMPRODUCT ist:
=SUMPRODUCT(array1, [array2], [array3], ...)
Wo,
- array1 ist das erste Array von Werten
- [Array2] ist das zweite Wertearray (und so weiter bis zu [Array 255]).
Für dasselbe Beispiel des Bewertungssystems können wir nun die Funktion SUMPRODUCT verwenden, um den gewichteten Durchschnitt wie folgt zu berechnen:
A] Berechnen des gewichteten Durchschnitts, wenn die Gewichtungen 100 % ergeben
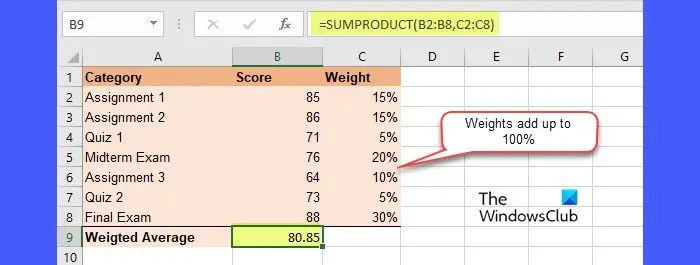
- Platzieren Sie Ihren Cursor in Zelle B9.
- Schreiben Sie die folgende Funktion in die Formelleiste:
=SUMPRODUCT(B2:B8,C2:C8) - Drücken Sie die Taste Eingeben Taste.
Hier multipliziert die SUMPRODUCT-Funktion nun das erste Element im ersten Array mit dem ersten Element im zweiten Array. Dann multipliziert es das zweite Element im ersten Array mit dem zweiten Element im zweiten Array. Nach der Multiplikation aller entsprechenden Elemente aus den beiden Arrays addiert die Funktion die Produkte, um den gewünschten Durchschnitt zu erhalten.
B] Berechnen des gewichteten Durchschnitts, wenn die Gewichtungen nicht 100 % ergeben
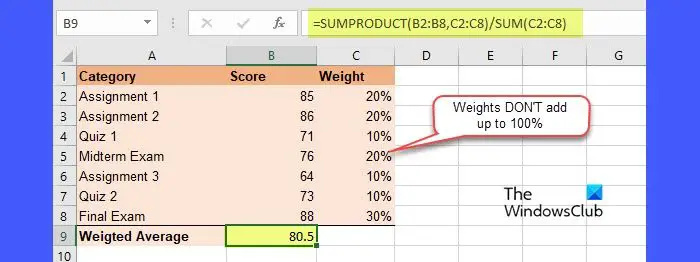
Auch hier gilt: Wenn sich die Gewichtungen im Fall der SUMPRODUCT-Funktion nicht zu 100 % addieren, müssen wir den resultierenden Wert durch die Summe der Gewichte dividieren, um den gewichteten Durchschnitt zu erhalten. So machen Sie es in Excel:
- Platzieren Sie Ihren Cursor in Zelle B9.
- Schreiben Sie die folgende Funktion in die Formelleiste:
=SUMPRODUCT(B2:B8,C2:C8)/SUM(C2:C8) - Drücken Sie die Taste Eingeben Taste.
Wie Sie nun im Bild sehen können, liegt der Durchschnitt bei 80,85, was dem korrekten Ergebnis entspricht.
Hier geht es um die Berechnung des gewichteten Durchschnitts in Excel mit Prozentsätzen. Ich hoffe, Sie finden das hilfreich.
Können Sie den Windows 10-Produktschlüssel freigeben?
Lesen Sie auch: So verwenden Sie die Funktionen MIN, Max und AVERAGE von Excel .
Wie berechnet man einen gewichteten Durchschnitt von 100 %?
Um den gewichteten Durchschnitt zu berechnen, bei dem die Summe der Gewichtungen 100 % beträgt, sollten Sie jeden Wert mit seiner Gewichtung multiplizieren und dann alle resultierenden Werte addieren. Für den Datensatz a1(w1), a2(w2), a3(w3) wird der gewichtete Durchschnitt beispielsweise als (a1*w1)+(a2*w2)+(a3*w3) berechnet. In Excel können Sie die Funktion SUMPRODUCT verwenden, um gewichtete Durchschnittswerte zu berechnen.
Was ist der Gewichtsprozentsatz?
Der Gewichtungsprozentsatz ist die in Prozent ausgedrückte „Gewichtung“, die die Wichtigkeit (hoch oder niedrig) eines Werts im Vergleich zu anderen Werten in einem bestimmten Datensatz bestimmt. Diese Gewichte haben keine physikalischen Einheiten, können aber, abgesehen von Prozentsätzen, als Dezimalzahlen oder ganze Zahlen ausgedrückt werden.
Lesen Sie weiter: So berechnen Sie den Notendurchschnitt oder GPA in Excel .














