Einer der Die besten Android-Emulatoren auf dem Markt ist heute nichts anderes als NoxPlayer , und weisst du was? Es ist kostenlos, solange Sie möchten. Jetzt haben sich in letzter Zeit mehrere Benutzer darüber beschwert Verzögerungsprobleme bei der Verwendung von NoxPlayer , und sie möchten wissen, ob das Problem behoben werden kann.

Aspx-Datei
Es gibt mehrere Möglichkeiten, dieses Problem in den Griff zu bekommen, aber wir müssen darauf hinweisen, dass der Grund für die Verzögerung und andere Leistungsprobleme in vielen Situationen viel mit den Spezifikationen Ihres Computers zu tun hat. Wenn die Hardwarespezifikationen nicht dem erforderlichen Standard entsprechen, kommt es häufiger zu Verzögerungen.
So beheben Sie Verzögerungsprobleme mit NoxPlayer
Wenn Sie zu den wenigen gehören, bei denen bei der Verwendung Verzögerungen auftreten NoxPlayer unter Windows 11/10, dann sollten Ihnen folgende Informationen gut tun:
- Aktivieren Sie Virtual Technology (VT) unter Windows
- Löschen Sie den Cache von NoxPlayer
- Grafiktreiber aktualisieren
- Weisen Sie NoxPlayer RAM und CPU neu zu
- Aktivieren Sie den Hochleistungs-Grafikkartentreiber.
1] Aktivieren Sie Virtual Technology (VT) unter Windows
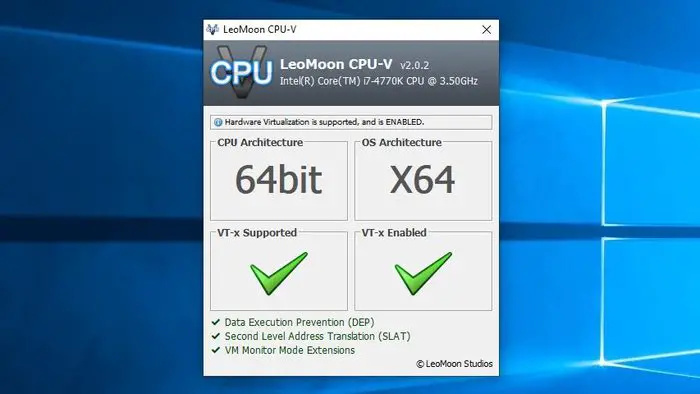
Bevor Sie versuchen, etwas anderes zu versuchen, bitte prüfe dein BIOS-Details und ob Virtual Technology oder kurz VT auf Ihrem Windows-Computer installiert ist, Wurde aktiviert .
Laden Sie zunächst herunter LeoMoonCPU-V .
Sie benötigen es, um zu überprüfen, ob Ihr Computer VT unterstützt.
Wenn dies der Fall ist, teilt Ihnen die App mit, ob VT aktiviert ist oder nicht.
Hier ist die Sache, die meisten Standardcomputer sind mit eingebauter Virtual Technology (VT) ausgestattet, aber in einigen Situationen ist die Funktion deaktiviert. In einem solchen Fall müssen Sie es aktivieren oder es treten weiterhin Verzögerungsprobleme bei NoxPlayer auf.
Um Virtual Technology (VT) zu aktivieren, muss der Benutzer in das BIOS booten. Dies ist für die meisten Computer ähnlich, aber ähnlich dem Punkt, an dem alles gleich ist.
Zuerst müssen Sie Ihren Computer herunterfahren.
Drücken Sie den Netzschalter, sobald es ausgeschaltet ist.
Über das Boot-Menü drücken Sie bitte die Taste F2 oder eine andere Taste, die beim Booten in das BIOS hilft.
Navigieren Sie zum Abschnitt Konfiguration und suchen Sie dann nach einer der folgenden Optionen:
- Virtualisierung
- Virtuelle Intel-Technologie
- VT-x.
Schalten Sie die virtuelle Engine ein und drücken Sie schließlich die Taste F10, um alle Änderungen zu speichern.
Verlassen Sie das BIOS und starten Sie Ihren Computer erneut. Probieren Sie NoxPlayer erneut aus, um zu sehen, ob alles so funktioniert, wie es sollte.
2] Löschen Sie den Cache von NoxPlayer
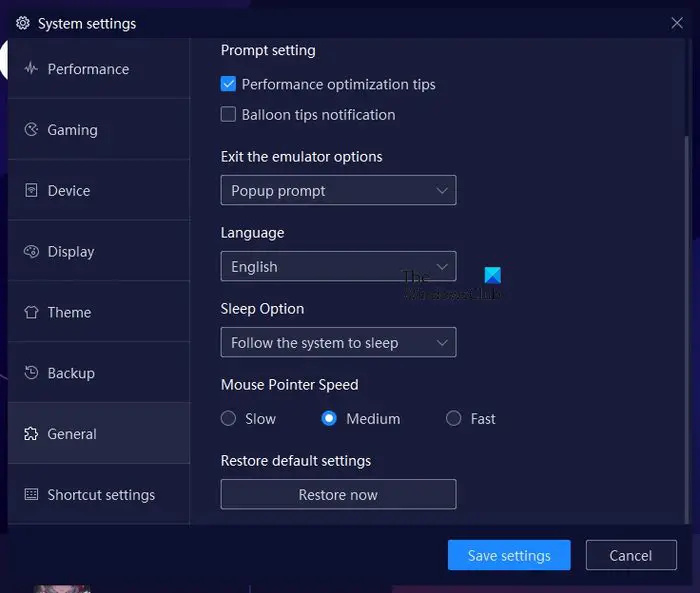
Es besteht die Möglichkeit, den Cache in NoxPlayer zu leeren, eine Aktion, die dabei helfen könnte, das Verzögerungsproblem zu beheben, mit dem Sie jetzt konfrontiert sind. Lassen Sie uns erklären, wie Sie dies klären können, damit Sie wieder das tun können, was Sie zuvor getan haben.
- Öffnen Sie sofort die NoxPlayer-App auf Ihrem Windows-Computer.
- Navigieren Sie von dort zu Einstellungen und klicken Sie darauf.
- Sie sollten den Abschnitt Leistung sehen. Wählen Sie es aus.
- Klicken Sie danach auf die Schaltfläche mit der Aufschrift „Google Service Cache löschen“.
- Alternativ können Sie die Option Desktop zurücksetzen auswählen.
Dort besteht auch die Möglichkeit, den Abschnitt „Allgemein“ der Einstellungen auszuwählen. Suchen Sie dort nach der Schaltfläche Jetzt wiederherstellen, um NoxPlayer in den Standardzustand zurückzusetzen.
3] Grafiktreiber aktualisieren
Eine weitere gute Lösung ist hier Aktualisieren Sie Ihren Grafikkartentreiber auf die neuste Version.
verbessere Zeiger Genauigkeit
4] Weisen Sie NoxPlayer RAM und CPU neu zu
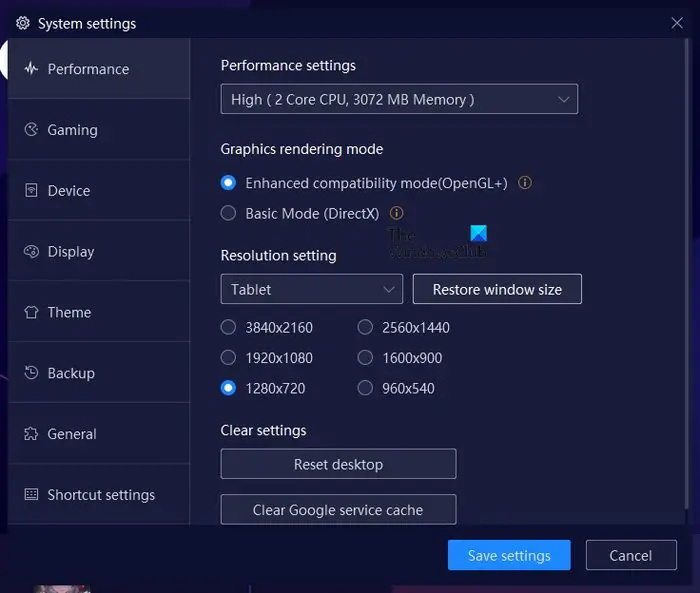
NoxPlayer verfügt über eine Funktion, mit der Benutzer dem Emulator CPU- und RAM-Leistung zuweisen können. Lassen Sie uns erklären, wie Sie es zu Ihrem Vorteil nutzen können.
Öffnen Sie die NoxPlayer-App und klicken Sie dann auf das Symbol Einstellungen.
Von dort aus müssen Sie Leistung über das linke Bedienfeld auswählen.
Suchen Sie nach Leistungseinstellungen und wählen Sie darunter aus, wie Sie die CPU-Leistung zusammen mit der Speichermenge neu zuweisen möchten.
5] Aktivieren Sie den Hochleistungs-Grafikkartentreiber
Abhängig von den Spezifikationen Ihres Computers können dort zwei GPUs untergebracht sein. Eines ist für den Fall, dass der Benutzer eine hohe Leistung benötigt, und das andere für die grundlegende Computernutzung.
Um diese Einstellungen nutzen zu können, müssen Sie zwingen Sie das Spiel, eine Grafikkarte oder GPU zu verwenden .
LESEN : Spielen Sie alle lustigen Android-Spiele mit Koplayer unter Windows
Wie viel RAM benötigt NoxPlayer?
NoxPlayer gilt im Vergleich zu anderen Android-Emulatoren als leichtgewichtig. Eine einzelne Instanz benötigt 1,5 GB RAM. Wenn Sie jedoch mehrere Instanzen ausführen möchten, werden 4 GB empfohlen.
Eignet sich NoxPlayer am besten für Low-End-PCs?
NoxPlayer ist dafür bekannt, sehr leicht zu sein, daher ist es durchaus sinnvoll anzunehmen, dass die Anwendung auf einem Low-End-Computer innerhalb eines vernünftigen Rahmens recht gut funktionieren würde.














