Zu wissen, wie man ein Bild in der Größe ändert oder skaliert, ist eine grundlegende Aktion, die jeder bei der Verwendung von Bildbearbeitungssoftware ausführen wird. Die Größenänderung oder Skalierung eines Bildes bedeutet, dass es größer oder kleiner als seine aktuelle Größe wird. In diesem Beitrag zeigen wir es Ihnen So ändern Sie die Größe eines Bildes in GIMP durch Ziehen, ohne an Qualität zu verlieren oder zu dehnen und halte es scharf.

So ändern Sie die Bildgröße in GIMP, ohne an Qualität zu verlieren
Wenn Sie ein Bild in GIMP platzieren, kann es größer oder kleiner sein, als Sie möchten, sodass Sie die Größe ändern müssen, um es auf die gewünschte Größe zu bringen. Es gibt zwei Möglichkeiten, die Größe eines Bildes in GIMP zu ändern, und beide sind einfach durchzuführen und zu merken. Es gibt zwei Möglichkeiten, wie Bilder in der Größe geändert werden können Eingabe eines numerischen Werts oder von Manuelle Größenanpassung . Lassen Sie uns beide Möglichkeiten untersuchen, wie Sie die Größe eines Bildes in GIMP ändern können.
Als Bonus werden Sie angezeigt wie man die Größe der Leinwand an das Bild anpasst wenn die Leinwand größer als das Bild ist. Sie können die Methode auch verwenden, um die Leinwand zu einem kleinen Rand um das Bild zu machen.
Ändern Sie die Größe von Bildern in GIMP, indem Sie einen numerischen Wert eingeben
Diese Methode zum Ändern der Größe eines Bildes mithilfe des numerischen Werts ist sehr nützlich, wenn Sie eine bestimmte Größe haben, an die das Bild angepasst werden soll. Sie würden die gewünschte Größe in Breite und Höhe kennen, also würden Sie diese Werte eingeben. Nachfolgend sind die Schritte aufgeführt, die Sie befolgen, um die Größe des Bildes durch Eingabe eines numerischen Werts zu ändern.
Übersetzer-App für PC
- Erstellen Sie eine neue Dokumentleinwand
- Bild zur Leinwand hinzufügen
- Wählen Sie die Option Bild skalieren
- Geben Sie die Werte für Breite und Höhe ein
1] Erstellen Sie eine neue Dokumentleinwand
Um das Bild in GIMP zu platzieren, öffnen Sie GIMP und gehen Sie dann zu Datei Dann Neu um eine neue Leinwand zu öffnen. Das Optionsfenster Neues Bild erstellen wird geöffnet. Wählen Sie Ihre Bildeigenschaften und drücken Sie OK um das Dokument mit Ihren Optionen zu erstellen.
2] Bild zur Leinwand hinzufügen
Um das Bild zur neu erstellten Leinwand hinzuzufügen, suchen Sie das Bild auf Ihrem Computer und ziehen Sie es auf die Leinwand. Wenn Sie die Methode verwenden, die Datei und dann Öffnen verwendet, um das Bild zu laden, wird das Bild in ein neues Dokument verschoben. Sie müssen es dann anklicken und auf die zuvor erstellte Leinwand ziehen.

Das Bild, das für den Artikel verwendet wird
3] Wählen Sie die Option Bild skalieren

Um diese Methode zu verwenden, klicken Sie auf das Bild, gehen Sie dann zur oberen Menüleiste und drücken Sie Bild Dann Bild skalieren .
4] Geben Sie die Werte für Breite und Höhe ein
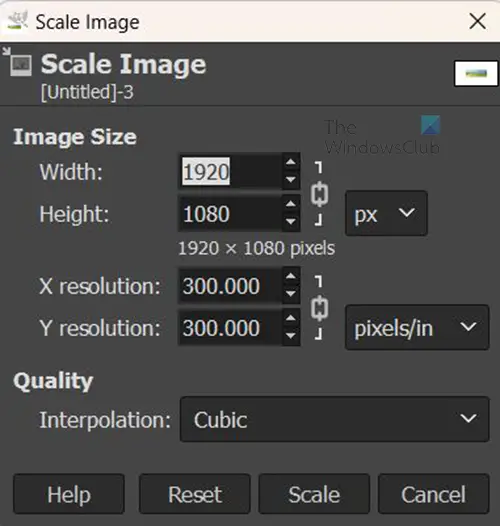
Das Optionsfeld Bild skalieren wird angezeigt und Sie sehen die Wertefelder, die Sie ausfüllen können, um das Bild zu skalieren. Sie können die physische Größe des Bildes mit den Werten Breite und Höhe ändern. Sie können die Auflösung des Bildes (Anzahl Pixel pro Zoll) ändern, was sich auf die Gesamtschärfe auswirkt. Das Kettensymbol sagt aus, dass die Auflösung für Breite und Höhe zusammen geändert wird. In diesem Fall ändern Sie nur die Breite und Höhe des Bildes, geben Sie also einfach die Werte in diese Felder ein und drücken Sie dann Skalieren, um das Bild zu bestätigen und zu skalieren.
Manuelles Ändern der Bildgröße in GIMP
Sie können die Größe eines Bildes manuell ändern, indem Sie es mit der Maus ziehen. Sie werden die Griffe nicht sehen, daher müssen Sie einige Schritte ausführen, um sie sichtbar zu machen.
- Wählen Sie das Skalierungswerkzeug aus
- Klicken Sie auf das Bild, um die Griffe zur Größenänderung anzuzeigen
- Drücken Sie die Eingabetaste, um die Größenänderung zu bestätigen
1] Wählen Sie das Skalierungswerkzeug aus
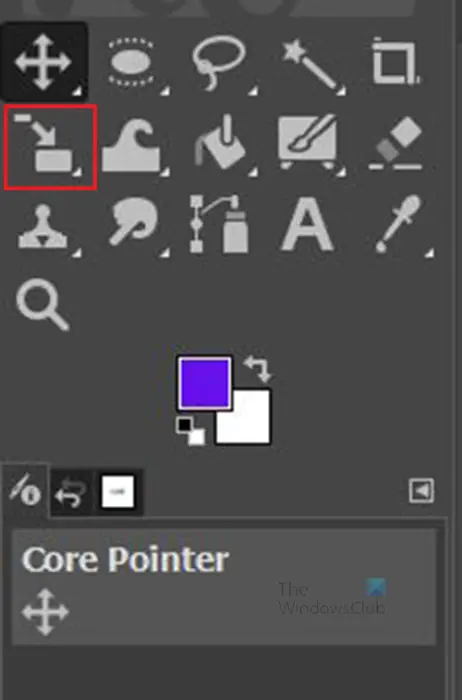
Drücke den Werkzeug skalieren auf der linken Werkzeugleiste oder drücken Sie Umschalt + S .
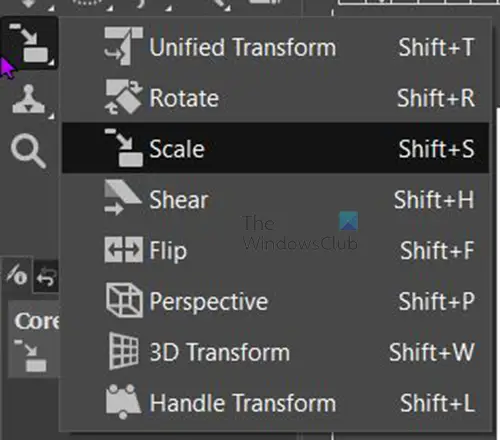
Wenn das Skalierungswerkzeug nicht das erste Werkzeug ganz oben ist, halten Sie dieses Werkzeug gedrückt, bis Sie die Liste der Werkzeuge in der Gruppe sehen. Klicken Sie auf das Skalierungswerkzeug, um es zu aktivieren.
Chrom aktive Tab Farbe
2] Klicken Sie auf das Bild, um die Ziehpunkte zur Größenänderung anzuzeigen 
Klicken Sie bei ausgewähltem Skalierungswerkzeug auf das Bild, dessen Größe Sie ändern möchten. Wenn Sie auf das Bild klicken, werden die Griffe um das Bild herum angezeigt. Sie können auf einen der Ziehpunkte klicken, um die Größe des Bilds zu ändern.
Sie können auf den Griff klicken und ihn ziehen, um die Größe zu ändern. Sie können auch halten Schicht während Sie ziehen, damit die Größe des Bildes nur in die Richtung geändert wird, in die Sie ziehen. Wenn Sie das Bild betrachten, sehen Sie vier Quadrate in Form eines Gitters in der Mitte des Bildes. Sie können diese verwenden, um die Größe des Bildes von der Mitte nach außen zu ändern.
3] Drücken Sie die Eingabetaste, um die Größenänderung zu bestätigen
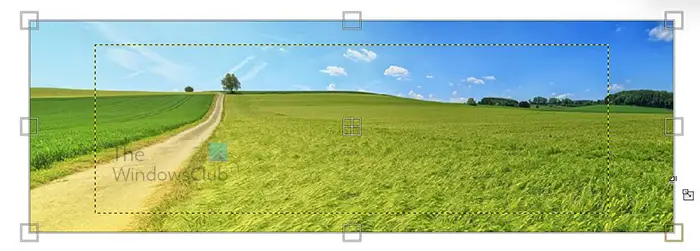
Wenn Sie die Größe ändern, sehen Sie die gelb gepunktete Linie, die die ursprünglichen Bildabmessungen anzeigt. Wenn Sie es auf die gewünschte Größe strecken. Sie sehen die neuen und die alten Abmessungen, Sie können anhalten und die Größe verschiedener Seiten ändern. Dann drückst du Eingeben , um die neuen Abmessungen zu akzeptieren, und das Bild wird in der Größe geändert. Wenn Sie die neue Dimension nicht beibehalten möchten, klicken Sie auf Esc, um die Größenänderung abzubrechen.
Lesen: Wie erstelle ich eine Schablone in GIMP?
Ändern Sie die Größe der Leinwand in GIMP auf die Größe des Bildes
Nachdem Sie die Größe des Bildes geändert haben, ist es möglicherweise kleiner als die Leinwand. In diesem Fall müssen Sie die Größe der Leinwand an das Bild anpassen. Sie hätten die Größe des Bilds ändern können, damit es auf die Leinwand passt, aber in dem Fall, in dem Sie eine bestimmte Bildgröße beibehalten müssen, sollten Sie die Größe der Leinwand ändern, um sie an das Bild anzupassen.

Das Bild ist kleiner als die Leinwand.
1] Wählen Sie Zuschneiden auf Inhalt

Um die Größe der Leinwand an die Größe des Bildes anzupassen, gehen Sie zur oberen Menüleiste und drücken Sie Bild Dann Auf Inhalt zuschneiden . Die Leinwand passt sich automatisch dem Bild an.

Die Leinwand wird auf die Größe des Bildes zugeschnitten.
Passen Sie die Leinwandgröße manuell an
Microsoft Security Essentials Fehler
- Optionen für die Leinwandgröße aufrufen
- Linkbreite und -höhe (optional)
Es gibt eine andere Möglichkeit, die Größe der Leinwand zu ändern, aber diese Methode ist etwas manuell. Sie würden zur oberen Menüleiste gehen und drücken Bild Dann Leinwandgröße .
1] Optionen für die Leinwandgröße aufrufen
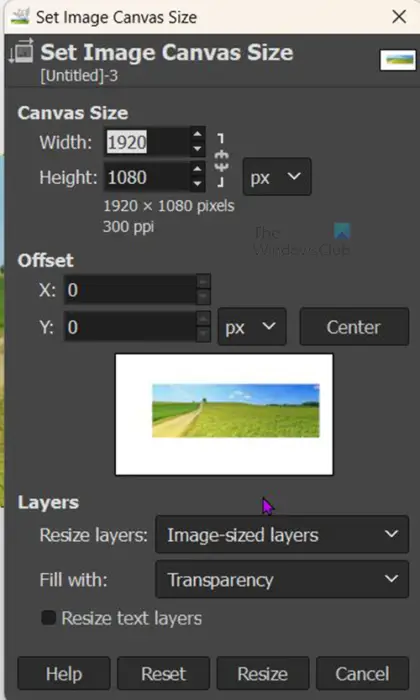
Der Legen Sie die Größe der Bildleinwand fest Optionsfenster erscheint.
2] Linkbreite und -höhe (optional)
Sie können unter der Leinwandgröße nachsehen, dass Sie auf das Kettenglied klicken können, um die Breite und Höhe gleichzeitig proportional zueinander zu ändern.
Dies würde funktionieren, wenn es sich um ein Quadrat handelt, bei einem Rechteck möchten Sie jedoch die Größe unabhängig anpassen können. Während Sie die Anpassung vornehmen, sehen Sie Änderungen im Ansichtsfenster. Um das Bild herum wird im Ansichtsfenster ein Rahmen angezeigt, der Ihnen anzeigt, wie die Leinwand vergrößert oder verkleinert wird. Wenn Sie eine zufriedenstellende Größe erreicht haben, drücken Sie Größe ändern um die Änderungen beizubehalten und zu schließen. Sie können drücken Zurücksetzen um die von Ihnen vorgenommenen Änderungen zu entfernen oder Stornieren zu schließen, ohne die Änderungen beizubehalten.

Dies ist das Bild, bei dem die Größe der Leinwand an das Bild angepasst wurde.
Lesen: So blenden Sie Bilder aus und machen sie in GIMP ausgewaschen
Wie kann ich die Größe eines Bildes in GIMP freihändig ändern?
Um die Größe eines Bildes in GIMP freihändig zu ändern, können Sie einfach zum Ebenenbedienfeld auf der linken Seite gehen und die auswählen Skala Werkzeug oder Presse Strg + S . Sie klicken dann auf das Bild, und Sie sehen, dass die Griffe um das Bild herum erscheinen. Sie können dann auf einen der Ziehpunkte klicken und ihn ziehen, um die Größe des Bilds zu ändern.
Wie verschiebe ich eine Ebene in GIMP?
Um die Ebene zu verschieben, klicken Sie auf das Verschieben-Werkzeug, das das Kreuzsymbol mit vier Pfeilspitzen im linken Werkzeug-Penal ist. Wenn Sie auf das Verschieben-Werkzeug klicken, werden seine Eigenschaften oben rechts auf dem Bildschirm angezeigt. Es stehen drei Symbole zur Auswahl: Auswahl verschieben, Ebene verschieben und Pfad verschieben. Klicken Sie auf Ebene verschieben, klicken Sie dann auf die Ebene und verschieben Sie sie an eine beliebige Stelle auf der Leinwand.














![Valorant VAN Fehlercode 0 [behoben]](https://prankmike.com/img/valorant/16/van-0-error-code-on-valorant-fixed-1.png)
