GNU Image Manipulating Program (GIMP) ist eine kostenlose Open-Source-Bildbearbeitungssoftware. GIMP ist eine praktikable Alternative zu den verfügbaren kostenpflichtigen Bildbearbeitungsprogrammen. Ein sehr cooles Feature in GIMP ist der Stencil-Effekt. Der Schabloneneffekt kann verwendet werden, um großartige Kunstwerke für Verpackungen und alles andere zu erstellen, wenn er richtig verwendet wird. Lass uns sehen wie man Schablonen in GIMP erstellt .

Eine Schablone ist ein Stück Material mit Löchern, die in Formen wie Buchstaben, Tiere oder eine beliebige Form geschnitten sind. Eine Schablone dient zum Reproduzieren von Designs, indem Tinte oder Farben über die in das Material geschnittenen Löcher auf die zu dekorierende Oberfläche aufgetragen werden.
Der Schabloneneffekt in GIMP ist einfach und kann mit zwei Bildern ausgeführt werden. Wenn Sie jedoch ein Bild verwenden, dupliziert GIMP das Bild für den Schabloneneffekt. Die Verwendung des Schabloneneffekts in GIMP ist sehr einfach. Mit dem Klick auf die Weiße Bereiche einritzen Option können Sie auch die gleiche Schablone anders aussehen lassen.
Wie erstelle ich eine Schablone in GIMP?
Um eine Schablone in GIMP zu erstellen, platzieren Sie ein oder zwei Bilder in GIMP. Verwandeln Sie eines der Bilder in Graustufen. Wählen Sie das Graustufenbild aus und gehen Sie zu Filter, dann zu Artistic und dann zu Stencil Carve. Wenn das Optionsfenster erscheint, wählen Sie das Bild aus, das Sie schnitzen möchten, und drücken Sie dann OK. Die Schablone wird erstellt, wenn der Vorgang abgeschlossen ist. Lassen Sie uns die beteiligten Schritte sehen.
- Öffnen Sie GIMP und richten Sie es ein
- Platzieren Sie Bilder in GIMP
- Ändern Sie ein Bild in Graustufen
- Machen Sie den Schabloneneffekt
- Speichern
1] Öffnen und richten Sie GIMP ein 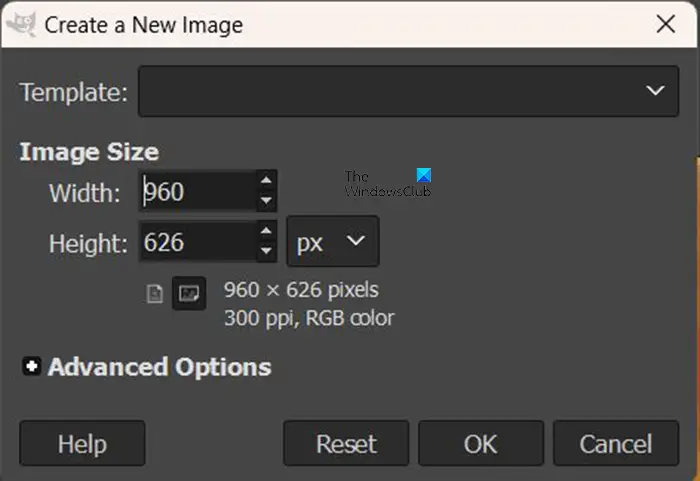
Der erste Schritt ist das Öffnen GIMP . Sie gehen dann zu Datei Dann Neu oder drücken Strg + N . dies bringt die hervor Erstellen Sie ein neues Bild Dialog Box. Wählen Sie Ihre Einstellungen und drücken Sie dann OK, um die Optionen zu bestätigen und die neue Bildleinwand zu öffnen.
2] Platzieren Sie die Bilder in GIMP
Der nächste Schritt besteht darin, die Bilder in GIMP zu platzieren. Denken Sie daran, dass für den Schabloneneffekt zwei Bilder erforderlich sind. Sie können ein Bild in GIMP platzieren, es wird es jedoch automatisch für den Schabloneneffekt duplizieren.
beste kostenlose Firewalls 2015
Um die Bilder in GIMP zu platzieren, können Sie das Bild finden und es per Drag & Drop in GIMP ziehen.
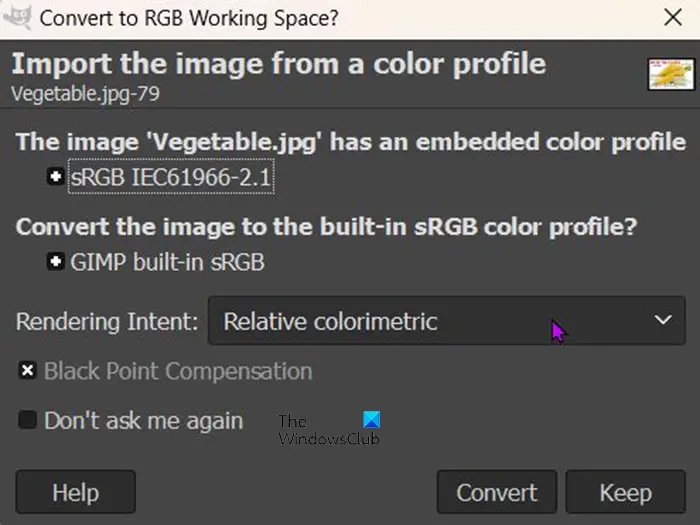
Wenn Sie es per Drag & Drop in GIMP ziehen, erhalten Sie möglicherweise eine Meldung, in der Sie gefragt werden, ob Sie das Bild in den RGB-Arbeitsbereich konvertieren möchten. Diese Meldung erhalten Sie nicht bei allen Bildern, die Sie in GIMP platzieren.
Eine andere Möglichkeit, das Bild in GIMP zu platzieren, ist zu gehen Datei und dann Offen . Wenn das Datei öffnen Dialogfeld erscheint, suchen Sie nach dem Bild, wählen Sie es aus und klicken Sie darauf Offen . Die Datei wird in GIMP geöffnet, sodass Sie mit dem Schabloneneffekt fortfahren können.

Dies ist eines der Bilder, die verwendet werden, um den Schabloneneffekt zu erzeugen.

Dies ist das andere Bild, das in GIMP verwendet wird, um den Schabloneneffekt zu erzeugen.
3] Ändern Sie ein Bild in Graustufen
Dieser Schritt erfordert, dass eines der Bilder in Graustufen umgewandelt wird. Wenn Sie die Bilder in eine Schablone umwandeln, funktioniert nur ein Graustufenbild. Wenn das Bild kein Graustufenbild ist, wird die Schablonenoption deaktiviert. 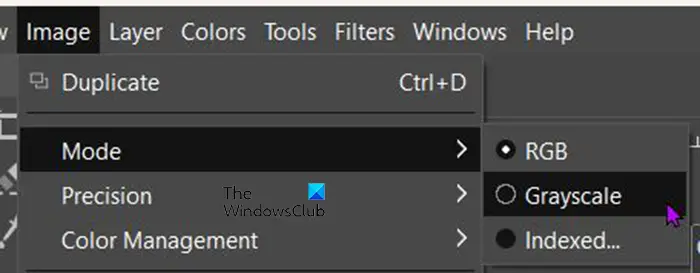
Um das Bild in Graustufen umzuwandeln, gehen Sie zur oberen Menüleiste und drücken Sie Bild Dann Modus Dann Graustufen . Sie werden sehen, dass das Bild sofort in Graustufen umgewandelt wird.
4] Machen Sie den Schabloneneffekt
Es ist jetzt Zeit, den Schabloneneffekt zu machen. Sie sehen das Bild oder die Bilder oben im GIMP-Fenster.
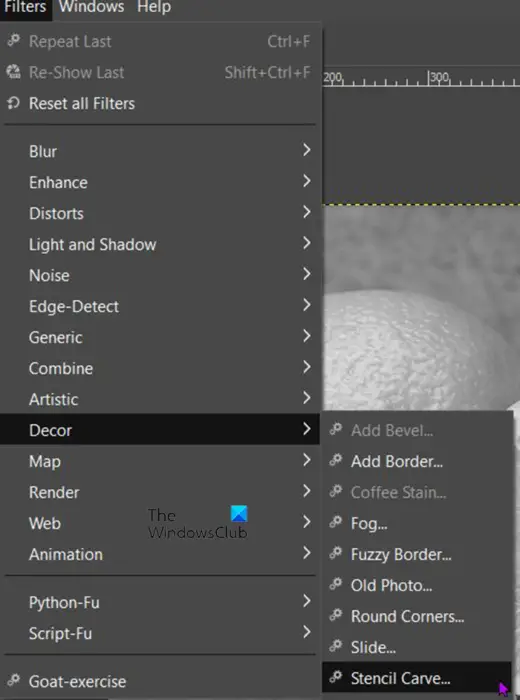
Diese App wurde von Ihrem Systemadministrator blockiert
Klicken Sie auf das Bild, das in Graustufen umgewandelt wurde. Wenn das Bild ausgewählt ist, gehen Sie zur oberen Menüleiste und klicken Sie darauf Filter Dann Dekor Dann Schablone schnitzen .
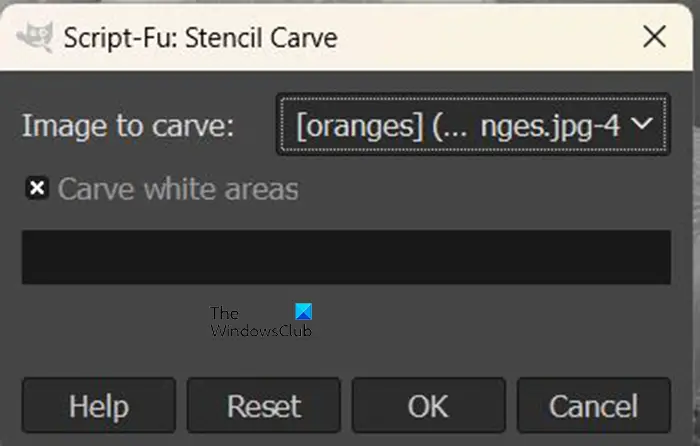
Das Fenster mit den Optionen zum Schnitzen von Schablonen wird geöffnet.
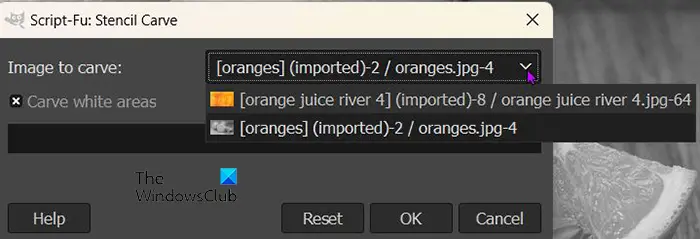
Du wirst sehen Bild zum Schnitzen , dort sehen Sie die Bilder, die in GIMP geöffnet sind. Klicken Sie auf den Dropdown-Pfeil, um die Bilder anzuzeigen. Das Bild, das Sie als auswählen Bild zum Schnitzen wird oben sein und das ist das Bild, das in die Schablone geschnitzt wird. Wenn Sie fertig sind, drücken Sie Ok, um den Vorgang auszuführen. Sie können Abbrechen drücken, um den Vorgang zu unterbinden. Die Reset-Taste setzt alle Einstellungen auf die Standardeinstellungen zurück.
Amazon Suchverlauf löschen

Dies ist die Schablone, wenn der Vorgang abgeschlossen ist. In dieser Schablonenschnitzerei wurde die Option Weiße Bereiche schnitzen aktiviert.
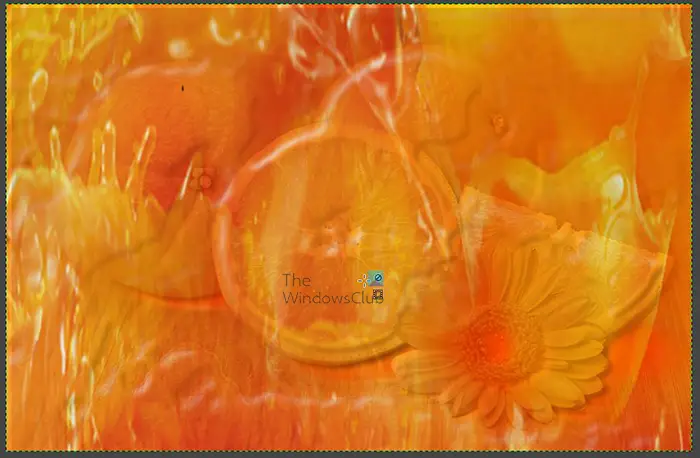
Sie können auch die Option Weiße Bereiche schnitzen deaktivieren und die Ergebnisse sehen anders aus.
Bei beiden Optionen war das geschnitzte Bild das Farbbild. Das verwendete Farbbild war der Orangensaft. Die Orangen waren das Farbbild, das in Graustufen erstellt wurde.
Lesen Sie weiter: So scannen Sie ein Bild mit GIMP .















