Wenn Sie wollen Aktivieren und verwenden Sie Tor im Brave-Browser , diese Schritt-für-Schritt-Anleitung ist praktisch. So aktivieren Sie Tor im Brave-Browser mit den integrierten Einstellungen und dem Registrierungseditor. Dadurch können Sie ein privates Fenster öffnen, in dem Tor aktiviert ist, um anonym auf das Internet zuzugreifen.

Windows 10 Virtual Desktop verschiedene Hintergrundbilder
Was ist der Tor-Modus im Brave-Browser?
Mit einfachen Worten, Tor hilft Ihnen, anonym im Internet zu surfen. Es funktioniert wie ein Proxy. Wenn Sie jedoch Tor im Brave-Browser aktivieren, wird Ihr gesamter ausgehender und eingehender Datenverkehr an die weitergeleitet Tor-Netzwerk , sodass Sie Ihren Standort und Ihr Gerät maskieren können, um regional gesperrte Inhalte zu entsperren und eine sicherere Verbindung herzustellen.
Standardmäßig hat der Brave-Browser kein eingebautes VPN oder so. Wenn Sie Ihre IP-Adresse maskieren möchten, haben Sie daher zwei Möglichkeiten. Zunächst können Sie eine VPN-App auf Ihrem Computer installieren oder eine solche und eine Erweiterung installieren. Zweitens können Sie Tor aktivieren und verwenden.
Wenn Sie diese Funktion aktivieren, wird eine weitere Option namens freigeschaltet Neues privates Fenster mit Tor . Wenn Sie diese Option nutzen, können Sie anonym auf das Internet zugreifen, ohne eine VPN-App oder einen Proxy von Drittanbietern zu installieren.
So aktivieren und verwenden Sie Tor im Brave-Browser
Gehen Sie folgendermaßen vor, um Tor im Brave-Browser auf Ihrem Windows-PC zu aktivieren und zu verwenden:
- Öffnen Sie den Brave-Browser und gehen Sie zu Einstellungen Tafel.
- Wechseln Sie zu Privatsphäre und Sicherheit Abschnitt.
- Gehen Sie zum Tor-Fenster Abschnitt.
- Schalten Sie die Privates Fenster mit Tor Taste, um es einzuschalten.
- Klicken Sie auf das Hamburger-Menü und wählen Sie die aus Neues privates Fenster mit Tor Möglichkeit.
Zuerst müssen Sie den Brave-Browser öffnen und auf klicken Passe Brave an und steuere es Schaltfläche, die in der oberen rechten Ecke Ihres Bildschirms sichtbar ist, um das Einstellungsfenster zu öffnen. Wechseln Sie als Nächstes zu Privatsphäre und Sicherheit Tab.
Alternativ können Sie den Brave-Browser öffnen und diesen in die Adresszeile eingeben: brave://settings/privacy.
Hier müssen Sie zum gehen Tor-Fenster Abschnitt und finden Sie die Privates Fenster mit Tor Möglichkeit. Schalten Sie dann die entsprechende Schaltfläche um, um sie einzuschalten.
Phrozen Keylogger
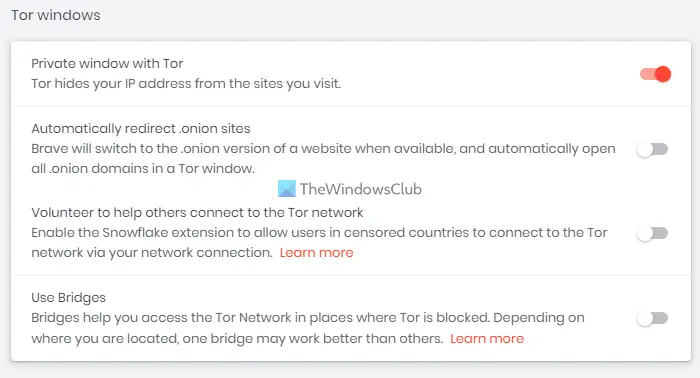
Jetzt können Sie auf die Menüschaltfläche klicken und die auswählen Privates Fenster mit Tor Option oder drücken Sie die Tastenkombination: Alt+Shift+N . Möglicherweise müssen Sie einige Sekunden warten, bis es mit dem Netzwerk verbunden ist.
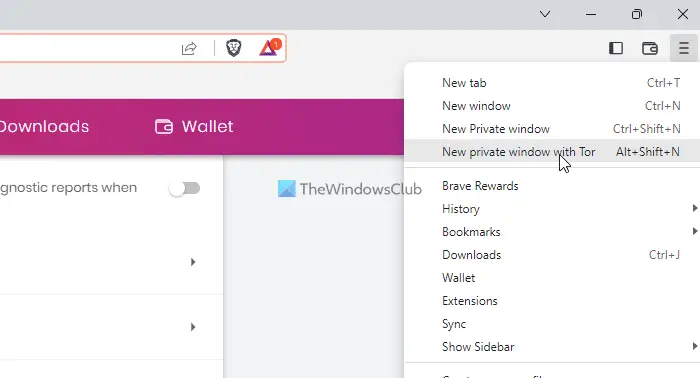
So aktivieren Sie Tor im Brave-Browser mithilfe der Registrierung
Gehen Sie folgendermaßen vor, um Tor im Brave-Browser mithilfe der Registrierung zu aktivieren:
- Drücken Sie Win+R > eingeben regedit und klicken Sie auf die OK Taste.
- Klick auf das Ja Option in der UAC-Eingabeaufforderung.
- Navigieren Sie zu Mutig In HKLM .
- Klicken Sie mit der rechten Maustaste auf Brave > Neu > DWORD (32-Bit) Wert .
- Benennen Sie es als TorDeaktiviert .
- Schließen Sie den Registrierungseditor und starten Sie Ihren Computer neu.
Lassen Sie uns auf diese Schritte im Detail eingehen.
Um zu beginnen, drücken Sie Win+R , Typ regedit , und klicken Sie auf die OK Taste. Wenn die UAC-Eingabeaufforderung angezeigt wird, klicken Sie auf die Ja Schaltfläche in der UAC-Eingabeaufforderung.
Als nächstes müssen Sie zu diesem Pfad navigieren:
Kein Ton in Browser Windows 10
HKEY_LOCAL_MACHINE\SOFTWARE\Policies\BraveSoftware\Brave
Wenn Sie diesen Pfad jedoch nicht finden können, müssen Sie ihn manuell erstellen. Klicken Sie dazu mit der rechten Maustaste auf Richtlinien > Neu > Schlüssel und benennen Sie ihn als BraveSoftware. Klicken Sie dann mit der rechten Maustaste auf BraveSoftware > New > Key und legen Sie den Namen als Brave fest.
Sobald Sie den oben genannten Pfad erhalten haben, klicken Sie mit der rechten Maustaste auf die Mutig Taste, auswählen Neu > DWORD (32-Bit)-Wert und setzen Sie den Namen als TorDeaktiviert .
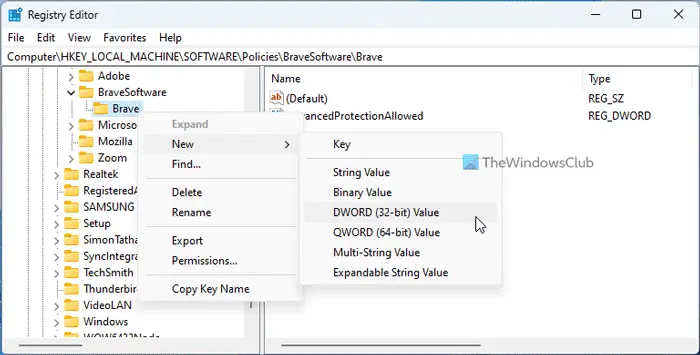
Standardmäßig wird es mit einem Wert von geliefert 0 und Sie müssen das behalten, um Tor im Brave-Browser zu aktivieren.
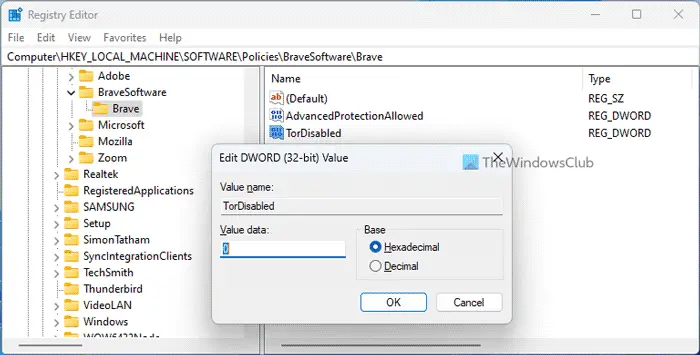
Wenn Sie fertig sind, schließen Sie alle Fenster und starten Sie Ihren Computer neu, um die Änderung zu erhalten. Falls Sie Tor deaktivieren möchten, können Sie denselben REG_DWORD-Wert öffnen und die Wertdaten als festlegen 1 .
Windows Update-Komponenten müssen repariert und nicht repariert werden
Lesen: So entfernen Sie alle Kryptowährungsoptionen aus dem Brave-Browser
Warum funktioniert Tor nicht mit Brave?
Es gibt zwei Gründe, warum Tor im Brave-Browser nicht funktioniert. Zunächst müssen Sie ihm einen Moment Zeit geben, um eine Verbindung zwischen Ihrem Computer und dem Tor-Netzwerk herzustellen. Da es nicht immer automatisch verbunden wird, müssen Sie auf klicken Getrennt Taste, um es zu verbinden. Zweitens, wenn Sie die Wertdaten von TorDisabled REG_DWORD auf 1 gesetzt haben, funktioniert es nicht. Sie müssen den Registrierungseditor öffnen und die Wertdaten auf die richtigen ändern.
Ich hoffe, diese Anleitung hat Ihnen geholfen.
Lesen: So passen Sie die neue Tab-Seite des Brave-Browsers an.















