Benutzer von Windows 11 können die Taskleiste für Tablets aktivieren oder deaktivieren. Diese Funktion wurde mit dem letzten Windows 11-Update eingeführt. Es ist besonders nützlich für Leute, die ein konvertierbares System haben, eines mit abnehmbarer Tastatur oder eines, das sich um 360 Grad falten lässt. In diesem Beitrag werden wir dasselbe besprechen und sehen, wie Sie können Aktivieren oder deaktivieren Sie die Taskleiste für Tablets unter Windows 11.

In Windows 11 kann man haben Zusammengebrochen Und Erweitert Modi . Ersteres verbirgt alle Symbole außer den Apps von größter Bedeutung. Dies entlastet nicht nur Ihre Taskleiste, sondern verhindert auch, dass der Benutzer versehentlich einige Apps mit seiner Handfläche auslöst, wenn er die Taskleiste hält. Der erweiterte Modus hingegen erhöht die Größe der Symbole, wodurch sie besser zum Berühren geeignet sind. Wenn Sie zwischen den beiden Modi wechseln möchten, müssen Sie nur von der Unterseite des Geräts nach oben oder unten wischen.
Da diese Funktion relativ neu ist, benötigen Sie die neueste Version von Windows, um darauf zugreifen zu können. Sie benötigen Windows 11 Build 22621.1344 oder höher, um auf die optimierte Taskleiste zugreifen zu können. Um dasselbe zu tun, empfehlen wir Ihnen zuerst auf Updates prüfen . Sie können Einstellungen öffnen, gehen Sie zu Windows-Updates , und suchen Sie dann nach Updates. Wenn bereits ein Update verfügbar ist, installieren Sie es.
Aktivieren oder deaktivieren Sie die Taskleiste für Tablets unter Windows 11
Sie können die Taskleiste für Tablets mit dem Betriebssystem Windows 11 mit einer der folgenden Methoden aktivieren oder deaktivieren.
- Aktivieren oder deaktivieren Sie die Taskleiste für Tablets mithilfe von Einstellungen
- Aktivieren oder deaktivieren Sie die Taskleiste für Tablets mit dem Registrierungseditor
Lassen Sie uns über beide Methoden im Detail sprechen.
1] Aktivieren oder deaktivieren Sie die Taskleiste für Tablets mit den Einstellungen
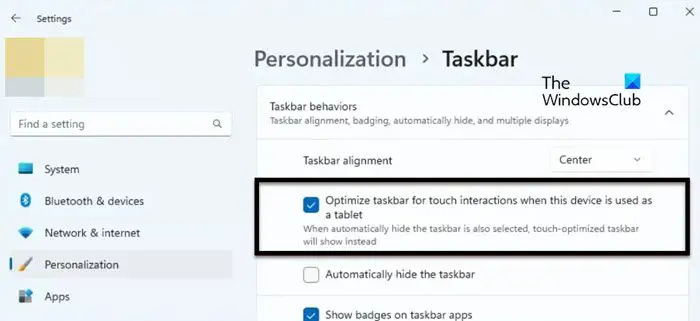
Windows kann das Programm c nicht finden
Um die Taskleiste für Tablets zu optimieren, müssen Sie die Option in den Windows-Einstellungen aktivieren. Um dasselbe zu tun, befolgen Sie die unten aufgeführten Schritte.
Google Mail Outlook com
- Offen Einstellungen mit Win + I.
- Klicken Sie im rechten Bereich des Bildschirms auf Personalisierung.
- Gehe zu Taskleiste > Verhalten der Taskleiste.
- Aktivieren Sie abschließend das Kontrollkästchen neben Optimieren Sie die Taskleiste für Berührungsinteraktionen, wenn dieses Gerät als Tablet verwendet wird.
Sie können dann die Anwendung 'Einstellungen' schließen und Ihre Taskleiste wird beschämt. Wenn dies nicht funktioniert, starten Sie Ihren Computer neu, und dann wird sich Ihre Taskleiste sicherlich ändern.
Falls Ihnen dieses Verhalten der Taskleiste nicht gefällt, deaktivieren Sie einfach das Optimieren Sie die Taskleiste für Berührungsinteraktionen, wenn dieses Gerät als Tablet verwendet wird Box aus den Windows-Einstellungen.
Lesen: So verwenden Sie den Tablet-Modus in Windows 11
2] Aktivieren oder deaktivieren Sie die Taskleiste Taskleiste für Tablets mit dem Registrierungseditor
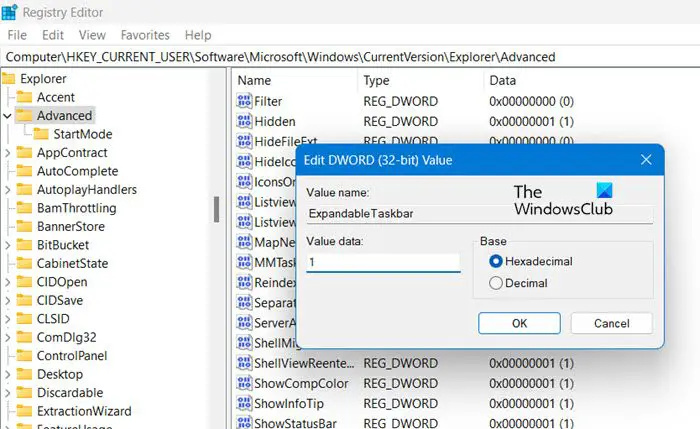
Sie können die Taskleiste für Tablets auch mit dem Registrierungseditor optimieren. Da der Registrierungseditor die Konfiguration Ihres Computers enthält, empfehlen wir, eine Sicherungskopie zu erstellen, bevor Sie Änderungen vornehmen. Wechseln Sie nach dem Erstellen eines Backups zum folgenden Ort im Registrierungseditor (kann über das Suchmenü gestartet werden).
Computer\HKEY_CURRENT_USER\Software\Microsoft\Windows\CurrentVersion\Explorer\Advanced
Klicken Sie mit der rechten Maustaste auf Fortschrittlich und dann auswählen Neu > DWORD (32-Bit)-Wert. Benennen Sie nun den neu erstellten Schlüssel Erweiterbare Taskleiste und doppelklicken Sie darauf, um die Einstellungen zu öffnen. Stellen Sie die ein Messwert auf 1 und klicken Sie auf OK, um die Option zu aktivieren.
Wenn Sie es deaktivieren möchten, ändern Sie einfach die Wertdaten von ExpandableTaskbar auf 0. Nachdem Sie die Änderungen vorgenommen haben, stellen Sie sicher, dass Sie Ihren Computer neu starten, und Sie sehen den Effekt.
Was ist Dampfschutz?
Wir hoffen, dass Sie die Taskleiste ändern und für Tablets optimieren können.
Lesen Sie auch: So aktivieren oder deaktivieren Sie den Tablet-Modus in Windows 11
Wie aktiviere ich die Tablet-Taskleiste in Windows 11?
Sie können die Tablet-Taskleiste in Windows 11 über die Windows-Einstellungen aktivieren. Alles, was Sie tun müssen, ist, zu Einstellungen > Personalisierung > Taskleiste > Taskleistenverhalten zu gehen und dann Taskleiste für Touch-Interaktionen optimieren zu aktivieren, wenn dieses Gerät als Tablet verwendet wird. Dies wird die Arbeit für Sie erledigen.
Lesen: Verhindern Sie, dass Windows 10 automatisch in den Tablet-Modus wechselt
Wie schalte ich die Taskleiste im Tablet-Modus aus?
Sie können die Taskleiste nicht ausschalten, stattdessen können Sie sie ausblenden, wenn sie nicht verwendet wird. Öffnen Sie dazu die Einstellungen. Gehen Sie dann zu Personalisierung > Taskleiste > Taskleistenverhalten. Aktivieren Sie nun das Kontrollkästchen neben Taskleiste automatisch ausblenden. Auf diese Weise wird die Taskleiste ausgeblendet, wenn sie nicht verwendet wird. Um die Taskleiste anzuzeigen, bewegen Sie einfach den Mauszeiger über den Bereich des Bildschirms, in dem die Taskleiste erwartet wird.
Lesen: So wechseln Sie automatisch in den Tablet-Modus in Windows 10 .














