Wenn es um die Computerleistung geht, ist einer der wichtigsten Faktoren der Kernel. Der Kernel ist für die Verwaltung aller Ressourcen des Systems und für die Bereitstellung einer Kommunikationsschnittstelle zwischen Hardware und Software verantwortlich. Ein gut abgestimmter Kernel kann einen großen Unterschied in der Leistung eines Computers machen. Eine Möglichkeit, die Leistung des Kernels zu verbessern, ist die Verwendung einer Kernel-Auto-Boost-Sperre. Dies ist eine Funktion, die in einigen Versionen des Windows-Betriebssystems verfügbar ist. Es ermöglicht dem Kernel, seine Prioritätsstufe basierend auf den Anforderungen des Systems automatisch anzupassen. Dies kann zu einer deutlichen Leistungssteigerung führen. Eine andere Möglichkeit, die Leistung des Kernels zu verbessern, besteht darin, den IRQL zu erhöhen. IRQL ist die Prioritätsstufe, die dem Kernel zugewiesen wird. Durch Erhöhen des IRQL wird dem Kernel mehr Zeit zum Ausführen gegeben. Dies kann zu einer deutlichen Leistungssteigerung führen. Es gibt eine Reihe anderer Möglichkeiten, die Leistung des Kernels zu verbessern. Dazu gehören die Verwendung eines Echtzeitbetriebssystems, die Verwendung eines Kernel-Debuggers und die Verwendung eines Kernel-Profilers. Alle diese Methoden können helfen, die Leistung des Kernels zu verbessern.
Einige Benutzer haben berichtet, dass sie erhalten EINEN KERNEL AUTO BOOST LOCK MIT ERHÖHTEM IRQL ERHALTEN BSOD bei Verwendung von Bluetooth-Geräten oder aufgrund von drahtlosen Adaptern. Darüber hinaus war einigen Berichten zufolge ein System mit einer drahtlosen Festplatte verbunden, und der BSOD trat auf, sobald der Benutzer anfing, es zu benutzen. Dies ist ein sehr ernstes Problem und sollte ziemlich schnell gelöst werden.
Die KERNEL_AUTO_BOOST_LOCK_ACQUISITION_WITH_RAISED_IRQL-Fehlerprüfung ist 0x00000192. Dies zeigt an, dass die von AutoBoost verfolgte Sperre während der Ausführung auf DISPATCH_LEVEL oder höher erworben wurde.

Fix KERNEL AUTO BOOST LOCK MIT ERHÖHTEM IRQL Bluescreen ERHALTEN
Wenn Benutzer Bluetooth-Geräte, drahtlose Adapter oder externe Geräte mit dem System verbinden, können sie auf den BSOD KERNEL AUTO BOOST LOCK ACQUISITION WITH RAISED IRQL stoßen. Normalerweise hilft das Aktualisieren oder Zurücksetzen von Bluetooth-Treibern. Aufgrund der Vielzahl von Szenarien haben wir nun mehrere Lösungen zusammengestellt, die Ihnen bei der Lösung dieses Problems helfen können. Sehen Sie sich die Liste an und finden Sie heraus, welche auf Sie zutreffen könnten.
- Externe festplatte entfernen
- Führen Sie die Microsoft Online BSOD-Fehlerbehebung aus
- Deaktivieren Sie Bluetooth im BIOS und aktualisieren Sie den Treiber.
- Setzen Sie die Bluetooth-Gerätetreiber auf eine frühere Version zurück.
- Deinstallieren Sie den Wireless-Adapter-Treiber
- Entfernen Sie das NDAS-Gerät von Ihrem System.
- Führen Sie eine Systemwiederherstellung durch
Versuchen wir, das Problem mit den vorgeschriebenen Schritten zu lösen.
1] Trennen Sie Ihre externe Festplatte
Einer der Hauptgründe für den genannten Fehler ist die externe Festplatte, die Sie an Ihren Computer angeschlossen haben. Einigen Berichten zufolge funktioniert der betroffene Computer nach dem Entfernen der externen Festplatte einwandfrei, ohne dass weitere BSOD-Abstürze auftreten. Dieses Problem kann auch durch einen fehlerhaften Sektor auf der Festplatte oder ein Hardwareproblem verursacht werden. Um dieses Problem zu beheben, trennen Sie die externe USB-Festplatte, während der Computer ausgeschaltet ist.
2] Führen Sie die Microsoft Online BSOD-Fehlerbehebung aus.
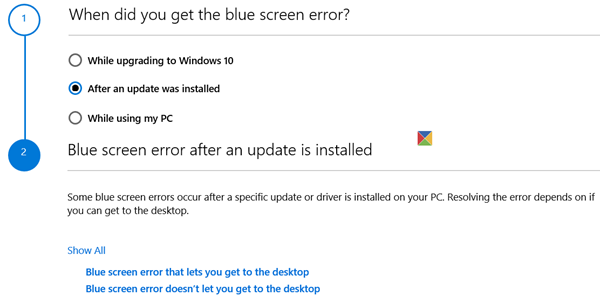
Datei Nilpferd Downloads
Wenn keine der oben genannten Methoden für Sie funktioniert hat, sollten Sie die Microsoft Online BSOD-Fehlerbehebung ausführen, um den Kernal BSOD zu beheben. Dies ist ein kostenloses Tool von Microsoft, das die Ursache des Problems scannt und es behebt. Fahren Sie also fort und führen Sie die Microsoft Online BSOD-Fehlerbehebung aus. Nachdem Sie dasselbe getan haben, prüfen Sie, ob das Problem behoben ist.
3] Deaktivieren Sie die Bluetooth-Einstellungen im BIOS und aktualisieren Sie den Treiber.
Einige Benutzer stehen vor dem gleichen Problem und haben es gelöst, indem sie Bluetooth im BIOS deaktiviert haben. Der Grund ist ganz einfach, wir werden die Bluetooth-Einstellungen im BIOS deaktivieren und dann, wenn das Problem behoben ist, werden wir das BIOS aktualisieren.
Um dasselbe zu tun, booten Sie ins BIOS und suchen Sie dann Ihr Bluetooth. Grundsätzlich wird es im Inneren vorhanden sein Sicherheit > E/A-Port-Zugriff . Denken Sie daran, dass die BIOS-Einstellungen je nach System-OEM variieren, sodass Sie möglicherweise eine Google-Suche durchführen müssen, wenn Sie Bluetooth nicht finden können.
Falls Ihr Problem nach dem Deaktivieren von Bluetooth behoben ist, besteht eine gute Chance, dass das Problem auf einen schlechten Treiber zurückzuführen ist. In diesem Fall sollten Sie es als erstes aktualisieren. Um dasselbe zu tun, gehen Sie entweder zum Geräte-Manager und aktualisieren Sie den Bluetooth-Treiber oder laden Sie alternativ den neuesten Bluetooth-Treiber von der Website des Herstellers herunter, so oder so, Sie können loslegen.
Wenn das Problem nach dem Aktualisieren des Treibers oder dem Deaktivieren der Bluetooth-Einstellungen weiterhin besteht, fahren Sie mit der nächsten Lösung fort.
Lesen: Wie finde ich heraus, welcher Treiber den blauen Bildschirm in Windows verursacht?
4] Setzen Sie den Treiber Ihrer Bluetooth-Maus oder anderer Bluetooth-fähiger Geräte auf eine frühere Version zurück.
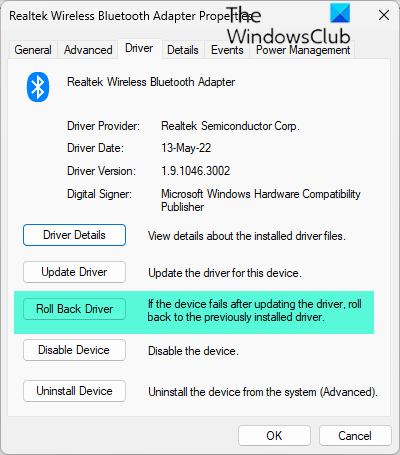
Der fragliche Fehler kann mit der Bluetooth-betriebenen Maus zusammenhängen, wenn die fehlerhafte Version verwendet wird, besteht eine gute Chance, dass Sie einen BSOD sehen. In diesem Fall müssen Sie Ihren Maustreiber zurücksetzen, um das Problem zu beheben. Um dieses Problem zu lösen, verwenden Sie die vorgeschriebene Lösung.
- Drücken Sie Windows+R Taste, um das Dialogfeld Ausführen zu öffnen.
- Schreiben devmgmt.msc um den Geräte-Manager zu öffnen.
- Wenn der Geräte-Manager geöffnet wird, klicken Sie auf Mäuse und andere Zeigegeräte.
- Klicken Sie nun mit der rechten Maustaste auf Bluetooth-Maustreiber und wähle Eigenschaften .
- Erweitern Sie auf dem Eigenschaftenbildschirm Treiber anklicken und anklicken Treiber-Rollback.
- Befolgen Sie die Anweisungen auf dem Bildschirm, um zu einer älteren Treiberversion zurückzukehren. Nachdem der Vorgang abgeschlossen ist, starten Sie Ihren Computer neu.
Falls die Rollback-Schaltfläche ausgegraut ist, müssen Sie den Treiber mit einer der oben genannten Methoden aktualisieren, da die ältere Version nicht auf Ihrem System vorhanden ist. Hoffentlich wird Ihr Problem nach dem Zurücksetzen des Bluetooth-Maustreibers behoben.
Wenn anstelle oder in der Nähe der Maus ein anderes Bluetooth-Gerät verwendet wird, müssen Sie möglicherweise auch dieses zurücksetzen.
5] Deinstallieren Sie den Wireless-Adapter-Treiber.
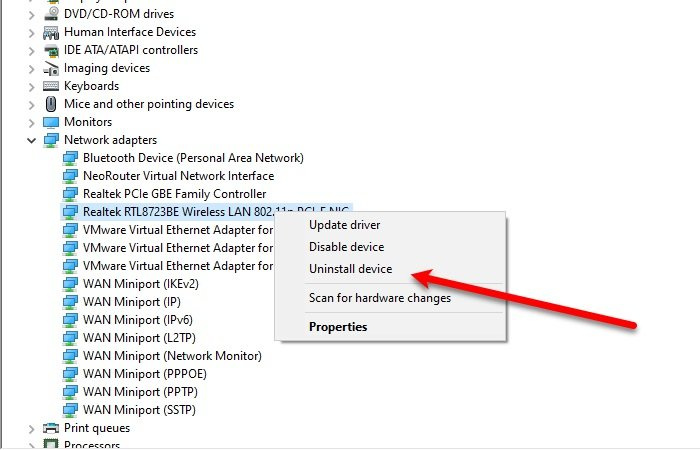
Es kann viele Gründe für dieses Problem geben, darunter Probleme im Zusammenhang mit drahtlosen Adaptern. Um dieses Problem zu beheben, entfernen Sie den drahtlosen Netzwerkadapter von Ihrem Computer. Um dieses Problem zu beheben, verwenden Sie die vorgeschriebene Lösung.
- Drücken Sie Windows+R Taste, um das Dialogfeld Ausführen zu öffnen.
- Schreiben devmgmt.msc offen Gerätemanager .
- Wenn der Geräte-Manager geöffnet wird, erweitern Sie Netzwerkadapter.
- Klicken Sie nun mit der rechten Maustaste auf Ihren drahtlosen Netzwerkadapter und wählen Sie ihn aus Gerät löschen
- Starten Sie Ihren Computer nach der Deinstallation des Treibers neu.
Hoffentlich wird das Problem durch Deinstallieren des WLAN-Adaptertreibers behoben.
6] Entfernen Sie das NDAS-Gerät von Ihrem System.
Es wurde auch beobachtet, dass Benutzer aufgrund der Verbindung mit diesem Problem konfrontiert sind Direct Attached Network Storage (NDAS)-Treiber da viele Hersteller keine optimierten Treiber für Windows 11/10 entwickelt haben, was zu plötzlichen Abstürzen und BSODs führt. Und sie haben das Problem sofort behoben, indem sie das NDAS-System heruntergefahren haben; Trennen Sie daher das Laufwerk vom Computer, um den angezeigten Fehler zu beheben.
7] Führen Sie eine Systemwiederherstellung durch
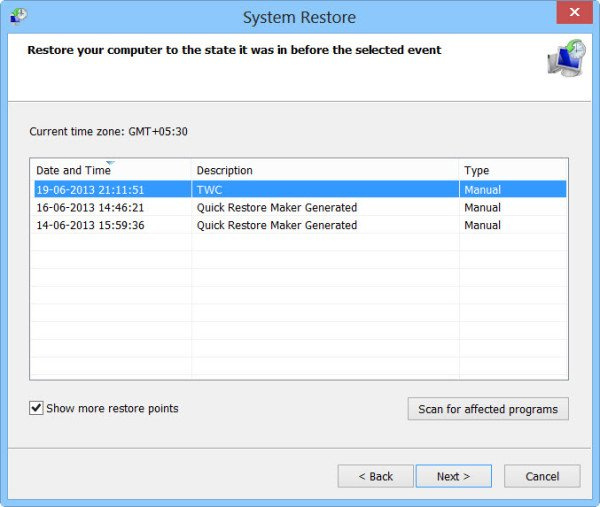
utorrent funktioniert nicht
Wenn Ihr Problem immer noch nicht behoben ist, verwenden Sie die Systemwiederherstellungsfunktion. Die Systemwiederherstellung bringt Ihren Computer in einen Zustand zurück, in dem diese Probleme nicht aufgetreten sind. Also, machen Sie weiter und führen Sie eine Systemwiederherstellung durch. Dies wird das Problem für Sie lösen. Hoffentlich wird Ihr Problem nach der Systemwiederherstellung gelöst, wenn nicht, übertragen Sie die letzte Lösung.
Ich hoffe, Sie können das Problem mit den in diesem Beitrag erwähnten Lösungen beheben.
Lesen: USB-Modem verursacht blauen Bildschirm in Windows .
Was ist KERNEL AUTO BOOST INVALID LOCK RELEASE?
KERNEL_AUTO_BOOST_INVALID_LOCK_RELEASE Der blaue Bildschirm hat einen Wert von 0x00000162. Dies weist darauf hin, dass die von AutoBoost verfolgte Sperre von einem Thread erworben wurde, der die Sperre nicht besaß. Dies passiert normalerweise, wenn Sie einen Film ansehen, bestimmte Programme öffnen, ein Spiel spielen usw.













![Firefox lädt keine Dateien herunter oder speichert sie [Working Fix]](https://prankmike.com/img/firefox/B5/firefox-not-downloading-or-saving-files-working-fix-1.jpg)
