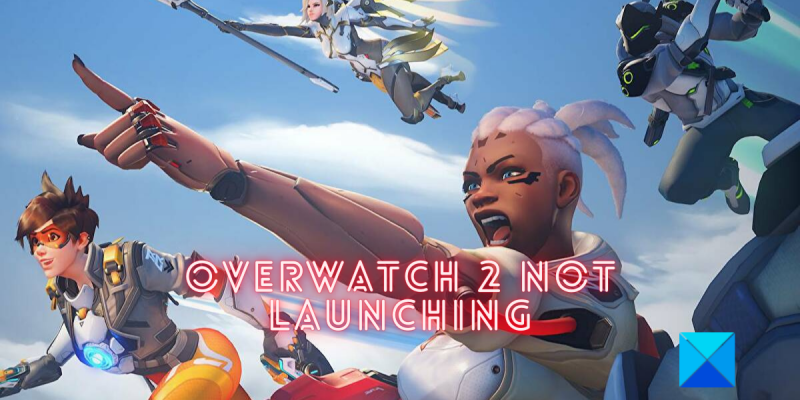Als IT-Experte habe ich viele Probleme mit Software gesehen, die auf PCs nicht gestartet oder geöffnet wurde. Obwohl es dafür eine Vielzahl von Gründen geben kann, liegt es meistens an einem einfachen Problem, das leicht behoben werden kann. Wenn Sie Probleme haben, Overwatch 2 auf Ihrem PC zu starten, können Sie Folgendes versuchen: Stellen Sie zunächst sicher, dass Ihr PC die Mindestsystemanforderungen für das Spiel erfüllt. Wenn Ihr PC nicht auf der Höhe der Zeit ist, läuft das Spiel einfach nicht. Überprüfen Sie als Nächstes, ob Sie die neueste Version von DirectX installiert haben. Overwatch 2 erfordert DirectX 12, wenn Sie also eine ältere Version verwenden, müssen Sie aktualisieren. Wenn diese beiden Dinge überprüft werden, müssen Sie das Spiel als Nächstes als Administrator ausführen. Klicken Sie mit der rechten Maustaste auf das Symbol von Overwatch 2 und wählen Sie „Als Administrator ausführen“. Dadurch erhält das Spiel die erforderlichen Berechtigungen zum Starten und Ausführen. Wenn Sie immer noch Probleme haben, können Sie schließlich versuchen, das Spiel neu zu installieren. Manchmal können Dateien beschädigt werden und Probleme verursachen, sodass eine Neuinstallation sie oft beheben kann. Wenn Sie diese Schritte befolgen und Overwatch 2 immer noch nicht auf Ihrem PC starten können, müssen Sie sich möglicherweise an den Kundendienst von Blizzard wenden, um weitere Unterstützung zu erhalten.
Wenn Overwatch 2 startet oder öffnet sich nicht Auf Ihrem Windows 11/10-PC finden Sie hier eine vollständige Anleitung zur Lösung von Startproblemen. Overwatch 2 ist ein Ego-Shooter-Videospiel, das von Blizzard Entertainment entwickelt und veröffentlicht wurde. Es erschien vor kurzem und ist bereits bei Spielern beliebt. Aber was ist, wenn Sie das Spiel nicht auf Ihrem PC ausführen können? Viele Benutzer haben berichtet, dass Overwatch 2 nicht gestartet oder auf ihren PC geladen wird. Einige betroffene Benutzer haben auch berichtet, dass der Battle.net-Desktop-Client „Game Launched“ anzeigt, das Spiel jedoch nicht geladen wird.

Es kann verschiedene Gründe geben, warum Overwatch Ihren Computer nicht öffnen kann. Ihr Computer erfüllt möglicherweise nicht die Systemanforderungen für das Spiel. Oder Sie haben nicht genügend Rechte, um das Spiel auszuführen. Andere Ursachen für dasselbe Problem sind veraltete Windows- und Grafikkartentreiber, beschädigte und infizierte Spieldateien, beschädigter Cache, Overlay-Anwendungen, Antiviren- oder Firewall-Interferenzen und Softwarekonflikte.
Wenn Sie Overwatch 2 auf Ihrem PC nicht ausführen können, können Sie in jedem Fall dieser Anleitung folgen. Hier haben wir alle möglichen Szenarien und Korrekturen besprochen, damit Sie Overwatch 2 problemlos öffnen können.
Overwatch 2 startet oder öffnet sich nicht auf dem PC
Hier sind die Korrekturen, die Sie verwenden können, wenn Overwatch 2 auf Ihrem Windows-PC nicht gestartet oder geladen wird:
- Führen Sie Overwatch 2 als Administrator aus und deaktivieren Sie die Vollbildoptimierung.
- Setzen Sie die Einstellungen im Spiel zurück.
- Aktualisieren Sie Windows und Grafiktreiber.
- Aktualisieren Sie Overwatch 2.
- Scannen und reparieren Sie beschädigte Spieldateien.
- Löschen Sie den Battle.net-Ordner.
- Deaktivieren Sie vorübergehend Ihre Sicherheitssoftware.
- Deaktivieren Sie Overlays im Spiel, falls vorhanden.
- Schließen Sie unnötige Hintergrundprogramme.
1] Führen Sie Overwatch 2 als Administrator aus und deaktivieren Sie die Vollbildoptimierung.
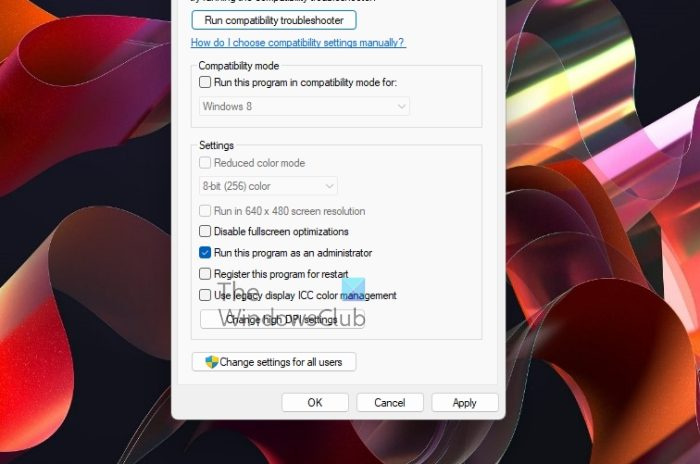
Das erste, was Sie tun können, ist, das Spiel als Administrator zu starten und zu sehen, ob es startet oder nicht. Möglicherweise können Sie Overwatch 2 aufgrund fehlender erforderlicher Berechtigungen nicht ausführen. Führen Sie daher Overwatch 2 als Administrator aus und prüfen Sie, ob das Problem behoben ist. Darüber hinaus können Sie auch die Vollbildoptimierung für das Spiel deaktivieren und sehen, ob Ihnen das hilft.
So können Sie Overwatch 2 als Administrator ausführen und die Vollbildoptimierung unter Windows deaktivieren:
- Erster Lauf Battle.net App und wählen Sie Overwatch 2 aus Ihrer Spielebibliothek aus.
- Klicken Sie danach auf das Zahnradsymbol, das Sie daneben sehen Spielen drücken und auswählen Im Explorer anzeigen Möglichkeit. Der Ort, an dem das Spiel installiert ist, wird geöffnet.
- Klicken Sie nun mit der rechten Maustaste auf die ausführbare Hauptdatei von Overwatch 2 und wählen Sie sie aus Eigenschaften Eintrag aus dem angezeigten Menü.
- Als nächstes gehen Sie zu Kompatibilität Registerkarte und aktivieren Sie die benannte Option Führen Sie dieses Programm als Administrator aus .
- Dann markieren Deaktivieren Sie Vollbildoptimierungen Aktivieren Sie auch das Kontrollkästchen und klicken Sie auf Übernehmen > OK, um die Änderungen zu speichern.
- Versuchen Sie schließlich, Overwatch 2 erneut zu öffnen, und prüfen Sie, ob das Problem behoben ist.
Wenn Sie Overwatch 2 jetzt starten können, großartig. Wenn diese Methode den Fehler jedoch nicht für Sie behebt, versuchen Sie es mit der nächsten möglichen Lösung.
2] Spieloptionen zurücksetzen
Wenn Sie Overwatch 2 nicht starten können, nachdem Sie einige Änderungen an den Spieleinstellungen vorgenommen haben, setzen Sie Ihre Einstellungen im Spiel zurück, um das Problem zu beheben. Es besteht die Möglichkeit, dass das Spiel aufgrund inkompatibler Konfigurationen im Spiel nicht geladen wird. Daher hilft Ihnen diese Methode, das Problem zu lösen. Hier sind die Schritte zum Zurücksetzen der Spieleinstellungen für Overwatch 2:
- Öffnen Sie zunächst die Battle.net-App und wählen Sie Overwatch 2 aus.
- Sie sehen jetzt eine Play-Schaltfläche mit einem Zahnradsymbol; klicken Sie auf das Symbol.
- Danach auswählen Spieleinstellungen Option aus den verfügbaren Optionen.
- Tippen Sie dann im Fenster mit den Spieleinstellungen auf das Symbol Spieloptionen zurücksetzen Taste und drücken Sie dann die Taste Neu laden die Fähigkeit, den Prozess zu validieren.
- Versuchen Sie danach, Overwatch 2 zu starten, und prüfen Sie, ob das Spiel gestartet wird oder nicht.
Wenn Sie Overwatch 2 immer noch nicht öffnen können, fahren Sie mit dem nächsten möglichen Fix fort.
Lesen: Wie behebt man den Overwatch-Fehler BN-564 auf einem Windows-PC oder einer Xbox One?
Facebook Story Archiv
3] Windows und Grafiktreiber aktualisieren
Overwatch 2 ist ein aktuelles Spiel. Wenn Ihr Windows veraltet ist, liegt möglicherweise ein Kompatibilitätsproblem vor, das das Öffnen des Spiels verhindert. Stellen Sie daher sicher, dass Sie alle neuesten Windows-Updates mit der App 'Einstellungen' installiert haben.
Abgesehen von der Aktualisierung von Windows müssen Sie auch sicherstellen, dass Ihr Grafiktreiber auf dem neuesten Stand ist. Ein veralteter Grafiktreiber verursacht sowohl beim Start des Spiels als auch beim Betrieb Probleme. Daher müssen Sie Ihren Grafiktreiber aktualisieren, indem Sie diesen Schritten folgen:
- Öffnen Sie zunächst die Einstellungen-App mit Win+I und navigieren Sie zu Windows Update.
- Klicken Sie nun auf Erweiterte Optionen > Optionale Updates und laden Sie alle ausstehenden Treiber-Updates herunter und installieren Sie sie.
- Starten Sie dann Ihren Computer neu und starten Sie Overwatch 2, um zu sehen, ob es richtig geladen wird.
Sie können den Grafiktreiber auch über die Geräte-Manager-Anwendung aktualisieren oder indem Sie die offizielle Website des Geräteherstellers besuchen, z. B. Intel, NVIDIA oder AMD . Oder verwenden Sie einfach kostenlose Treiberaktualisierungssoftware von Drittanbietern, um alle Ihre Gerätetreiber, einschließlich Grafiken, zu aktualisieren. Wenn das Update nicht funktioniert, deinstallieren Sie den Grafiktreiber und installieren Sie ihn erneut, um zu sehen, ob das Problem behoben ist.
Kann Overwatch 2 immer noch nicht öffnen oder starten? Verwenden Sie die folgende potenzielle Lösung.
4] Aktualisieren Sie Overwatch 2
Es wird empfohlen, das Spiel immer zu aktualisieren, um solche Probleme zu vermeiden. Wenn also ein Update für Overwatch 2 verfügbar ist, laden Sie es herunter und installieren Sie es, und prüfen Sie dann, ob das Problem behoben ist. Hier sind die Schritte zum Aktualisieren von Overwatch 2:
- Öffnen Sie zunächst Battle.net und wählen Sie Overwatch 2 aus.
- Klicken Sie nun auf das Zahnradsymbol neben dem Play-Button und wählen Sie aus Auf Updates prüfen Möglichkeit.
- Battle.net erlauben, verfügbare Updates für das Spiel zu scannen und zu installieren.
- Wenn Sie fertig sind, versuchen Sie, das Spiel zu öffnen und sehen Sie, ob es startet oder nicht.
Wenn Sie das Spiel immer noch nicht starten können, versuchen Sie die folgende Methode zur Fehlerbehebung.
Sehen: Overwatch 2-Fehler: Leider konnten wir uns nicht anmelden .
5] Scannen und reparieren Sie beschädigte Spieldateien
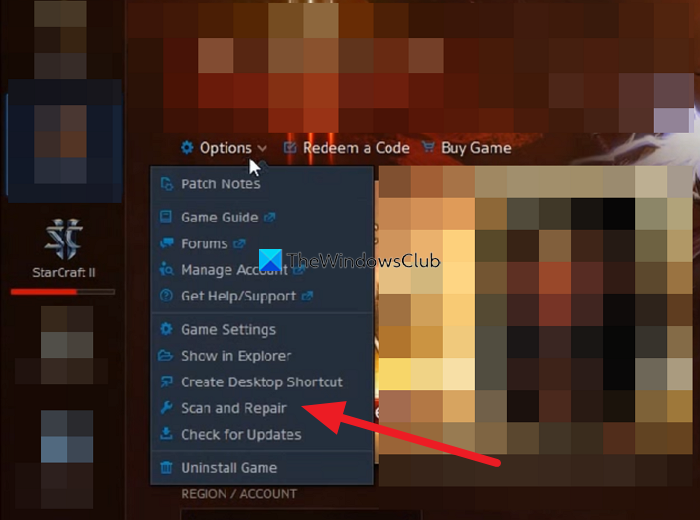
Wenn das Problem weiterhin besteht, besteht eine gute Chance, dass Overwatch 2-Spieldateien infiziert sind oder fehlen. Infolgedessen können Sie das Spiel nicht öffnen und spielen. In diesem Fall müssen Sie also die Integrität der Spieldateien überprüfen und die beschädigten Dateien reparieren, um das Problem zu beheben. Battle.net verfügt über eine spezielle Funktion, mit der Sie beschädigte Spieldateien scannen und reparieren können. Hier sind die Schritte dafür:
- Zunächst gehen wir zum Battle.net-Client und wählen das Spiel Overwatch 2 aus.
- Klicken Sie danach auf das Zahnradsymbol neben der Schaltfläche „Spielen“.
- Klicken Sie anschließend auf die Schaltfläche Scannen und Wiederherstellen Option und klicken Sie dann auf Scan starten Taste.
- Es beginnt mit der Überprüfung Ihrer Spieldateien und die beschädigten werden repariert.
- Wenn Sie fertig sind, versuchen Sie erneut, das Spiel zu öffnen, um zu sehen, ob das Problem behoben ist oder nicht.
6] Löschen Sie den Battle.net-Ordner.
Dieses Problem kann durch veraltete oder beschädigte Dateien im Battle.net-Ordner verursacht werden. Daher können Sie versuchen, den Ordner zu leeren und sehen, ob das Problem behoben ist. Nach dem Start des Spiels werden die Dateien automatisch wiederhergestellt. Diese Fehlerbehebungsmethode wird vom offiziellen Support von Blizzard auf der offiziellen Forumsseite vorgeschlagen. Sie können versuchen, zu überprüfen, ob Sie Overwatch 2 ausführen können oder nicht.
Hier sind die Schritte dafür:
So schließen Sie den Surface Pro 4-Stift an
- Als erstes sollten Sie sicherstellen, dass kein Battle.net-bezogener Prozess im Hintergrund läuft. Öffnen Sie also den Task-Manager und schließen Sie alle zugehörigen Prozesse mit der Schaltfläche „Task beenden“.
- Rufen Sie nun das Ausführen-Befehlsfenster mit der Windows-Taste + R auf und geben Sie es ein C:ProgramData auf freiem Feld.
- Drücken Sie danach die Eingabetaste und suchen Sie an dem sich öffnenden Ort nach dem Battle.net-Ordner.
- Löschen Sie dann den Battle.net-Ordner mit der Option Löschen.
- Öffnen Sie schließlich Battle.net erneut und versuchen Sie, Overwatch 2 zu starten.
Wenn das Spiel richtig startet, gut. Aber wenn das Problem weiterhin besteht, gibt es ein paar weitere Korrekturen, die Sie verwenden können.
7] Deaktivieren Sie vorübergehend Ihr Sicherheitsprogramm
Ihre ultrasichere Sicherheitssuite blockiert möglicherweise den Overwatch-Prozess und verhindert, dass er gestartet wird. Dies geschieht, wenn das Antivirenprogramm ein Spiel oder einen damit verbundenen Prozess aufgrund eines Fehlalarms als potenzielle Bedrohung für Ihr System erkennt. Wenn das Szenario zutrifft, können Sie daher Ihr Antivirenprogramm oder Ihre Firewall vorübergehend deaktivieren und dann prüfen, ob das Problem behoben ist.
Wenn das Deaktivieren Ihres Antivirenprogramms hilft, versuchen Sie, die ausführbare Hauptdatei des Spiels zu den Ausschlüssen/Ausschlüssen/Whitelist Ihres Antivirenprogramms hinzuzufügen. Dies liegt daran, dass das Deaktivieren Ihres Antivirenprogramms Bedrohungen für Ihr System verursacht. Fügen Sie Ihrem Sicherheitspaket also besser eine Ausnahme für das Spiel hinzu. Alle Antivirenprogramme haben Ausschlusseinstellungen an verschiedenen Stellen. Beispielsweise können Avast-Benutzer zur Registerkarte „Menü“ > „Einstellungen“ > „Ausnahmen“ > „Allgemein“ gehen und das Spiel zur Liste der Ausnahmen hinzufügen.
Wenn Ihre Firewall die Ausführung von Overwatch 2 blockiert, können Sie das Spiel durch die Firewall zulassen. Dazu können Benutzer der Windows-Firewall die folgenden Schritte ausführen:
- Starten Sie zunächst die Windows Defender Security Center-App und klicken Sie auf Firewall & Netzwerkschutz > App durch Firewall zulassen Möglichkeit.
- Klicken Sie nun auf Einstellungen ändern Taste und drücken Sie dann die Taste Fügen Sie eine weitere Anwendung hinzu Option, wenn Overwatch 2 nicht aufgeführt ist.
- Suchen Sie dann die ausführbare Hauptdatei von Overwatch 2 und fügen Sie sie hinzu.
- Markieren Sie danach das Spiel Overwatch 2 und schalten Sie es durch Privatgelände Und Öffentliche Netzwerke indem Sie die entsprechenden Kontrollkästchen aktivieren.
- Klicken Sie abschließend auf die Schaltfläche OK und versuchen Sie dann, Overwatch 2 zu öffnen, um festzustellen, ob das Problem behoben ist.
Wenn Ihr Antivirus das Problem nicht verursacht, fahren Sie mit der nächsten möglichen Lösung fort.
Windows 10-Löschdienst
Lesen: Battlefield 2042 startet oder öffnet sich nicht auf einem Windows-PC .
8] Deaktivieren Sie Overlays im Spiel, falls zutreffend.
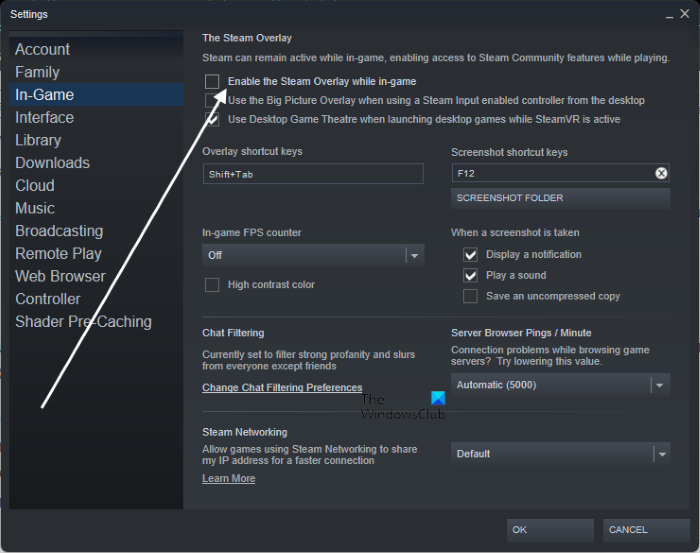
Wenn auf Ihrem Computer Overlay-Apps ausgeführt werden, versuchen Sie, sie zu deaktivieren, und prüfen Sie, ob das Problem behoben ist. Steam-Benutzer können das Overlay im Spiel deaktivieren, indem sie diesen einfachen Schritten folgen:
- Gehen Sie zuerst zur Steam-App und wählen Sie aus Steam > Einstellungen Möglichkeit.
- Danach gehen Sie zu Im Spiel Tab und deaktivieren Aktivieren Sie das Steam-Overlay während des Spielens Kontrollkästchen.
Hier sind die Schritte zum Deaktivieren des In-Game-Overlays in Discord:
- Öffnen Sie zunächst die Discord-App und klicken Sie auf die Schaltfläche Benutzereinstellungen (Zahnradsymbol).
- Gehen Sie jetzt zu Spielüberlagerung unter AKTIVITÄTSEINSTELLUNGEN und schalten Sie sie aus Overlay im Spiel aktivieren schalten.
Sie können auch die Xbox Game Bar und andere Overlay-Apps deaktivieren und dann versuchen, Overwatch 2 zu starten. Wenn das Problem behoben ist, gut. Wenn das Spiel jedoch immer noch nicht geladen wird, fahren Sie mit der nächsten endgültigen Lösung fort.
9] Schließen Sie unnötige Hintergrundprogramme
Möglicherweise haben Sie ein Problem beim Starten von Overwatch 2, weil zu viele Hintergrundprogramme Ihre Systemressourcen verbrauchen. Darüber hinaus kann das Problem durch einen Softwarekonflikt verursacht werden. Versuchen Sie daher, alle unnötigen Hintergrundaufgaben zu schließen und öffnen Sie dann das Spiel, um zu überprüfen, ob das Problem behoben ist. Öffnen Sie dazu den Task-Manager und schließen Sie alle Tasks nacheinander über die Schaltfläche Task beenden. Ich hoffe, dies hilft Ihnen, Probleme beim Starten von Overwatch 2 zu lösen.
Empfohlene Systemvoraussetzungen für Overwatch 2:
Überprüfen Sie unbedingt die empfohlenen Systemanforderungen zum Spielen von Overwatch 2 und prüfen Sie, ob Ihr System die Systemanforderungen erfüllt oder nicht.
- DU: Windows 11/10 64-Bit
- PROZESSOR: Intel Core i7 oder AMD Ryzen 5
- Grafikkarte: NVIDIA GeForce GTX 1060/1650 oder AMD R9 308/AMD RX 6400
- Speicher: 8 GB oder mehr
- Festplattenplatz: 50 GB zur Verfügung
- Soundkarte: DirectX-Kompatibilität
- Erlaubnis: Minimale Bildschirmauflösung 1024 x 768
Sehen: Diablo Immortal stürzt ständig ab, startet nicht oder funktioniert nicht auf dem PC.
Warum startet mein Overwatch nicht?
Overwatch 2 wird möglicherweise aufgrund beschädigter und veralteter Grafiktreiber oder eines veralteten Windows-Builds nicht gestartet. Auch wenn die Spieldateien fehlerhaft sind oder fehlen, können Probleme beim Ausführen des Spiels auftreten. Es kann aufgrund Ihres Sicherheitsprogramms, Softwarekonflikten usw. nicht starten.
Warum stürzt mein Overwatch 2 immer wieder ab?
Overwatch 2 kann auf Ihrem PC abstürzen, wenn Ihr PC die Systemanforderungen für das Spiel nicht erfüllt. Auch wenn zu viele Programme im Hintergrund laufen, kann das Spiel aufgrund von Softwarekonflikten oder Überlastung der Systemressourcen abstürzen.
Ist Overwatch 2 plattformübergreifend?
Ja, Overwatch 2 ist plattformübergreifend. Es ist auf mehreren Plattformen verfügbar, darunter Microsoft Windows, Nintendo Switch, Xbox One, Xbox Series X und Series S, PlayStation 4 und PlayStation 5.
Wie funktioniert Overwatch 2?
Sie können die Battle.net-App verwenden, um Overwatch 2 auf einem Windows-PC zu spielen. Öffnen Sie einfach Battle.net und klicken Sie auf „Alle Spiele“ und installieren Sie dann Overwatch 2.