Eine ISO-Datei ist eine Art Archivdatei, die normalerweise alles enthält, was auf eine optische Disc geschrieben werden würde, einschließlich des Dateisystems der optischen Disc. ISO-Dateien können zum Erstellen von bootfähigen Medien wie CD-ROMs oder DVDs verwendet werden. ISO-Dateien werden normalerweise von Disc-Authoring-Anwendungen wie Microsoft Windows Disc Image Burning Tool, Roxio Creator oder ImgBurn erstellt. Wenn eine ISO-Datei erstellt wird, werden alle Dateien und Ordner, die auf die optische Disc geschrieben werden, in einer einzigen Datei kombiniert. Die Dateistruktur einer ISO-Datei ist bis auf wenige Ausnahmen der einer typischen Disc sehr ähnlich. Eine Ausnahme ist, dass ISO-Dateien keinen 'Boot Record' am Anfang der Datei haben. Eine weitere Ausnahme ist, dass ISO-Dateien normalerweise die Erweiterung „Rock Ridge“ verwenden, um zusätzliche Informationen über die Dateien auf der Disc zu speichern. ISO-Dateien können verwendet werden, um bootfähige Medien wie CD-ROMs oder DVDs zu erstellen. Dazu muss die ISO-Datei auf spezielle Weise auf eine Disk geschrieben werden. Wenn eine ISO-Datei auf eine Disc geschrieben wird, werden die Daten auf einer ganz bestimmten Art und Weise auf der Disc angeordnet. Dieses spezielle Layout ermöglicht das Booten der Disc. Es gibt verschiedene Möglichkeiten, eine ISO-Datei auf eine Disc zu schreiben. Eine Möglichkeit ist die Verwendung einer Disc-Authoring-Anwendung wie Microsoft Windows Disc Image Burning Tool, Roxio Creator oder ImgBurn. Eine andere Möglichkeit ist die Verwendung eines Befehlszeilentools wie CDRtools. Sobald eine ISO-Datei auf eine Disc geschrieben wurde, kann die Disc zum Booten eines Computers verwendet werden. Dazu muss der Computer so konfiguriert werden, dass er von der Disc bootet. Dies geschieht normalerweise durch Ändern der Startreihenfolge im BIOS.
Die ISO-Datei ist für eine Neuinstallation oder ein Upgrade des Windows-Betriebssystems erforderlich. Danach können Sie diese ISO-Datei von Ihrem PC löschen. Normalerweise sind ISO-Dateien groß und in GB angegeben. Deshalb ist es besser, die ISO-Datei zu löschen, anstatt sie auf Ihrem PC zu behalten. Was tun, wenn Windows Sie die ISO-Datei nicht löschen lässt? Dieses Problem ist bei einigen Benutzern aufgetreten. Sie kann die ISO-Datei nicht löschen, da die Datei auf ihren Systemen geöffnet ist . Wenn Sie mit einem solchen Problem konfrontiert sind, helfen Ihnen die Lösungen in diesem Artikel. Die genaue Fehlermeldung, die Sie sehen, könnte lauten:
Die Datei wird verwendet. Die Aktion kann nicht ausgeführt werden, da die Datei auf dem System geöffnet ist

Ikone Hirte
Die ISO-Datei kann nicht gelöscht werden, da die Datei auf dem System geöffnet ist
Wenn Sie die ISO-Datei auf Ihrem Windows-Computer nicht löschen können, befolgen Sie bitte die folgenden Lösungen:
- Starten Sie Ihren Computer neu und versuchen Sie es erneut
- Extrahieren oder unmounten Sie die ISO-Datei
- Booten Sie in den abgesicherten Modus und löschen Sie die ISO-Datei.
- Übernehmen Sie den Besitz der ISO-Datei
- Verwenden Sie ein Programm, um Dateien zu löschen
Sehen wir uns all diese Korrekturen im Detail an.
1] Starten Sie Ihren Computer neu und versuchen Sie es erneut.
Dies ist die einfachste Lösung. Wenn es funktioniert, müssen Sie nicht mit den anderen Methoden zur Fehlerbehebung weiter unten fortfahren. Starten Sie Ihren Computer neu und prüfen Sie, ob Sie die ISO-Datei löschen können oder nicht. Wenn dies nicht hilft, verwenden Sie andere Lösungen.
Windows 7 SP1 vs SP2
2] Extrahieren oder unmounten Sie die ISO-Datei
Wenn Sie eine ISO-Datei verwendet haben, wissen Sie sicher, dass Sie diese zuerst auf Ihrem System bereitstellen müssen. Wenn Sie eine ISO-Datei mounten, wird auf Ihrem System eine Festplatte erstellt. Jetzt können Sie diese Diskette öffnen und die Installation ausführen. Sie können die ISO-Datei erst entfernen, wenn sie auf Ihrem System gemountet ist. Wenn also der Löschvorgang der ISO-Datei immer wieder fehlschlägt, überprüfen Sie, ob sie gemountet ist oder nicht.
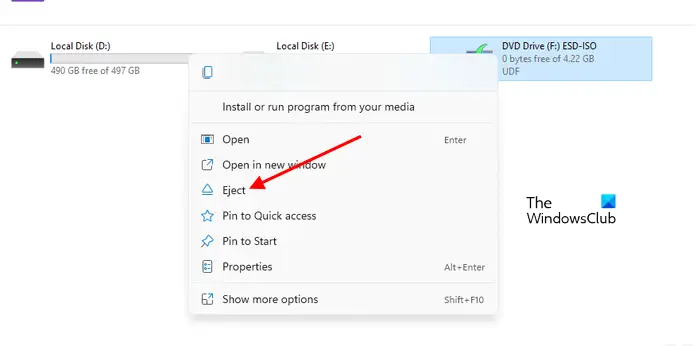
Öffnen Sie den Datei-Explorer. Wenn Sie sehen, dass die ISO-Datei gemountet ist, heben Sie die Bereitstellung mit der Option „Extrahieren“ auf. Klicken Sie dazu mit der rechten Maustaste auf das gemountete ISO-Laufwerk und wählen Sie aus Extrakt . Nachdem Sie die ISO-Datei ausgehängt haben, können Sie sie löschen.
Verwendung von 3D Builder Windows 10
3] Booten Sie im abgesicherten Modus und entfernen Sie die ISO-Datei.
Diese Lösung ist für Benutzer gedacht, die die ISO-Datei nicht entfernen können, selbst wenn sie nicht auf ihren Systemen gemountet ist. Manchmal hindern Sie Hintergrund-Apps daran, eine bestimmte Datei zu löschen. Starten Sie Ihren Computer im abgesicherten Modus und löschen Sie dann die ISO-Datei. Der abgesicherte Modus ist ein Fehlerbehebungsmodus, der Windows nur mit den erforderlichen Treibern startet.
4] Übernehmen Sie den Besitz der ISO-Datei
Manchmal treten Probleme aufgrund von Berechtigungsproblemen auf. Solche Probleme können leicht gelöst werden, indem Sie den Besitz einer bestimmten Datei übernehmen. Dazu müssen Sie sich jedoch als Administrator bei Ihrem System anmelden. Übernehmen Sie den Besitz der ISO-Datei und löschen Sie sie dann.
5] Verwenden Sie eine Dateilöschsoftware
Mit dem Dateilöschprogramm können Sie das Löschen von Dateien erzwingen. Wenn Sie alle oben genannten Korrekturen ohne Erfolg ausprobiert haben, können Sie diese kostenlose Software verwenden, um die ISO-Datei zwangsweise zu löschen. Bevor Sie fortfahren, vergewissern Sie sich jedoch, dass die Datei nicht als Laufwerk auf Ihrem System bereitgestellt ist, da Sie sonst Probleme bekommen könnten.
Hoffe das hilft.
Ähnlich: Die Aktion kann nicht ausgeführt werden, da die Datei in COM Surrogate geöffnet ist.
Wie lösche ich eine Datei, die keine Schaltfläche zum Löschen hat?
Normalerweise verwenden Benutzer das Rechtsklick-Kontextmenü, um eine Datei zu löschen. Wenn Die Option „Löschen“ fehlt im Rechtsklick-Kontextmenü. , können Sie versuchen, diese Datei auf andere Weise zu löschen. Wählen Sie eine Datei aus und klicken Sie auf die Schaltfläche Löschen Taste auf der Tastatur. Wenn das nicht funktioniert, stellen Sie Ihre Systemdateien wieder her. Sie können auch versuchen, ein neues Benutzerkonto zu erstellen. Wenn nichts funktioniert, führen Sie eine Systemwiederherstellung durch.
Einrichten von Windows-Fenstern für drahtlose Netzwerke 10
Weiterlesen : ISO-Mount-Option fehlt im Windows-Kontextmenü .















