Wenn Sie den Fehler „AsIO3.sys-Fehler kann nicht auf ASUS-Computern geöffnet werden“ erhalten, liegt das wahrscheinlich daran, dass die Audiotreiber Ihres Computers veraltet sind. Um dies zu beheben, müssen Sie Ihre Audiotreiber aktualisieren. Es gibt einige Möglichkeiten, dies zu tun. Sie können entweder ein Treiber-Update-Tool verwenden oder Ihre Treiber manuell aktualisieren. Wenn Sie Ihre Treiber manuell aktualisieren möchten, müssen Sie den Geräte-Manager auf Ihrem Computer finden. Wenn Sie den Geräte-Manager gefunden haben, suchen Sie Ihre Audiotreiber und aktualisieren Sie sie. Wenn Sie ein Treiber-Update-Tool verwenden möchten, empfehlen wir Driver Easy. Driver Easy ist ein kostenloses Tool, das Ihren Computer auf Treiberprobleme scannt und dann Ihre Treiber für Sie aktualisiert. Nachdem Sie Ihre Treiber aktualisiert haben, starten Sie Ihren Computer neu und prüfen Sie dann, ob der Fehler „AsIO3.sys-Fehler kann auf ASUS-Computern nicht geöffnet werden“ verschwunden ist.
Bei einigen Asus-Benutzern ist ein Fehler aufgetreten − Kann AsIO3.sys nicht öffnen wenn Sie an Ihrem Windows 11/10-Computer arbeiten. Dies ist ein Fehler, der Sie daran hindern kann, Ihren Computer zu verwenden, da das System nicht auf diese Datei zugreifen kann. Wenn diese Art von Fehler auftritt, stimmt etwas nicht mit den Registrierungseinträgen oder Systemdateien, die dem Betriebssystem zugeordnet sind. In diesem Artikel erklären wir die Gründe, warum die Datei AsIO3.sys möglicherweise nicht verfügbar ist, und wie Sie dieses Problem lösen können.
Kann AsIO3.sys nicht öffnen! Fehlercode 433, Nicht vorhandenes Gerät angegeben

Windows 10 Action Center zeigt keine Benachrichtigungen an
Ein vollständiger Systemscan, das Aktualisieren von Treibern und das Deinstallieren kürzlich installierter Programme können helfen, dieses Problem zu lösen. Lesen Sie weiter, um alles zu erfahren, was Sie über den AsIO3.sys-Fehler auf ASUS-Computern wissen müssen und wie Sie ihn beheben können.
Was ist AsIO3.sys und warum lässt es sich nicht öffnen?
AsIO3.sys ist ein speziell für ASUS-Computer entwickelter Treiber. AsIO steht für Asus I/O. Als Teil der vorinstallierten Software auf Ihrem ASUS-Computer überwacht diese Anwendung die RAM-Temperatur und die GPU-Geschwindigkeit. Es steuert auch andere Hardware wie die Geschwindigkeit der internen Lüfter. Dieses Tool erleichtert die Überwachung und Verwaltung Ihres ASUS-Computers, indem es Sie benachrichtigt, wenn Hardwareprobleme auftreten.
Es gab Berichte von Benutzern, denen beim Versuch, ihren PC zu starten, die Fehlermeldung „Cannot open AsIO3.sys“ angezeigt wurde. Mehrere Faktoren können zu diesem Fehler führen, darunter Malware-Infektion, ausgefallene Festplatten und Speicherbeschädigung. Sehen Sie sich diesen Artikel an, wenn dieser Fehler auf Ihrem ASUS-Computer auftritt.
Fix Der AsIO3.sys-Fehler kann auf ASUS-Computern nicht geöffnet werden
Wenn Sie den AsIO3.sys-Fehler auf ASUS-Computern nicht öffnen können, befolgen Sie die folgenden Tipps. Bevor Sie diese Methoden verwenden, sollten Sie Ihre Daten sichern, falls etwas schief geht und Ihre Daten verloren gehen.
- Installieren Sie den ASUS-Treiber oder die Software neu.
- Deaktivieren oder deinstallieren Sie Asus TUF Armory Crate
- Aktualisieren Sie Ihre Gerätetreiber
- Führen Sie die Systemdateiprüfung aus
- Führen Sie eine Systemwiederherstellung durch
Schauen wir uns jede Methode genauer an:
1] Installieren Sie den ASUS-Treiber oder die Software neu.
Bei dieser Methode müssen Sie den Asus-Treiber oder die Software, die diese AsIO3.sys-Datei enthält oder installiert, neu installieren.
2] Asus TUF Armory Crate deaktivieren oder deinstallieren
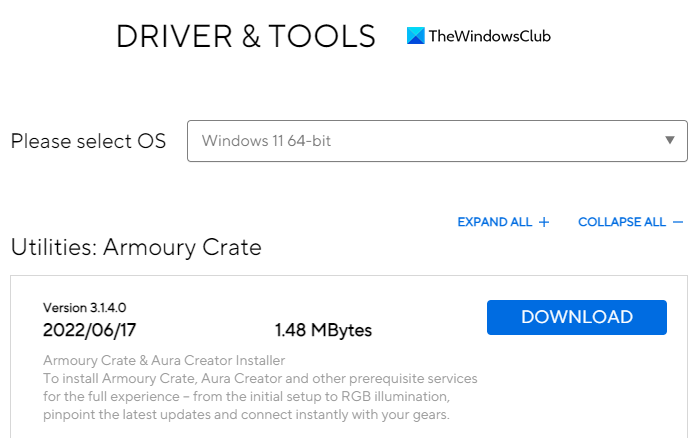
Die Lösung für dieses Problem besteht darin, Asus TUF Armoury Crate & Aura Creator zu deaktivieren oder zu deinstallieren. Im Folgenden sind die Schritte aufgeführt, die Sie ausführen können, um alle Apps und Dienste von Armory Crate zu deinstallieren:
- Öffnen Sie einen Webbrowser und navigieren Sie zur Waffenkiste. Support-Website .
- An Treiber und Dienstprogramm Klicken Sie auf das Dropdown-Menü.
- Hier finden Sie zwei Möglichkeiten, Windows 11 64-bit oder Windows 10 64-bit , wählen Sie die Option, die Ihren Anforderungen entspricht, um das Armory Crate Removal Tool herunterzuladen.
- Klicke auf Herunterladen Schaltfläche, um die Datei zu erhalten.
- Öffnen Sie nach dem Herunterladen den Datei-Explorer ( Windows+E Tasten) und gehen Sie zu Downloads Ordner.
- Auspacken ' Armoury_Crate_Uninstall_Tool .zip' und doppelklicken Sie auf ' Armory Crate Uninstall Tool.exe ', um den Deinstallationsvorgang zu starten.
- Nachdem die Deinstallation abgeschlossen ist, starten Sie Ihr System neu.
Notiz. Das offizielle AC-Reinigungstool ist der beste Weg, um eine Armory-Kiste zu entfernen.
3] Aktualisieren Sie Ihre Gerätetreiber
Auch ein fehlerhafter oder veralteter Treiber kann die Ursache für diesen Bluescreen-Fehler sein. In diesem Fall haben Sie zwei Möglichkeiten zur Auswahl:
Google Mail-Posteingang herunterladen
- Aktualisieren Sie den Treiber manuell über den Geräte-Manager.
- Gehen Sie zu Windows Update und erhalten Sie Treiber-Updates im Abschnitt „Optionale Updates“.
- Sie können den neuesten Treiber auch von der Website des Herstellers herunterladen.
4] Führen Sie die Systemdateiprüfung aus
Wenn die oben genannten Lösungen nicht funktionieren, sieht es so aus, als wäre Ihr System beschädigt. Um beschädigte Systemdateien zu reparieren, können Sie das Dienstprogramm System File Checker wie folgt verwenden:
Führen Sie zunächst die Eingabeaufforderung als Administrator aus.
verbessere Zeiger Genauigkeit
Kopieren Sie an der Eingabeaufforderung den folgenden Befehl und fügen Sie ihn ein:
|_+_|Drücken Sie nun die Eingabetaste und das System wird nach beschädigten Dateien durchsucht. Wenn der Scan abgeschlossen ist, starten Sie Ihren Computer neu und prüfen Sie, ob das Problem behoben ist.
5] Führen Sie eine Systemwiederherstellung durch
Diese Lösung ist sehr effektiv bei der Behebung vieler Probleme auf Windows-PCs, einschließlich solcher BSOD-Fehler. Wenn also alles andere fehlschlägt, stellen Sie Ihr System einfach in den vorherigen Zustand zurück. Auf diese Weise können Sie Ihr System in einen früheren Zustand zurückversetzen, der zu diesem Zeitpunkt ordnungsgemäß funktionierte.
Wie lade ich Asus-Audiotreiber herunter?
Die folgenden Schritte helfen Ihnen beim Herunterladen von Asus-Audiotreibern für Windows 11/10:
- Erstens, Besuchen Sie asus.com .
- Dann finden Sie Ihr Produkt anhand der Seriennummer.
- Klicken Sie auf der nächsten Seite auf Treiber und Dienstprogramme.
- Wählen Sie Ihr Betriebssystem aus und laden Sie dann den Audiotreiber herunter.
Verwandter Beitrag: So beheben Sie den Tcpip.sys-Bluescreen-Fehler auf einem Windows-Computer


![Kanalfehler kann auf Roku nicht ausgeführt werden [Fix]](https://prankmike.com/img/roku/DF/can-rsquo-t-run-channel-error-on-roku-fix-1.png)




![Excel-Aktiendatentyp wird nicht angezeigt [Fix]](https://prankmike.com/img/excel/5B/excel-stock-data-type-not-showing-fix-1.jpg)







