Können Sie die Kontakte nicht sehen und andere Funktionen nicht verwenden, weil Ihr Kontakt nicht in Teams angezeigt wird? Microsoft Teams ist eine Geschäftskommunikationsplattform für Echtzeit-Videokonferenzen, Messaging, Dateifreigabe und mehr. Einige Benutzer berichteten jedoch über Probleme beim Versuch, Kontakte in Teams zu finden. In diesem Artikel listen wir alle funktionierenden Fixes auf, die sich als nützlich erweisen Microsoft Teams zeigt nicht alle Kontakte an .

Microsoft Teams zeigt nicht alle Kontakte an
Wenn Microsoft Teams nicht alle Kontakte anzeigt, führen Sie die unten aufgeführten Lösungen aus, um dieses Problem zu beheben.
- Importieren Sie die Kontakte erneut
- Scope-Verzeichnissuche deaktivieren
- Bereinigen Sie den Cache des Teams
- Entfernen Sie die Einstellungsdatei des Teams
- Teams aktualisieren
- Teams reparieren oder zurücksetzen
- Installieren Sie Teams erneut
Lass uns anfangen.
1] Importieren Sie die Kontakte erneut
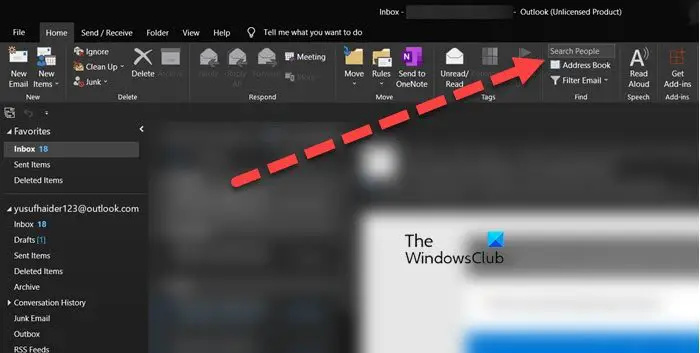
Stellen Sie zunächst sicher, dass Outlook-Kontakte mit Teams synchronisiert sind, andernfalls ist dieses Problem ein Muss. Wenn es jedoch bereits synchronisiert ist, die Kontakte jedoch nicht angezeigt werden, importieren Sie sie erneut. Führen Sie dazu die folgenden Schritte aus.
- Starten Sie Outlook, gehen Sie zu Heim Registerkarte, und klicken Sie auf die Adressbuch Möglichkeit.
- Klicken Sie auf das Konto, das Sie derzeit verwenden, und dann auf das Wählen Sie Alle Möglichkeit.
- Gehen Sie zuletzt zur Registerkarte Datei und wählen Sie dann die Option Zu Kontakten hinzufügen.
Warten Sie, bis die Kontakte synchronisiert sind, und hoffentlich werden die Kontakte in Teams angezeigt.
2] Scope-Verzeichnissuche deaktivieren
Wenn Kontakte auf dem Bildschirm nicht sichtbar sind, bitten Sie Ihren Administrator, die Scope-Verzeichnissuche zu deaktivieren. Die bereichsbezogene Suchoption ist die Funktion, die dem Administrator hilft, die Suchergebnisse einzugrenzen; Diese Funktion kann jedoch dieses Problem verursachen. Wenden Sie sich daher an den Administrator und bitten Sie ihn, sie zu deaktivieren. Prüfen Sie nach der Deaktivierung, ob das Problem weiterhin besteht oder nicht.
3] Löschen Sie den Cache des Teams
Microsoft Teams speichert Cache für temporäre Daten wie jede andere App und andere Elemente, die der App helfen, Daten effizienter abzurufen. Wenn es jedoch beschädigt wird, werden die Kontakte möglicherweise nicht in Teams angezeigt. Wenn das der Fall ist, werden wir es tun Entfernen Sie den beschädigten Teams-Cache und befolgen Sie die unten beschriebenen Schritte, um dasselbe zu tun:
- Drücken Sie Win+E, um den Datei-Explorer zu öffnen.
- Navigieren Sie nun im Datei-Explorer zum folgenden Speicherort
C:\Users\<YourUserName>\AppData\Roaming\Microsoft\Teams
- Löschen Sie danach am geöffneten Speicherort alle Dateien darin tmp-Ordner , blob_storage , Zwischenspeicher , GPU-Cache , Datenbanken , Und lokaler Speicher Ordner.
- Öffnen Sie als Nächstes den IndexedDB-Ordner und löschen Sie die .db-Datei.
Starten Sie schließlich den PC neu und suchen Sie das Problem.
4] Entfernen Sie die Einstellungsdateien des Teams
Häufig werden Dateien, die Einstellungsdaten enthalten, beschädigt, was letztendlich zu solchen Problemen führt. Dieses Szenario lässt sich jedoch leicht beheben, indem Sie die Einstellungsdateien des Teams löschen, und hier erfahren Sie, wie Sie dasselbe tun:
Notiz: Da die lokale Datei des Teams ausgeblendet ist, werden wir sie zuerst einblenden und dann löschen.
- Klicken Sie auf Win + R, um das Dialogfeld Ausführen zu öffnen, geben Sie dann Folgendes ein und drücken Sie die Eingabetaste:
Ordner kontrollieren - Wechseln Sie auf der Registerkarte Ansicht zu Versteckte Dateien und Ordner Option, und aktivieren Sie dann das Kontrollkästchen neben der Versteckte Dateien, Ordner und Treiber anzeigen Möglichkeit.
- Wählen Sie nun Übernehmen und die Schaltfläche OK.
- Öffnen Sie den Explorer und suchen Sie den folgenden Pfad:
%appdata%\Microsoft\teams
ODER
C:/Users/username/AppData/Roaming/MicrosoftTeams
- Suchen Sie und klicken Sie mit der rechten Maustaste auf die settings.json Ordner und wählen Sie die Option Löschen.
Starten Sie nach dem Löschen der JSON-Datei Ihren Computer neu, und starten Sie Ihren Computer nach Möglichkeit neu und prüfen Sie dann, ob das Problem behoben ist.
5] Teams aktualisieren
Das Problem kann auf Fehler in der Installation oder eine veraltete Version von MS Teams zurückzuführen sein. Und wenn es letzteres ist, besteht eine hohe Wahrscheinlichkeit, dass nicht nur dieser Fehler, sondern viele weitere auftreten. Aktualisieren Sie in solchen Fällen die App auf die neueste Version, da neue Updates solche Fehler und Probleme beheben.
Um die Microsoft Teams-App zu aktualisieren, klicken Sie auf Einstellungen und mehr Schaltfläche, die neben dem Profilbild vorhanden ist. Drücken Sie nun die Option Nach Updates suchen, damit die App verfügbare Updates herunterladen und installieren kann. Starten Sie nun die App neu und prüfen Sie, ob der Kontakt sichtbar ist oder nicht.
7] Teams reparieren oder zurücksetzen
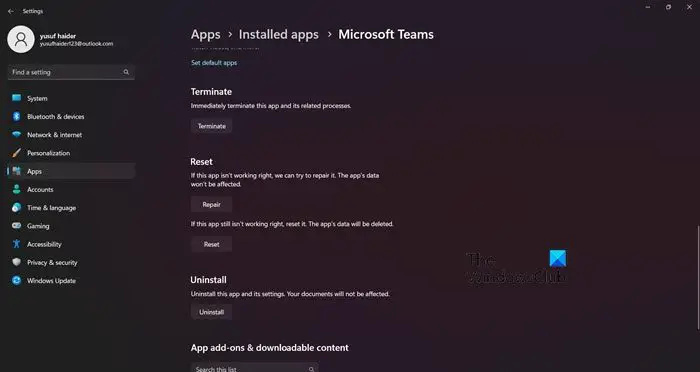
Es ist sehr wahrscheinlich, dass einige Dateien von Teams beschädigt sind. Es ist nicht ungewöhnlich, dass eine App-Datei beschädigt wird und die App unorthodox aussieht. Um diese Situation zu beheben, können wir zu den Windows-Einstellungen gehen und versuchen, die App zu reparieren. Befolgen Sie die unten aufgeführten Schritte, um Microsoft Teams zu reparieren.
- Einstellungen öffnen.
- Gehe zu Apps > Installierte Apps oder Apps & Funktionen.
- Suchen Sie nach Microsoft Teams.
- Windows 11: Klicken Sie auf die drei vertikalen Punkte und wählen Sie Erweiterte Optionen.
- Windows 10: Wählen Sie die App aus und klicken Sie auf Erweiterte Optionen.
- Klicken Sie auf die Schaltfläche Reparieren.
Sie müssen einige Zeit warten, während Windows die betreffende App repariert. Überprüfen Sie nach Abschluss des Vorgangs, ob das Problem behoben ist. Falls das Problem weiterhin besteht, gehen Sie zum selben Bereich, aber klicken Sie diesmal auf Zurücksetzen. Dadurch werden Ihre Einstellungen auf die Standardeinstellungen zurückgesetzt.
8] Teams erneut installieren
Wenn die Kontakte nach den oben genannten Lösungen immer noch nicht angezeigt werden, empfehlen wir Ihnen, die App neu zu installieren, da dies alle Probleme im Zusammenhang mit der App lösen kann.
Um dasselbe zu tun, geben Sie ein Mannschaften in die Suchleiste und klicken Sie dann mit der rechten Maustaste auf Teams und wählen Sie die aus Deinstallieren Möglichkeit. Der andere Weg ist zu öffnen Einstellungen, Auf der Einstellungen Schnittstelle, klicken Sie auf Anwendungen aus dem linken Bereich und wählen Sie dann aus Anwendungen und Funktionen oder Installierte Anwendungen . C Klicken Sie auf die Punkte neben Microsoft Teams und wählen Sie die Schaltfläche Deinstallieren.
Hoffentlich können Sie das Problem mit diesen Lösungen lösen.
Lesen: Probleme mit der Microsoft Teams-Anmeldung beheben: Wir konnten Sie nicht anmelden
Warum werden meine Kontaktinformationen in Teams nicht aktualisiert?
Aufgrund von Beschädigungen in Cache-Daten, die Informationen zu Kontaktnummern und Personen speichern, können Probleme wie das Nichtanzeigen von Kontakten oder das Nichtaktualisieren von damit verbundenen Informationen unsere Bildschirme plagen. In solchen Fällen kann das ordnungsgemäße Schließen der Teams-App und das anschließende Neustarten diesen Cache löschen, andernfalls werden oben Schritte zum manuellen Löschen des Caches beschrieben. Wir empfehlen auch, den Kontaktstatus in Teams zu aktualisieren, gehen Sie also zum Teams-Profil, wählen Sie auf der Registerkarte Status die Option Status zurücksetzen.
Warum zeigt Teams nicht alle Teilnehmer an?
Viele Benutzer waren verwirrt darüber, warum nur wenige Teilnehmer im Team-Meeting erscheinen. Dies liegt daran, dass Team eine Standardeinstellung des Galerie-Layouts hat, in der eine 2*2- oder 3*3-Anleitung angezeigt wird. Um diese Situation zu ändern, können wir die Option Große Galerie auswählen. Klicken Sie dazu auf die Option Weitere Aktionen (mobile Benutzer) / Ansicht ändern (Desktop-Benutzer) und wählen Sie dann die Option Große Galerie.
PC-Mathe-Spiele
Lesen: Korrigieren Sie den Microsoft Teams-Fehlercode 80080300 ordnungsgemäß .















