Berichten zufolge gilt für einige PC-Benutzer: McAfee lässt sich nicht öffnen oder starten auf ihren Windows 11- oder Windows 10-Computern. Dieser Beitrag bietet praktische Lösungen für das Problem.
Diese Probleme treten wahrscheinlich auf, weil eine der kritischen Dateien, die in einigen Versionen von LiveSafe oder Total Protection enthalten sind, inzwischen veraltet ist. Insbesondere sind die betroffenen Versionen der McAfee-Software und eines der Zertifikate, die zum Signieren einiger Komponentendateien in diesen Apps verwendet werden, abgelaufen. Wenn Ihre McAfee-Software das abgelaufene Zertifikat erkennt, funktioniert die App nicht mehr.
Einige andere mögliche Gründe, warum Ihr McAfee nicht reagiert, sind:
Windows 10 Boot Logo Changer Software
- Möglicherweise ist Ihr PC mit einem Virus oder einer Schadsoftware infiziert.
- Ihre installierten McAfee-Dateien sind möglicherweise beschädigt oder beschädigt.
- Möglicherweise liegt ein Problem mit der Batterieprüffunktion von McAfee vor.
McAfee lässt sich unter Windows 11/10 nicht öffnen
Wenn McAfee lässt sich nicht öffnen, starten oder starten auf Ihrem Windows 11/10-Computer, dann können die unten aufgeführten Lösungen in keiner bestimmten Reihenfolge das Problem auf Ihrem PC beheben.
- Starten Sie den PC neu
- Führen Sie einen AV-Scan durch
- Überprüfen Sie, ob das installierte McAfee ordnungsgemäß funktioniert
- Führen Sie das McAfee TechCheck-Dienstprogramm aus
- Überprüfen und beheben Sie das Problem mit der Batterieprüfung
- Installieren Sie McAfee neu
Sehen wir uns diese Korrekturen im Detail an.
1] Starten Sie den PC neu
Der erste Schritt zur Fehlerbehebung, den Sie auf Ihrem Windows 11/10-Computer unternehmen können, besteht darin, Ihren PC neu zu starten und zu prüfen, ob das Problem dadurch gelöst wird. Wenn nicht, fahren Sie mit der nächsten Lösung fort.
Mac-Schriftarten für Windows
2] AV-Scan ausführen

Einige Arten von Malware versuchen, das Öffnen oder Installieren Ihrer McAfee-Software zu verhindern. Um die Möglichkeit einer Malware-Infektion auf Ihrem PC auszuschließen, empfehlen wir Ihnen, Ihren Computer mit dem kostenlosen Programm zu scannen McAfee Malware Cleaner-Tool , was keine Installation erfordert.
McAfee Malware Cleaner (MMC) entfernt Malware, Adware, Viren und andere Bedrohungen von Ihrem Windows-Computer. Zusätzlich zum Virenscan führt MMC zusätzliche Aktionen durch, um die Verbreitung von Malware und die Gefährdung der Daten auf Ihrem PC zu verhindern.
3] Überprüfen Sie, ob das installierte McAfee ordnungsgemäß funktioniert
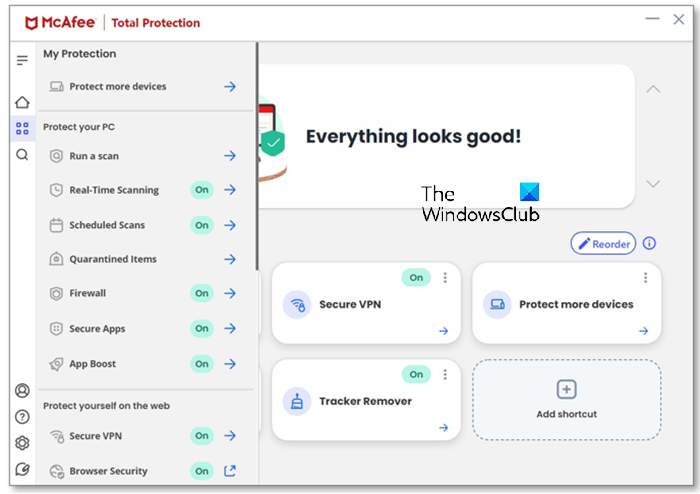
Damit Ihre Sicherheitssoftware effektiv ist, muss sie über die neuesten Viren, Ransomware, Malware und andere Bedrohungen „wissen“. Stellen Sie daher vor weiteren Prüfungen sicher, dass Ihre Software auf dem neuesten Stand ist.
Stellen Sie auf einem Windows-PC sicher, dass Ihre Software auf dem neuesten Stand ist, indem Sie die folgenden Schritte ausführen:
- Klicken Sie mit der rechten Maustaste auf McAfee-Schild
 Symbol in der Taskleiste neben der Uhr. Wenn das McAfee-Symbol nicht sichtbar ist, wählen Sie das Chevron ( Verstecktes Symbol anzeigen ), um das McAfee-Schildsymbol zu finden.
Symbol in der Taskleiste neben der Uhr. Wenn das McAfee-Symbol nicht sichtbar ist, wählen Sie das Chevron ( Verstecktes Symbol anzeigen ), um das McAfee-Schildsymbol zu finden. - Klicken Auf Updates prüfen .
- Warten Sie, bis das Update abgeschlossen ist. Eine Nachricht informiert Sie darüber, dass Sie auf dem neuesten Stand sind.
Stellen Sie als Nächstes sicher, dass die verschiedenen Funktionen Ihrer McAfee-Software aktiviert sind. Hier ist wie:
- Öffnen Sie Ihr McAfee-Produkt.
- Klicken Sie im linken Menü auf Mein Schutz Tab.
- Stellen Sie sicher, dass die folgenden Sicherheitsoptionen aktiviert sind An :
- Echtzeit-Scannen
- Geplante Scans
- Firewall
- Automatische Updates
- Wenn eine der Sicherheitsoptionen aktiviert ist aus :
- Wählen Sie die Option (z. B Firewall ).
- Klicken Anmachen .
4] Führen Sie das McAfee TechCheck-Dienstprogramm aus
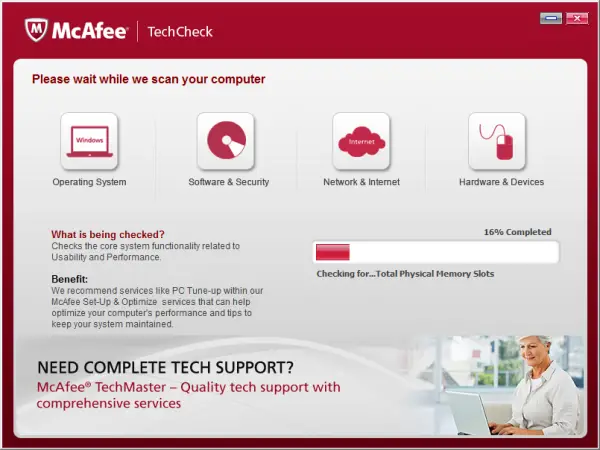
Für diese Lösung müssen Sie Folgendes ausführen McAfee TechCheck-Dienstprogramm und schauen Sie, ob Ihnen das bei der Lösung des Problems hilft. Wenn nicht, können Sie mit dem nächsten Vorschlag fortfahren.
Freeware gegen Shareware
5] Überprüfen und beheben Sie das Problem mit der Batterieprüfung
Sie müssen zunächst überprüfen, ob Ihre Hauptversion vorhanden ist 15,0 .x oder 15.3.x , müssen Sie die Batterieprüfung deaktivieren, indem Sie die folgenden Schritte ausführen. Andernfalls können Sie die anderen in diesem Beitrag vorgestellten Lösungen anwenden, um die anderen möglichen Ursachen zu beheben, z. B. beschädigte Dateien oder eine mögliche Virusinfektion.
- Erstellen Sie einen Ordner mit dem Namen McAfee im Stammverzeichnis Ihres Laufwerks C. Zum Beispiel, C:\McAfee .
- Überprüfen Sie als Nächstes, ob Ihr Computer über eine verfügt 32-Bit- oder 64-Bit-Prozessorchip .
- Laden Sie als Nächstes je nach Systemarchitektur die Datei herunter TurnOffCSPBatteryCheck_x86.zip oder TurnOffCSPBatteryCheck_x64.zip in den von Ihnen erstellten McAfee-Ordner.
- Extrahieren Sie als Nächstes die Archivdatei in den von Ihnen erstellten McAfee-Ordner.
- Öffnen Sie als Nächstes die Eingabeaufforderung im Administratormodus, geben Sie den folgenden Befehl ein und drücken Sie die Eingabetaste:
cd c:\McAfee
- Führen Sie nun das heruntergeladene Tool aus. Wenn Sie beispielsweise das 64-Bit-Tool heruntergeladen haben, geben Sie Folgendes ein und drücken Sie die Eingabetaste:
TurnOffCSPBatteryCheck_x64
- Starten Sie Ihren PC neu, wenn Sie dazu aufgefordert werden.
Überprüfen Sie beim Booten, ob das Problem behoben ist oder nicht. Wenn Letzteres der Fall ist, können Sie mit der nächsten Lösung fortfahren.
6] Installieren Sie McAfee neu
Wenn Sie überprüft haben, ob das installierte McAfee wie oben beschrieben ordnungsgemäß funktioniert, das Problem jedoch weiterhin besteht, können Sie das McAfee Consumer Product Removal Tool (MCPR) verwenden Deinstallieren Sie die McAfee-Software vollständig . Sobald Sie fertig sind, können Sie mit der erneuten Installation der Software auf Ihrem Windows 11/10-Gerät fortfahren.
Wir hoffen, das hilft!
Lesen Sie weiter : McAfee Security Scan Plus ist nicht kompatibel
Warum startet McAfee Windows 11/10 nicht automatisch?
Der Grund dafür, dass das McAfee-Symbol nicht sofort in Ihrer Taskleiste angezeigt wird, wenn Sie Ihr Windows 11/10-System starten, liegt darin, dass Microsoft McAfee/andere Partner aufgefordert hat, bestimmte Dienste beim Neustart zu verzögern. Dies dient dazu, das Laden von Windows-Diensten zu ermöglichen. Ihr McAfee-Schutz ist beim Start weiterhin vorhanden.
Windows 8 App-Daten
Lesen Sie auch : McAfee VPN funktioniert nicht
Entfernt das Zurücksetzen des PCs McAfee Antivirus?
Eine Systemwiederherstellung hat keine Auswirkungen auf Ihre Dokumente, Fotos und andere persönliche Datendateien. Obwohl Ihre Daten nicht betroffen sind, kann die Systemwiederherstellung viele Anwendungen auf Ihrem PC beeinträchtigen, einschließlich McAfee LiveSafe oder Total Protection.














