Als IT-Experte habe ich in letzter Zeit viele Fragen zu Marvel’s Spider-Man Remastered bekommen und warum es auf dem PC immer wieder abstürzt oder einfriert. Hier ist ein kurzer Überblick über die häufigsten Probleme und deren Behebung. Stellen Sie in erster Linie sicher, dass Ihr PC die Mindestsystemanforderungen für das Spiel erfüllt. Wenn Ihr System die Anforderungen nicht erfüllt, wird das Spiel wahrscheinlich abstürzen oder einfrieren. Überprüfen Sie als Nächstes, ob Ihre Grafikkartentreiber auf dem neuesten Stand sind. Veraltete Treiber können alle möglichen Probleme verursachen, einschließlich Abstürze und Einfrieren. Wenn Sie weiterhin Probleme haben, versuchen Sie, die Spieldateien zu überprüfen, um sicherzustellen, dass sie nicht beschädigt sind. Starten Sie dazu den Steam-Client und gehen Sie zu Ihrer Bibliothek. Klicken Sie mit der rechten Maustaste auf Marvel's Spider-Man Remastered und wählen Sie Eigenschaften. Klicken Sie auf der Registerkarte „Lokale Dateien“ auf „Integrität des Spiel-Cache überprüfen“. Wenn alles andere fehlschlägt, versuchen Sie schließlich, das Spiel neu zu installieren. Dadurch werden alle Ihre gespeicherten Daten gelöscht. Stellen Sie daher sicher, dass Sie sie zuerst sichern. Gehen Sie dazu im Steam-Client zu Ihrer Bibliothek, klicken Sie mit der rechten Maustaste auf das Spiel und wählen Sie Lokale Inhalte löschen. Nachdem das Spiel gelöscht wurde, installieren Sie es von Grund auf neu. Wenn Sie nach all diesen Schritten immer noch Probleme haben, können Sie sich gerne an mich wenden und ich werde sehen, ob ich Ihnen helfen kann.
Tut Marvels Remastering von Spider-Man Weitermachen Versagen oder Einfrieren auf deinem Computer? Laut einigen Spielern spielt sich Marvel’s Spider-Man Remastered nicht gut auf ihrem PC. Das Spiel stürzt nach der Hälfte oder beim Start ab, oder das Spiel friert ein und reagiert mitten im Spiel nicht mehr. Wenn Sie nun einer der betroffenen Benutzer sind, die mit demselben Problem konfrontiert sind, werden wir Ihnen helfen.

Sie können Marvel's Spider-Man Remastered auf einem Windows-PC mit einem unterstützten Game Launcher spielen. Dieses Spiel ist sowohl auf Steam als auch im Epic Store erhältlich. Sie können den Steam-Desktop-Client oder den Epic Games Launcher für Windows verwenden, um Marvel's Spider-Man Remastered auf Ihrem PC zu kaufen und zu spielen. Sie müssen jedoch die Verfügbarkeit des Spiels überprüfen, je nachdem, wo Sie leben.
Marvel’s Spider-Man Remastered stürzt auf dem PC immer wieder ab oder friert ein
Hier sind die Korrekturen, die Sie verwenden können, wenn Marvel’s Spider-Man Remastered auf Ihrem Windows-PC immer wieder abstürzt oder einfriert:
beste Baseballspiele für PC
- Überprüfen Sie die Systemanforderungen von Marvel's Spider-Man Remastered.
- Überprüfen Sie die Integrität der Spieldateien von Marvel's Spider-Man Remastered.
- Verringern Sie die Grafikeinstellungen im Spiel.
- Aktualisieren Sie Ihren Grafiktreiber.
- Beenden Sie alle nicht verwendeten Programme.
- Overlays deaktivieren.
- Hör auf zu beschleunigen.
- Installieren Sie das Spiel neu.
1] Überprüfen Sie die Systemanforderungen von Marvel's Spider-Man Remastered.
Als erstes sollten Sie die Systemanforderungen für Marvel's Spider-Man Remastered überprüfen. Ihr Computer muss die Mindestanforderungen zum Spielen erfüllen. Andernfalls treten Probleme wie Abstürze, Einfrieren usw. auf.
Empfohlene Systemanforderungen für Marvel's Spider-Man Remastered:
- DU: Windows 11/10 64-Bit
- Prozessor: Intel Core i5-4670 3,4 GHz oder AMD Ryzen5 1600 3,2 GHz
- Speicher: 16 GB Arbeitsspeicher
- Grafik: NVIDIA GTX 1060 6 GB oder AMD Radeon RX 580 8 GB
- DirectX: Fassung 12
- Lagerung: 75 GB freier Speicherplatz
Wenn Ihr PC die oben genannten Systemanforderungen erfüllt, das Spiel auf Ihrem System jedoch weiterhin einfriert oder einfriert, können Sie eine andere Lösung verwenden, um das Problem zu beheben.
2] Überprüfen Sie die Integrität der Spieldateien von Marvel's Spider-Man Remastered.
Zufällige Spielabstürze oder -einfrierungen können durch beschädigte oder infizierte Spieldateien verursacht werden. Wenn das Szenario zutrifft, können Sie daher die Integrität der Spieldateien von Marvel’s Spider-Man Remastered überprüfen und prüfen, ob das Problem behoben ist. Das Verfahren zum Überprüfen und Wiederherstellen von Spieldateien ist für jeden Spielstarter unterschiedlich. Lassen Sie uns die Schritte zu überprüfen Integrität prüfen Marvel's Spider-Man Remastered-Spieldateien auf Steam und dem Epic Games Launcher.
PAAR:
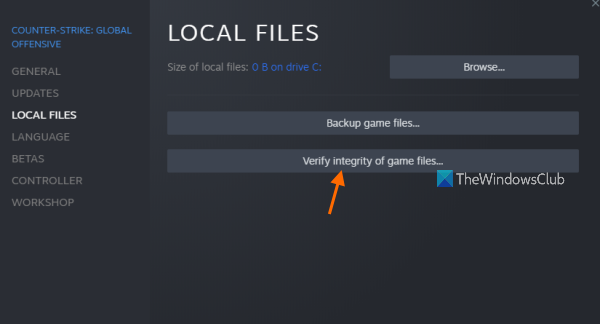
- Öffnen Sie zuerst den Steam-Client und klicken Sie auf BIBLIOTHEK, um auf Ihre Spiele zuzugreifen.
- Suchen Sie nun das Spiel Marvel's Spider-Man Remastered und klicken Sie mit der rechten Maustaste darauf.
- Wählen Sie im erscheinenden Kontextmenü aus Eigenschaften Möglichkeit.
- Als nächstes gehen Sie zu LOKALE DATEIEN Tab und klicken Sie Integrität der Spieldateien überprüfen... Schaltfläche, um den Verifizierungsprozess zu starten.
- Wenn der Vorgang abgeschlossen ist, starten Sie Steam neu und öffnen Sie dann Marvel's Spider-Man Remastered, um zu sehen, ob es immer noch abstürzt/einfriert oder nicht.
EPISCHE SPIELE STARTEN:
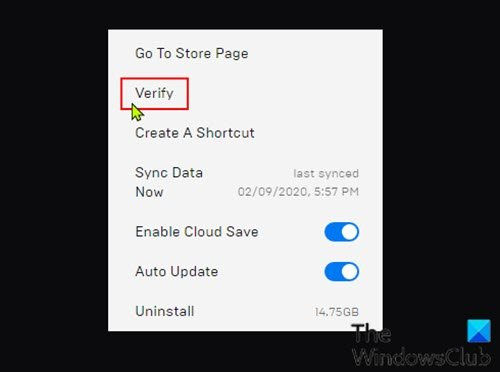
- Starten Sie zuerst den Epic Games Launcher und navigieren Sie zur Option „Bibliothek“ in der linken Seitenleiste.
- Wählen Sie dann das Spiel Marvel’s Spider-Man Remastered aus und drücken Sie die Menütaste mit den drei Punkten daneben.
- Klicken Sie in den angezeigten Menüoptionen auf die Schaltfläche Überprüfen und der Epic Games Launcher beginnt mit der Überprüfung und Reparatur Ihrer Spieldateien.
- Wenn der Vorgang abgeschlossen ist, starten Sie den Epic Games Launcher neu und starten Sie Marvel's Spider-Man Remastered, um zu prüfen, ob das Problem behoben ist.
Wenn das Problem weiterhin besteht, fahren Sie mit der nächsten möglichen Lösung fort, um es zu beheben.
3] Reduzieren Sie die Grafikeinstellungen im Spiel.
Sie können auch versuchen, die Grafikeinstellungen in Marvel's Spider-Man Remastered zu ändern. Für viele Benutzer funktionieren niedrigere Grafikeinstellungen, da ihr System höhere Konfigurationen nicht verarbeiten kann. Wenn das Szenario zutrifft, können Sie daher die Grafikeinstellungen des Spiels verringern und sehen, ob das Problem behoben ist oder nicht. Hier sind die Grafik- und Anzeigekonfigurationen, die konfiguriert werden müssen:
- Texturqualität: Mitte
- Texturfilterung: 2x anisotrop
- Schattenqualität: Mitte
- Detaillierungsgrad: Mitte
- Verkehrsdichte: Kurz
- Massendichte: Kurz
- Qualität der Wetterpartikel: Mitte
- Sichtlinie: Standard 0
- Leistung der Bewegungsunschärfe: 5 oder Präferenz
- Filmkornstärke: Standard 0 oder Präferenz
- Raytracing-Reflexionen: ausgeschaltet
- Vertikale Synchronisation: ausgeschaltet
Sie können auch versuchen, andere Grafik- und Anzeigeeinstellungen zu optimieren oder zu verringern und sehen, was für Sie funktioniert. Wenn Ihre Grafikeinstellungen jedoch entsprechend Ihrem System optimiert sind, können Sie die folgende mögliche Lösung verwenden.
4] Aktualisieren Sie Ihren Grafiktreiber
Nun, um Spiele wie Marvel's Spider-Man Remastered reibungslos spielen zu können, sind moderne Grafiktreiber unerlässlich. Wenn Sie also Ihren Anzeigetreiber eine Weile nicht aktualisiert haben, aktualisieren Sie ihn auf die neueste Version. Um den Grafiktreiber in Windows 11/10 zu aktualisieren, gehen Sie folgendermaßen vor:
- Öffnen Sie zunächst die Einstellungen mit Win + I und gehen Sie zu Windows Updates.
- Gehen Sie nun zur Option Erweiterte Optionen > Erweiterte Updates.
- Laden Sie dann alle ausstehenden Gerätetreiber-Updates herunter und installieren Sie sie, die auch Grafiktreiber-Updates enthalten.
- Wenn Sie fertig sind, starten Sie Ihren Computer neu und öffnen Sie das Spiel, um zu prüfen, ob das Problem behoben ist.
Es besteht auch die Möglichkeit, dass Ihr Grafiktreiber beschädigt ist. In diesem Szenario funktioniert das Update möglicherweise nicht. Erwägen Sie daher, den Grafiktreiber zu deinstallieren und dann auf Ihrem Computer neu zu installieren. Sie können den neuesten Grafiktreiber auch von der NVIDIA-Website, der Intel-Website oder AMD Webseite.
Lesen: GTFO friert oder friert auf Windows-PCs ein .
mobogenie Klingeltöne
5] Beenden Sie alle nicht verwendeten Programme
Spiele wie Marvel’s Spider-Man Remastered sind CPU- und GPU-intensiv. Daher benötigen sie viele Systemressourcen, um ordnungsgemäß zu funktionieren. Wenn zu viele Programme im Hintergrund laufen und das Spiel ständig einfriert oder einfriert, beenden Sie alle unnötigen Prozesse. Öffnen Sie den Task-Manager mit Strg+Umschalt+Esc und schließen Sie dann alle nicht verwendeten Programme mit der Schaltfläche Task beenden. Überprüfen Sie danach, ob Marvel's Spider-Man Remastered ohne Abstürze oder Einfrieren läuft. Wenn nicht, fahren Sie mit der nächsten möglichen Lösung fort.
6] Overlays deaktivieren
In vielen Fällen verursachen Overlays im Spiel Leistungsprobleme in Spielen. Wenn das Spiel also weiterhin einfriert oder einfriert, besteht die Möglichkeit, dass Overlay-Apps das Problem verursachen. Deaktivieren Sie in diesem Fall einfach die Overlay-Funktion im Spiel und prüfen Sie, ob sie hilft.
Nvidia-Benutzer können die folgenden Schritte verwenden, um Deaktivieren Sie das GeForce Experience In-Game-Overlay :
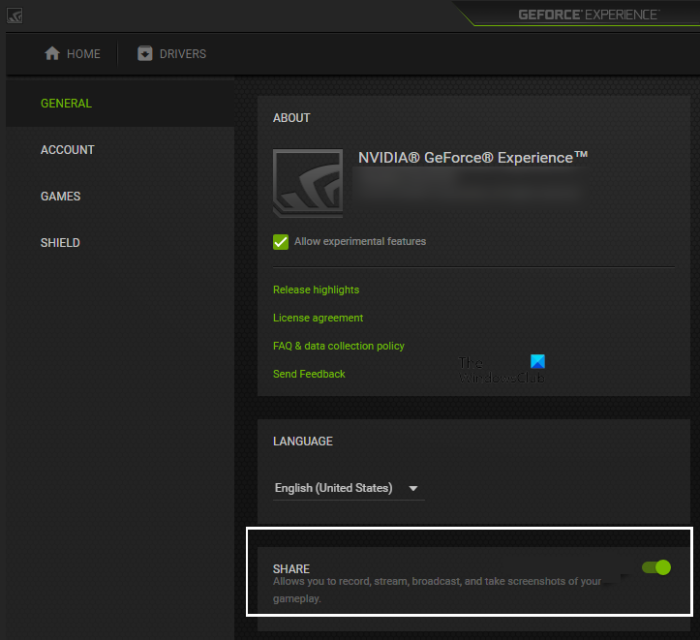
- Öffnen Sie zunächst die GeForce Experience-App.
- Tippen Sie in der oberen rechten Ecke der GUI auf das Symbol Einstellungen Symbol.
- Danach gehen Sie zu Allgemein anklicken und ausschalten Überlagerung im Spiel schalten.
Auf Discord können Sie diese Schritte ausführen, um das Overlay zu deaktivieren:
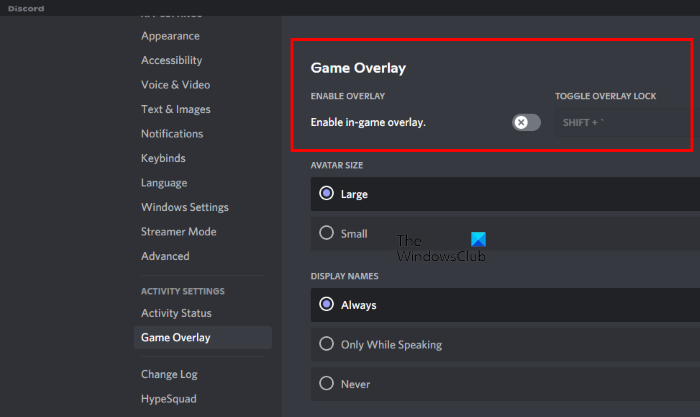
- Öffnen Sie zunächst die Discord-App und klicken Sie auf das Symbol Benutzereinstellungen (Zahnrad-Symbol).
- Scrollen Sie danach nach unten zu Spielüberlagerung eine Option, die im Abschnitt AKTIVITÄTSEINSTELLUNGEN vorhanden ist.
- Jetzt abschalten Overlay im Spiel aktivieren Wechseln Sie im rechten Bereich.
Steam-Benutzer können das In-Game-Overlay mit den folgenden Schritten deaktivieren:
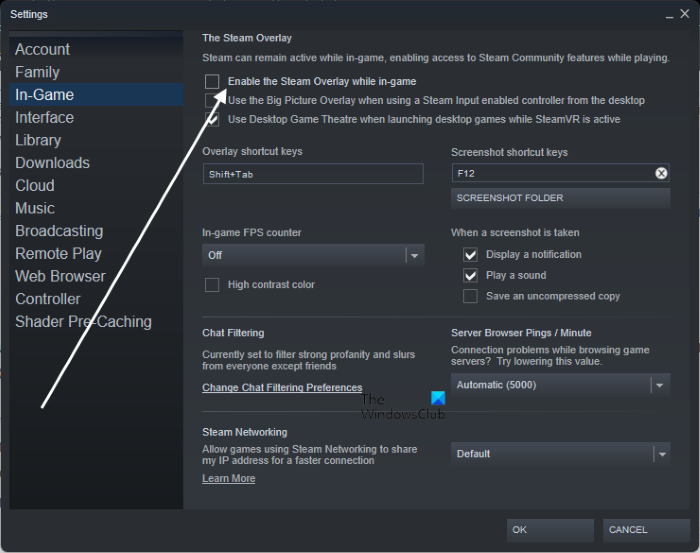
- Öffnen Sie zunächst die Steam-App und klicken Sie auf Steam > Einstellungen.
- Gehen Sie jetzt zu Im Spiel Tab und deaktivieren Sie Aktivieren Sie das Steam-Overlay während des Spielens Möglichkeit.
Wenn Sie die Overlay-Funktion in einer anderen Anwendung verwenden, die im Hintergrund ausgeführt wird, können Sie sie ebenfalls deaktivieren. Wenn es funktioniert, schön und gut. Wenn das Problem jedoch weiterhin besteht, gibt es ein paar weitere Lösungen, die Sie ausprobieren können. Kommen wir also zum nächsten Fix.
7] Stoppen Sie das Übertakten
Das Übertakten kann dazu führen, dass Ihr Spiel schlecht läuft und ständig einfriert/einfriert. Dies ist eine praktische Funktion, um Ihre CPU/GPU zu beschleunigen, verursacht aber auch Stabilitätsprobleme für Ihre Programme. Wenn Sie also die Übertaktung aktiviert haben, deaktivieren Sie sie und prüfen Sie dann, ob Marvel's Spider-Man Remastered besser funktioniert oder nicht.
8] Installieren Sie das Spiel neu
Wenn keine der oben genannten Lösungen für Sie funktioniert hat, besteht der letzte Ausweg darin, das Spiel neu zu installieren. Stellen Sie jedoch sicher, dass Ihr PC die Systemanforderungen erfüllt und Sie die oben genannten Lösungen ausprobiert haben. Eine beschädigte oder fehlerhafte Spielinstallation kann zu Abstürzen und anderen Leistungsproblemen führen. Deinstallieren Sie daher das Spiel und installieren Sie dann eine saubere Kopie des Spiels auf Ihrem Computer neu.
Hoffen wir, dass Marvel’s Spider-Man Remastered nicht einfriert oder wieder einfriert.
Wie behebt man Stottern in Spider-Man Remastered auf dem PC?
Um Einfrierprobleme in Marvel's Spider-Man Remastered auf Ihrem PC zu beheben, stellen Sie sicher, dass Ihr Grafiktreiber auf dem neuesten Stand ist. Darüber hinaus können Sie Spielgrafiken und Anzeigeeinstellungen optimieren, nicht verwendete Programme schließen, Übertaktung deaktivieren oder die Integrität von Spieldateien überprüfen. Wenn dies nicht hilft, bleibt nur, das Spiel neu zu installieren.
Windows 10 Name
Jetzt lesen: Hades friert oder friert auf Windows-PCs ein .















