Kernel-PnP oder Kernel-Plug-and-Play ist eine Kombination aus Software- und Hardwaretechnologien, die es einem Windows-Computer ermöglicht, zu erkennen, wenn ein Gerät mit ihm verbunden ist. Der Kernel-PnP-Fehler kann Probleme mit den Hardwaregeräten oder den Hardwarekomponenten des Systems verursachen. Einige Benutzer hatten ein solches Problem. Bei einigen Benutzern funktionierten die USB-Anschlüsse nicht mehr, während bei einigen Benutzern ein Bluescreen-Fehler auftrat. Der Fehler ist jedoch in jedem Fall derselbe. In diesem Artikel erfahren Sie, wie Sie das Problem beheben können Kernel-PnP-Ereignis-ID 411 unter Windows 11/10 .

Fenster Scheinwerfer wie das, was Sie vermissen
Kernel-PnP-Ereignis-ID 411 unter Windows 11/10 behoben
Nachdem auf Windows-PCs Probleme aufgetreten waren, sahen Benutzer bei der Untersuchung der Ursache in der Ereignisanzeige die Ereignis-ID 411 mit dem Protokollnamen „ Microsoft-Windows-Kernel-PnP .“ Wenn Sie sich in der gleichen Situation befinden, helfen Ihnen die folgenden Lösungen Beheben Sie die Kernel-PnP-Ereignis-ID 411 unter Windows 11/10 .
- Schließen Sie ein anderes USB-Gerät an
- Deinstallieren Sie den USB-Root-Hub-Treiber und installieren Sie ihn erneut
- Aktualisieren Sie Ihren Grafikkartentreiber
- Deinstallieren Sie Ihren GPU-Treiber und installieren Sie ihn erneut
- Haben Sie Probleme mit der Internetverbindung?
- Deaktivieren Sie den Schnellstart
- Aktualisieren Sie Ihr BIOS und Ihren Chipsatztreiber
- Führen Sie ein Inplace-Upgrade durch
Sehen wir uns all diese Korrekturen im Detail an.
1] Schließen Sie ein anderes USB-Gerät an
Nach Angaben der Benutzer funktionierten ihre USB-Geräte nicht mehr. Als sie die Ursache des Problems in der Ereignisanzeige untersuchten, sahen sie diese Fehlermeldung. Der Kernel-PnP-Fehler tritt normalerweise aufgrund von Hardwareproblemen auf. Wir empfehlen Ihnen, ein anderes USB-Gerät an denselben USB-Anschluss anzuschließen oder dasselbe USB-Gerät an einen anderen USB-Anschluss anzuschließen. Wenn Ihr Gerät funktioniert, nachdem Sie es an einen anderen USB-Anschluss angeschlossen haben, hängt das Problem möglicherweise mit dem USB-Anschluss zusammen, an den das Gerät zuvor angeschlossen war.
Wenn ein anderes Gerät nach dem Anschließen an denselben USB-Anschluss einwandfrei funktioniert, hängt das Problem möglicherweise mit Ihrem USB-Gerät zusammen. Deinstallieren Sie Ihren USB-Gerätetreiber und installieren Sie ihn neu und sehen Sie, ob es hilft.
2] Deinstallieren Sie den USB-Root-Hub-Treiber und installieren Sie ihn erneut
Bei einigen Benutzern funktionierten die USB-Anschlüsse nicht mehr. Dies geschah, als sie ihre USB-Geräte trennten und wieder anschlossen. Wenn alle USB-Anschlüsse nicht mehr funktionieren, liegt das Problem möglicherweise am USB-Root-Hub-Treiber. Öffnen Sie den Geräte-Manager und prüfen Sie, ob der USB-Root-HUB-Treiber Warnzeichen anzeigt oder nicht.
- Öffnen Sie den Geräte-Manager .
- Expandieren Universal Serial Bus-Controller Zweig.
- Doppelklicken Sie auf USB Root Hub, um es zu öffnen Eigenschaften .
- Prüfen Sie, ob eine Fehlermeldung unter angezeigt wird Allgemein Tab.
- Wenn ja, deinstallieren Sie den USB-Root-Hub-Treiber und starten Sie Ihren Computer neu.
Überprüfen Sie nach dem Neustart Ihres Computers, ob das Problem weiterhin besteht oder nicht.
3] Aktualisieren Sie Ihren Grafikkartentreiber
Einige Benutzer hatten häufige Abstürze mit ihren Spielen. In einem solchen Fall kann das Problem mit dem Grafikkartentreiber zusammenhängen. Stellen Sie sicher, dass Ihr GPU-Treiber auf dem neuesten Stand ist. Veraltete Versionen des GPU-Treibers verursachen mehrere Probleme. Aktualisieren Sie Ihren GPU-Treiber um das Problem zu beheben.
Bei einigen Benutzern funktionierte die Installation der älteren Version des GPU-Treibers. Dies kann durch erfolgen Zurücksetzen des Treibers über den Geräte-Manager (falls die Option verfügbar ist).
4] Deinstallieren Sie Ihren GPU-Treiber und installieren Sie ihn erneut
Wenn die Aktualisierung des GPU-Treibers nicht geholfen hat, deinstallieren Sie ihn vollständig, indem Sie verwenden DDU und dann neu installieren. Bevor Sie Ihren GPU-Treiber deinstallieren, Laden Sie die neueste Version von der offiziellen Website herunter .
5] Haben Sie Probleme mit der Internetverbindung?
Einige Benutzer hatten Probleme mit der Internetverbindung aufgrund des Kernel-PnP-Fehlers mit der Ereignis-ID 411. Die Benutzer, die aufgrund dieses Fehlers Probleme mit der Internetverbindung auf ihren PCs hatten, stellten fest, dass das Problem bei ihrer WLAN- oder Netzwerkkarte lag. Für sie löste das Ersetzen der Netzwerkkarte das Problem.
Wenn eine Netzwerkkarte ausfällt, Ihre Der Computer kann keine Verbindung zu einem WLAN-Netzwerk herstellen . Sie können überprüfen, ob der Geräte-Manager einen Fehler für Ihren Netzwerkadapter anzeigt oder nicht. Sie können sich an einen Computertechniker wenden, um weitere Unterstützung bezüglich des Zustands Ihrer Netzwerkkarte zu erhalten.
6] Deaktivieren Sie den Schnellstart
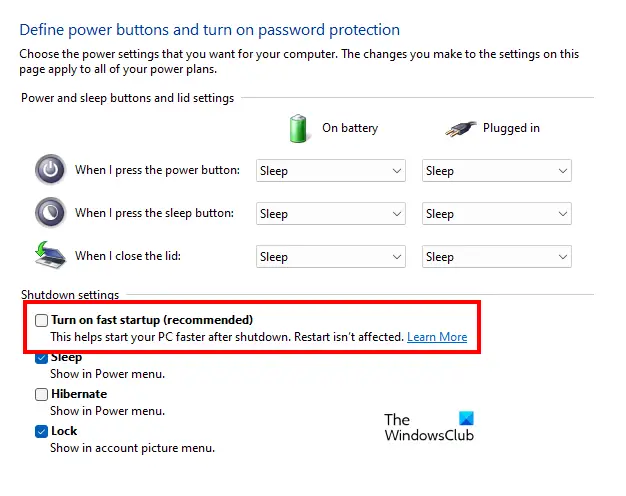
Das Deaktivieren des Schnellstarts hat vielen betroffenen Benutzern geholfen. Auch das sollten Sie ausprobieren. Überprüfen Sie, ob der Schnellstart aktiviert ist. Falls ja, deaktivieren Sie es .
Wie man Google Maps macht, vermeidet Mautgebühren
7] Aktualisieren Sie Ihr BIOS und Ihren Chipsatztreiber
Wenn das Problem weiterhin besteht oder ein BSOD-Fehler auftritt, empfehlen wir Ihnen Aktualisieren Sie Ihr System-BIOS Und Chipset Treiber .
8] Führen Sie ein In-Place-Upgrade durch
Wenn keine der oben genannten Lösungen für Sie funktioniert hat, Führen Sie ein Inplace-Upgrade durch . Ein In-Place-Upgrade repariert das Windows-Betriebssystem, ohne es zu deinstallieren. Ihre Daten werden dabei nicht gelöscht, aber aus Sicherheitsgründen empfehlen wir Ihnen, Ihre Daten zu sichern.
Wie behebe ich Kernel Power 41 in Windows 11?
Der Kernelleistung 41 Das Problem kann aus vielen Gründen auftreten, z. B. beschädigte Systemdateien, beschädigte Treiber usw. Hardwareprobleme können auch für das Auslösen dieses Fehlers verantwortlich sein. Um dies zu beheben, können Sie einige Dinge ausprobieren, wie z. B. das Ausführen des Power Troubleshooters, das Aktualisieren Ihrer Gerätetreiber, das Aktualisieren des BIOS usw.
Was ist das Kernel-Problem in Windows 10?
Der Kernel ist eine Kernkomponente eines Betriebssystems, das die Kommunikation zwischen Software (Anwendungen auf Benutzerebene) und Hardware (Speicher, CPU usw.) verwaltet. Kernelprobleme sind die Fehler, die auftreten, wenn ein Kernel einige Probleme mit Ihrem System erkennt. Kernelprobleme können auch aufgrund von auftreten Kernel-Absturz . In diesem Fall treten auf Ihrem System BSOD-Fehler auf.
Lesen Sie weiter : Fehler mit Ereignis-ID 55 (Kernel-Processor-Power) behoben .















