Möchten Sie ein Microsoft Teams Live-Event planen? Wenn ja, gibt es ein paar Dinge, die Sie wissen müssen. Zuerst müssen Sie ein Live-Ereignis in Teams erstellen. Gehen Sie dazu zur Teams-App und klicken Sie auf das Symbol „Kalender“. Klicken Sie dann auf 'Live-Event erstellen'. Als Nächstes müssen Sie Ihrem Live-Event einen Namen und eine Beschreibung geben. Sie müssen auch das Datum, die Uhrzeit und die Dauer Ihrer Veranstaltung auswählen. Sobald Sie dies getan haben, müssen Sie Personen zu Ihrem Event einladen. Gehen Sie dazu in der Teams-App zum Symbol „Personen“ und klicken Sie auf „Personen einladen“. Geben Sie dann die E-Mail-Adressen der Personen ein, die Sie einladen möchten, und klicken Sie auf „Senden“. Schließlich müssen Sie Ihr Live-Event starten. Gehen Sie dazu zur Teams-App und klicken Sie auf das Symbol „Live-Event“. Klicken Sie dann auf „Live-Event starten“. Das ist alles dazu! Indem Sie diesen Schritten folgen, können Sie ganz einfach ein Microsoft Teams-Live-Event planen.
Microsoft Teams ist die App, die die Art und Weise, wie wir zusammenarbeiten, verändert hat. Apps wie Teams haben Fachleuten auf der ganzen Welt jedoch dabei geholfen, zusammenzuarbeiten. Microsoft Teams verfügt über mehrere Funktionen, die Benutzern dabei helfen, Menschen virtuell zu treffen und Wissen auszutauschen. Eines dieser Merkmale ist Microsoft Teams Online-Event . Lesen Sie weiter, um zu erfahren, wie Sie ein Microsoft Teams Live Event planen.
Live-Übertragungen in Microsoft Teams

Live-Ereignisse sind eine Erweiterung der Funktion „Meeting“ (oder Besprechungen) in Teams. Es ermöglicht Ihnen, Events für ein großes Online-Publikum mit mehr Kontrolle über Video, Publikumsinteraktion und Berichterstattung zu erstellen.
Windows 10 Piratenspiele
Wie funktionieren Live-Übertragungen?
Wie bereits erwähnt, sind Live-Events eine Erweiterung von Meetings. Als Organisator eines Live-Events können Sie jedoch ein breiteres Publikum erreichen als mit einem Meeting. Der Organisator hat eine bessere Kontrolle darüber, wer Mitglied der Ereignisgruppe sein kann, und beim Festlegen von Teilnehmerberechtigungen.
Der Gastgeber (auch als Gastgeber bezeichnet) kann entweder die Teams-App oder eine externe App oder ein externes Gerät verwenden, um ein Live-Ereignis zu erstellen. Für die letztere Option muss der Benutzer andere Software wie Microsoft Stream verwenden, um das Ereignis zu präsentieren. Diese Einstellung wird normalerweise verwendet, wenn der Host über eine Produktionsinstallation verfügt, z. B. Medienmixer, die das Streaming an einen RTMP-Dienst unterstützen. Diese Art der Installation wird normalerweise für Veranstaltungen verwendet, die in einem Auditorium, z. B. einem Rathaus, stattfinden.
Der Organisator kann eine öffentliche oder private Veranstaltung erstellen. Wenn eine Veranstaltung öffentlich ist, benötigen die Teilnehmer nur einen Link, um an der Veranstaltung teilzunehmen, indem sie sich anmelden.
Wenn eine Veranstaltung privat ist, z. B. innerhalb einer Organisation oder für bestimmte Personen oder Gruppen, müssen sich die Teilnehmer bei ihren Konten anmelden, um daran teilnehmen zu können.
Je nach Wahl des Veranstalters können die Teilnehmer an Q&A-Sitzungen teilnehmen. Die Teilnehmer können die Veranstaltung live oder auf Abruf mit den DVR-Steuerelementen verfolgen, entweder anonym oder durch Authentifizierung.
So sehen Live-Events und Meetings aus.
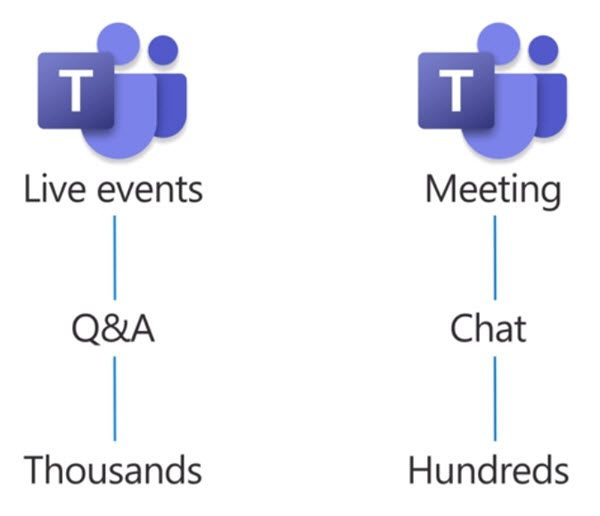
Wer kann ein Microsoft Teams Live Event ansetzen?
Obwohl Sie Microsoft Teams auf Ihrem Computer installiert haben, bedeutet dies nicht, dass Sie ein Live-Ereignis erstellen können. Um ein Microsoft Teams Live Event erstellen und planen zu können, müssen Sie die folgenden Dinge bereithalten.
- Office 365 Enterprise E1-, E3- oder E5-Lizenz oder Office 365 A3- oder A5-Lizenz.
- Berechtigung zum Erstellen von Livestreams im Microsoft Teams Admin Center.
- Berechtigung zum Erstellen von Liveübertragungen in Microsoft Stream (für Ereignisse, die mit einer externen Anwendung oder einem Streaminggerät erstellt wurden).
- Vollständige Teammitgliedschaft in der Organisation (kann kein Gast oder Mitglied einer anderen Organisation sein).
- Das Planen privater Besprechungen, die Bildschirmfreigabe und die IP-Videofreigabe sind in der Gruppenbesprechungsrichtlinie aktiviert.
Wenn Sie weitere Informationen benötigen, wenden Sie sich bitte an Ihren IT-Administrator.
Rollen im Microsoft Teams Live Event
Mit der Live Event-Funktion in Microsoft Teams können Sie verschiedene Rollen einnehmen. Je nach Rolle erhalten Sie unterschiedliche Zugriffsrechte und Funktionen. Je nach Berechtigung kann ein Benutzer mehr als eine Rolle spielen.
- Veranstalter
- Direktor
- Führend
Schauen wir uns diese Arten von Rollen genauer an.
1] Organisator
Wie der Name schon sagt, Veranstalter Dies sind Benutzer, die Live-Übertragungen organisieren und planen können. Der Organisator stellt sicher, dass die Veranstaltung mit den richtigen Berechtigungen für die Teilnehmer und die Veranstaltungsgruppe eingerichtet wird, die die Veranstaltung verwalten wird. Der Organisator erfüllt folgende Funktionen:
- Erstellen Sie eine Live-Veranstaltung.
- Besucherberechtigungen festlegen.
- Wählen Sie eine Produktionsmethode.
- Eventeinstellungen anpassen (z. B. moderierte Fragen und Antworten)
- Teilnehmer einladen.
- Wählen Sie die Mitglieder der Ereignisgruppe aus.
- Verwalten von Berichten, die nach dem Ende eines Ereignisses erstellt wurden
Wenn Sie ein Organisator sind, folgen Sie ihm unbedingt Checkliste bei der Planung einer Live-Übertragung.
2] Produzent
Ein Produzent ist eine Art Gastgeber, der dafür sorgt, dass die Teilnehmer ein großartiges Seherlebnis haben, indem er den Live-Stream einer Veranstaltung steuert. Der Hersteller führt die folgenden Funktionen aus.
- Startet und stoppt die Übertragung.
- Teilen Sie Ihr eigenes Video.
- Teilen Sie das Video eines Mitglieds.
- Gibt den aktiven Desktop oder das aktive Fenster frei.
- Wählt Layouts aus.
3] Moderator
Der Host ist die Person, die das Live-Event dem Publikum vorstellt. Dieser Benutzer übermittelt Audio, Video oder Bildschirm für eine Liveübertragung oder moderiert Fragen und Antworten.
Es ist wichtig zu beachten, dass der Moderator nur Audio, Video oder Bildschirm (Desktop oder Fenster) in Live-Ereignissen freigeben kann, die in Teams erstellt wurden. Auf dem iPad können Moderatoren derzeit keine Fragen und Antworten moderieren oder ihr Systemaudio teilen.
Passwörter von Chrome nach Firefox importieren
Was sind die Systemanforderungen für Live-Ereignisse in Microsoft Teams?
Für Live-Events in Microsoft Teams sind die folgenden Spezifikationen erforderlich:
- Zu den unterstützten Betriebssystemen gehören Windows 7 und höher (32 Bit und 64 Bit), macOS X 10.10 und höher.
- Zu den unterstützten mobilen Betriebssystemen gehören Android 4.4 und höher, iOS 10 und höher.
- Zu den Webbrowsern gehören Chrome (neueste 3 Versionen), Edge RS2 und höher, Firefox (neueste 3 Versionen), Internet Explorer 11, Safari.
Wie plane ich ein Microsoft Teams Live Event?
Jetzt kommt der wichtige Teil: Planen Sie eine Live-Übertragung in Microsoft Teams. Sobald Ihr IT-Administrator die Live-Streaming-Funktion von Microsoft Teams für Ihre Organisation aktiviert hat, können Sie damit beginnen, sie zu verwenden.
Befolgen Sie die nachstehenden Schritte, um live zu übertragen.
- Planen Sie eine Live-Veranstaltung
- Mitglieder einladen
- Erstellen Sie Ihr Live-Event
- Live dabei sein
- Aufzeichnungs- und Berichtsverwaltung
Sehen wir uns diese Schritte genauer an.
1] Planen Sie ein Live-Event
Wenn Sie der Gastgeber sind, können Sie eine Übertragung in Teams auf die gleiche Weise planen, wie Sie eine reguläre Teams-Besprechung planen. Planmäßig wird eine Live-Veranstaltung in Ihrem Kalender und im Kalender Ihrer Veranstaltungsgruppe erstellt. Danach muss der Organisator die Teilnehmer einladen.
- Klicken Sie in Teams auf das Symbol Kalender Registerkarte im Bereich auf der linken Seite.
- Wählen Sie in der oberen rechten Ecke des nächsten Bildschirms aus Neues Treffen und dann Live .
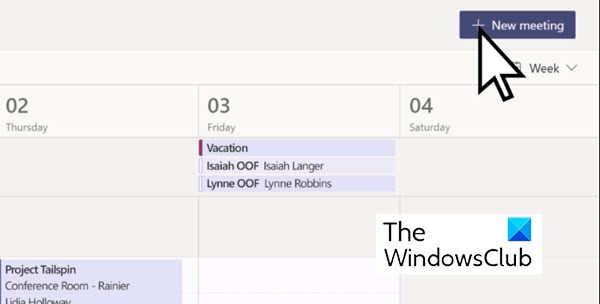
(Beachten Sie, dass Sie diese Option nur sehen können, wenn Sie Live Meeting in der Microsoft Teams-App aktiviert haben. Wenn nicht, sehen Sie nur Neues Treffen Taste.)
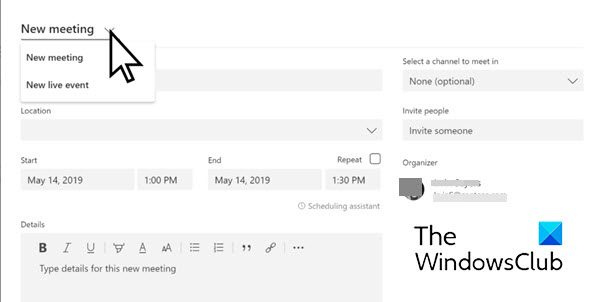
- Fügen Sie nun den Besprechungsnamen, Datums- und Uhrzeitinformationen und andere Details hinzu, genau wie bei einer regulären Teams-Besprechung.
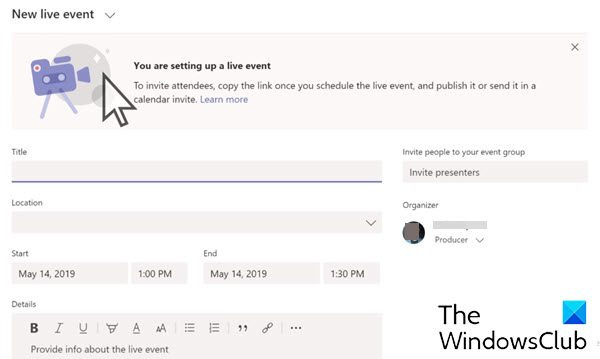
- Wählen Sie nun die Mitglieder der Ereignisgruppe aus, indem Sie in das Feld darunter klicken Laden Sie Personen zu Ihrer Veranstaltungsgruppe ein Dies sind die Personen, die die Veranstaltung repräsentieren und organisieren. Eine Ereignisgruppe kann aus Personen innerhalb oder außerhalb Ihrer Organisation bestehen.
- Drücken Sie Nächste .
- Jetzt unter Live-Streaming-Berechtigungen , wählen Sie aus, wer an Ihrer Live-Übertragung teilnehmen kann.
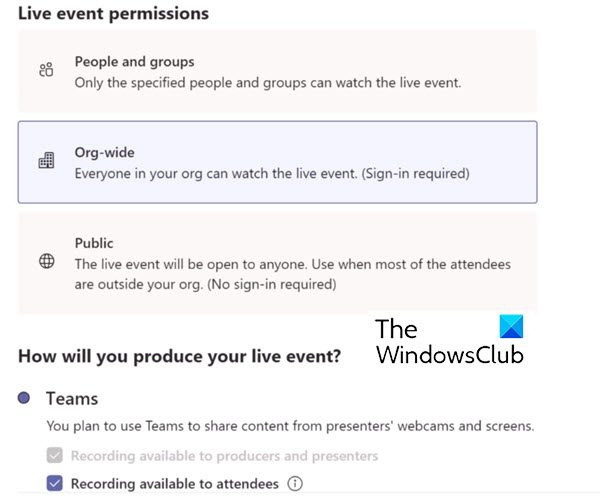
Im Folgenden sind die Arten von Berechtigungen aufgeführt:
- Personen und Gruppen: Das Ereignis kann nur von den Personen oder Microsoft 365-Gruppen angezeigt werden, die Sie benennen (maximal 150 E-Mail-Adressen).
- Für die gesamte Organisation: Jeder in Ihrer Organisation kann den Livestream ansehen, einschließlich Gäste.
- Öffentlich: Jeder kann beitreten, sowohl innerhalb als auch außerhalb Ihrer Organisation.
- Treffen Sie nun eine Auswahl unter Wie werden Sie Ihr Live-Event hosten?
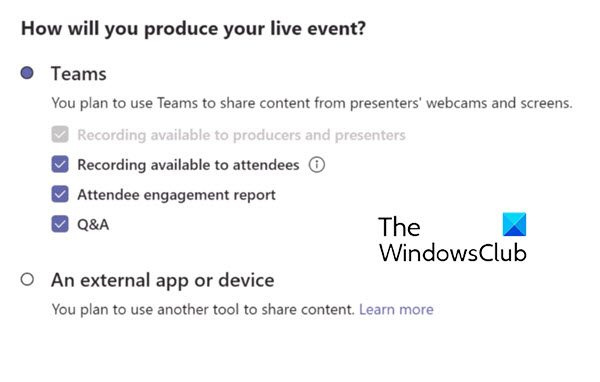
Die Beschreibung dieser Optionen lautet wie folgt:
taskhostw.exe
- Die Aufzeichnung steht Produzenten und Moderatoren zur Verfügung: Die Aufzeichnung steht den Produzenten 180 Tage nach Ende der Veranstaltung zum Download zur Verfügung.
- Die Aufzeichnung steht den Teilnehmern zur Verfügung: Besucher können die Veranstaltung 180 Tage lang auf Abruf mit DVR-Optionen verfolgen.
- Besucher-Engagement-Bericht: Laden Sie einen Bericht herunter, der die Besucherbeteiligung verfolgt.
- Fragen und Antworten: Teilnehmer können mit Produzenten und Moderatoren in moderierten Fragen und Antworten interagieren.
- Klicken Sie nun auf Zeitplan , um das Ereignis Ihrem Kalender und dem Ereignisgruppenkalender hinzuzufügen.
2] Mitglieder einladen
Eine weitere wichtige Aufgabe des Veranstalters ist die Einladung der Teilnehmer. Wenn ein Ereignis geplant ist, wird ein Ereignis im Teams-Kalender der Teammitglieder des Ereignisses erstellt.
Eine Ihrer Aufgaben als Organisator einer Live-Veranstaltung besteht darin, Teilnehmer einzuladen. Wenn Sie ein Live-Ereignis in Teams planen, wird nur eine Kalendereinladung an Mitglieder des Teams des Ereignisses gesendet.
Gehen Sie folgendermaßen vor, um Teilnehmer einzuladen:
- Wählen Sie in Teams aus Kalender Schaltfläche „Meetings“ auf der linken Seite der App.
- Wählen Sie nun ein Live-Event aus.
- Wählen Sie für Ereignisse aus, die in Teams generiert werden sollen Holen Sie sich den Link die Möglichkeit, den Übertragungslink zu kopieren, damit Sie ihn beliebig mit Ihren Teilnehmern teilen können – senden Sie ihn an einen Teams-Kanal, senden Sie ihn per E-Mail, an eine Website wie SharePoint oder fügen Sie ihn einer Kollaborationsgruppe hinzu. Sie können es sogar in einer Kalendereinladung aus Outlook oder einem anderen E-Mail-Programm senden.
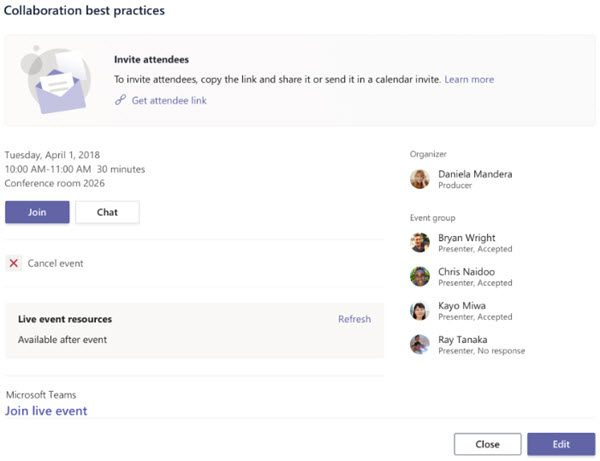
3] Erstellen Sie Ihr Live-Event
Wenn Sie eine Teams-Besprechung mit Remote-Moderatoren und Bildschirmfreigabe übertragen möchten, können Sie Ihr eigenes Live-Ereignis in Teams erstellen.
Wenn Sie eine Veranstaltung mit einem Produktionsteam veranstalten, können Sie eine externe App oder ein externes Gerät verwenden, um Ihre Veranstaltung zu erstellen. Diese Methode basiert auf Microsoft Stream.
Erfahren Sie mehr über das Erstellen Ihres Live-Events Hier .
4] Nehmen Sie an Ihrem Live-Event teil
Der Gastgeber stellt einen Live-Sound, ein Video oder einen Bildschirm vor oder moderiert ein Q&A.
Weitere Informationen lesen zu diesem Thema hier .
5] Aufzeichnungs- und Berichtsverwaltung
Nach der Veranstaltung können Produzenten die folgenden Aktionen mit der Aufzeichnung und den zugehörigen Berichten durchführen.
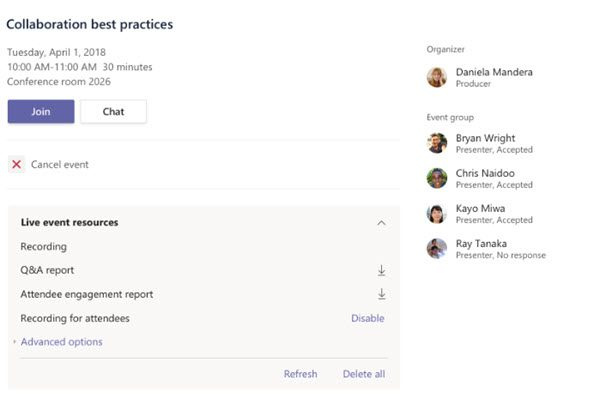
So können Sie eine Live-Veranstaltung planen und präsentieren.
Treiber-fex64
Wie plane ich eine Übertragung in MS Teams?
Genauso wie Sie ein Meeting in MS Teams planen, können Sie ein Live-Event planen. Sie müssen jedoch Zugriff auf diese Funktion haben. Live Veranstaltung Die Funktionalität muss aktiviert werden, wenn Sie sich bei Teams anmelden, die Sie über Ihren IT-Administrator erhalten. Der Prozess zum Planen einer Live-Übertragung in MS Teams wird im obigen Artikel beschrieben. Bitte kontaktieren Sie ihn.
Wie sende ich eine Teameinladung zu einem Live-Event?
Gehen Sie zum Kalender. Sendung auswählen. Wählen Sie für Ereignisse aus, die in Teams generiert werden sollen Holen Sie sich den Link die Möglichkeit, den Übertragungslink zu kopieren, damit Sie ihn beliebig mit Ihren Teilnehmern teilen können – senden Sie ihn an einen Teams-Kanal, senden Sie ihn per E-Mail, an eine Website wie SharePoint oder fügen Sie ihn einer Kollaborationsgruppe hinzu.
Können Mitglieder live in Teams sprechen?
Als Teilnehmer an einem Live-Ereignis in Teams können Sie Live-Ereignisse ansehen und an moderierten Fragen und Antworten teilnehmen. Sie können kein Audio oder Video teilen.















