Wenn Sie mit Microsoft Word arbeiten und den Hintergrund von einem Bild entfernen müssen, gibt es einige einfache Möglichkeiten, dies zu tun. Mit den integrierten Tools in Word können Sie schnell den Hintergrund aus einem Bild entfernen und es transparent machen. Um den Hintergrund aus einem Bild in Word zu entfernen, verwenden Sie die Registerkarte Bildtools > Format. Wählen Sie auf der Registerkarte „Format“ die Option „Hintergrund entfernen“. Wenn die Registerkarte „Bildtools“ > „Format“ nicht angezeigt wird, vergewissern Sie sich, dass Sie ein Bild ausgewählt haben. Möglicherweise müssen Sie auf das Bild doppelklicken, um es auszuwählen und die Registerkarte Format zu öffnen. Wenn Sie Hintergrund entfernen wählen, wird der Hintergrundbereich des Bildes ausgewählt. Sie können die Auswahl mit dem Werkzeug „Kante verfeinern“ verfeinern. Klicken Sie bei ausgewähltem Hintergrundbereich auf die Entf-Taste auf Ihrer Tastatur, um den Hintergrund zu entfernen. Der Hintergrundbereich ist transparent und zeigt die darunter liegende Ebene. Sie können den Hintergrund eines Bilds auch transparent machen, indem Sie das Werkzeug „Transparente Farbe festlegen“ verwenden. Wählen Sie bei ausgewähltem Bild auf der Registerkarte Bildtools > Format die Option Transparente Farbe festlegen aus. Klicken Sie im Bild auf die Farbe, die Sie transparent machen möchten. Die ausgewählte Farbe wird transparent und zeigt die darunter liegende Ebene.
IN Microsoft Office Mithilfe benutzerdefinierter Menübandoptionen können Sie dem Menüband Befehle und Registerkarten hinzufügen. Wenn Personen Bilder in ihre Dokumente einfügen, wird eine Registerkarte „Bildformat“ angezeigt, mit der sie ihre Bilder anpassen und sogar den Hintergrund von Bildern entfernen können. Was aber, wenn Sie den Hintergrund eines Fotos entfernen möchten, ohne zur Registerkarte „Bildformat“ zu wechseln? In Microsoft Word kann der Benutzer hinzufügen Entfernung des Hintergrunds Tab zu Ihrem Feed hinzufügen, wodurch der Hintergrund aus allen angebotenen Funktionen entfernt wird. In dieser Lektion erklären wir, wie Fügen Sie die Registerkarte „Hintergrund entfernen“ in Word ein und verwenden Sie sie .

So fügen Sie den Hintergrundentferner in Word ein und verwenden ihn
Befolgen Sie diese Schritte, um eine Registerkarte 'Hintergrundentfernung' in Word einzufügen:
- Starten Sie Microsoft Word.
- Klicken Sie auf Datei.
- Klicken Sie in der Backstage-Ansicht auf Optionen.
- Wählen Sie alle Registerkarten aus der Liste „Befehl auswählen aus“.
- Scrollen Sie nach unten, bis Sie die Registerkarte Hintergrundentfernung sehen, und klicken Sie dann auf die Schaltfläche Hinzufügen.
- Die Registerkarte Hintergrundentfernung befindet sich im Word-Menüband.
Start Microsoft Word .
Drücken Sie Datei Tab
Klicken Sie im linken Bereich auf Optionen Blick hinter die Kulissen.
Ein Perspektive Optionen ein Dialogfeld wird geöffnet.
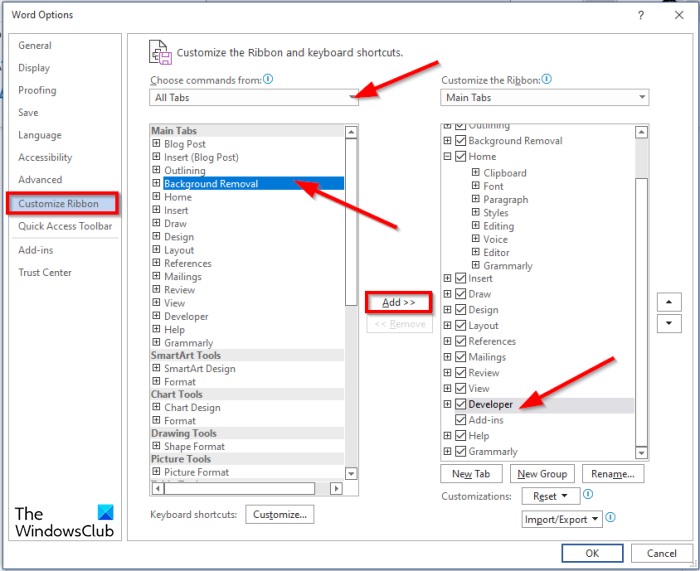
Amazon Prime Autoplay
Wählen Alle Registerkarten aus Wählen Sie ein Team aus Liste.
Auf der rechten Seite des Dialogfelds können Sie auswählen, auf welche Registerkarte die Registerkarte „Hintergrundentfernung“ folgen soll (optional). In diesem Tutorial haben wir die Registerkarte Entwickler ausgewählt.
Zurück auf der Liste Hauptregisterkarten scrollen Sie nach unten, bis Sie sehen Entfernung des Hintergrunds Registerkarte, und klicken Sie dann auf Hinzufügen Taste.
Dann klick BUSSGELD .
Sehen Sie sich nun Ihr Menüband an, um die Registerkarte Hintergrundentfernung anzuzeigen.
Wie entferne ich den Hintergrund in Word?
Befolgen Sie die nachstehenden Anweisungen, um den Hintergrund von einem Bild in Microsoft Word zu entfernen:
- Wählen Sie ein Bild aus und klicken Sie dann auf die Registerkarte Format.
- Klicken Sie auf die Schaltfläche „Hintergrund entfernen“.
- Es öffnet sich nun im Fenster Hintergrund entfernen.
- Sie werden sehen, dass einige Bereiche in Ihrem Bild magenta markiert sind.
- Markieren Sie die Bereiche, die Sie behalten möchten, indem Sie die Schaltfläche „Zu behaltende Bereiche markieren“ verwenden.
- Markieren Sie die zu entfernenden Bereiche mit der Schaltfläche „Zu entfernende Bereiche markieren“.
- Wenn Sie mit den Ergebnissen zufrieden sind, klicken Sie auf die Schaltfläche Änderungen speichern.
- Das bearbeitete Foto wird in Ihrem Dokument angezeigt.
Wie fügt man einen Hintergrund in Microsoft Word ein?
Befolgen Sie diese Schritte, um einen Hintergrund in ein Microsoft Word-Dokument einzufügen:
- Klicken Sie auf die Registerkarte Seitenlayout.
- Klicken Sie auf die Schaltfläche Wasserzeichen in der Gruppe Seitenhintergrund.
- Klicken Sie im Dialogfeld „Wasserzeichen drucken“ auf „Bildwasserzeichen“.
- Klicken Sie dann auf die Schaltfläche „Bild auswählen“.
- Wählen Sie im Dialogfeld Bild einfügen ein Bild aus.
- Klicken Sie dann auf „Einfügen“.
- Kehren Sie zum Dialogfeld „Gedrucktes Wasserzeichen“ zurück, wählen Sie die maximale Skalierung aus, deaktivieren Sie „Weichzeichnen“ und wählen Sie dann „Weichzeichnen“.
- Klicken Sie dann auf die Schaltfläche „Übernehmen“ und wählen Sie dann die Schaltfläche „Schließen“.
- Das Hintergrundbild wird in das Word-Dokument eingefügt.
Wie entferne ich Texthintergrund in Word?
Befolgen Sie diese Schritte, um Texthintergrund in Word zu entfernen:
- Geben Sie Text in ein Word-Dokument ein.
- Wählen Sie dann den Text aus und klicken Sie in der Gruppe Schriftart auf die Schaltfläche Schriftfarbe.
- Wählen Sie Weiß aus dem Menü.
Wir hoffen, dass diese Anleitung Ihnen hilft zu verstehen, wie Sie die Registerkarte 'Hintergrundentfernung' in Word einfügen und verwenden.















