Wenn Sie Ihren PowerPoint-Präsentationen etwas Flair verleihen möchten, können Sie gekrümmten Text einfügen. Geschwungener Text kann Ihren Folien visuelles Interesse verleihen und sie ansprechender für Ihr Publikum machen. Während PowerPoint kein integriertes Tool zum Erstellen von gebogenem Text hat, können Sie ihn einfach mit WordArt erstellen.
Gehen Sie folgendermaßen vor, um gekrümmten Text in PowerPoint mithilfe von WordArt einzufügen:
- Öffnen Sie PowerPoint und erstellen Sie eine neue Präsentation. Klicken Sie auf die Registerkarte „Einfügen“ und wählen Sie dann „WordArt“ aus der Gruppe „Illustrationen“.
- Wählen Sie in der WordArt-Galerie den WordArt-Stil aus, den Sie einfügen möchten. Für dieses Beispiel verwenden wir den Stil „Curved Down“.
- Nachdem Sie einen Stil ausgewählt haben, klicken Sie auf die Schaltfläche „Text“. Ein Textfeld wird angezeigt. Geben Sie den Text ein, den Sie krümmen möchten, und klicken Sie dann auf „OK“.
- Ihr Text erscheint nun in einem gekrümmten WordArt-Objekt. Sie können es verschieben und die Größe nach Bedarf ändern. Um den Text zu bearbeiten, doppelklicken Sie einfach auf das Objekt und nehmen Sie dann Ihre Änderungen vor.
Das ist alles dazu! Indem Sie diesen Schritten folgen, können Sie Ihren PowerPoint-Präsentationen ganz einfach gekrümmten Text hinzufügen.
Wenn Sie brauchen gekrümmten text in powerpoint einfügen Sie können die Hilfe verwenden WordArt Funktionalität. Auf diese Weise können Sie Text auf jeder Folie krümmen und so viele gekrümmte Texte einfügen, wie Sie möchten. Das Beste ist, dass Sie jede Schriftartfamilie, Größe, Farbe usw. verwenden können.
Netflix-Fehler 404
WordArt ist ein integriertes Feature von PowerPoint und einigen anderen Office-Anwendungen. Es hilft Benutzern, Text mit unterschiedlichem Stil zu jeder Folie und überall auf der Folie hinzuzufügen. Manchmal müssen Sie möglicherweise abgerundeten Text anzeigen, einen Welleneffekt anwenden usw., damit Sie etwas von anderen unterscheiden können. In einem solchen Moment kann Ihnen WordArt helfen, da es einige praktische Voreinstellungen für Benutzer bietet.
Der Realtek Audio-Treiber installiert Windows 10 nicht
So krümmen Sie Text in PowerPoint
Gehen Sie folgendermaßen vor, um gekrümmten Text in PowerPoint einzufügen:
- Öffnen Sie die Folie und wählen Sie einen Ort aus.
- Gehen Sie auf die Registerkarte 'Einfügen'.
- Klicken Sie im Abschnitt Text auf WordArt.
- Wählen Sie ein Design nach Ihren Wünschen.
- Schreiben Sie den Text und wählen Sie den Ort aus, an dem Sie ihn anzeigen möchten.
- Klicken Sie auf die Registerkarte Shape-Format.
- Erweitern Sie Texteffekte unter WordArt-Stile.
- Gehen Sie zu Transformieren und wählen Sie ein Design aus.
- Passen Sie es entsprechend an.
Um mehr über all diese Schritte im Detail zu erfahren, lesen Sie weiter.
Zuerst müssen Sie die Folie in PowerPoint öffnen, auf der Sie gekrümmten Text anzeigen möchten. Danach gehen Sie zu Einfügung Registerkarte und klicken Sie auf WordArt Option, die in sichtbar sein sollte Text Abschnitt.

Wählen Sie hier ein Design aus. Es ist möglicherweise kein dauerhaftes Design, da Sie es später ändern können. Nehmen Sie Ihren Text auf, nachdem Sie einen Stil ausgewählt haben. Jetzt eine neue Registerkarte, Formularformat , sollte sichtbar sein. Wenn ja, müssen Sie zu dieser Registerkarte gehen und erweitern Texteffekte Möglichkeit ab WordArt-Stile Abschnitt.
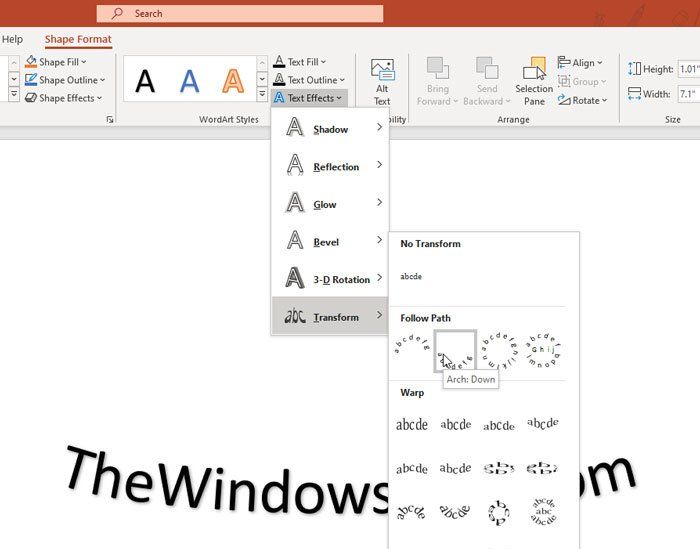
Dann geh zu Verwandeln Menü und wählen Sie das Design nach Ihren Wünschen. Ihr eigener Text sollte sofort geändert werden und Sie können die Vorschau überprüfen, indem Sie mit der Maus darüber fahren.
Wenn Sie den Gesamtstil des Textes ändern möchten, können Sie ihn erweitern Füllen einer Form , Form Umriss , ich Formeffekte Optionen aus Formen Sie Stile Abschnitt und wählen Sie den Stil, der Ihren Anforderungen entspricht. Der Kurvenstil funktioniert jedoch möglicherweise nicht, wenn Sie einen Rahmen um den Text einfügen.
Zu Ihrer Information können Sie dieselben Schritte wiederholen, um mehr als einen gebogenen Text zu einer PowerPoint-Folie hinzuzufügen.
Verhindern Sie, dass Google zuhörtLaden Sie das PC Repair Tool herunter, um Windows-Fehler schnell zu finden und automatisch zu beheben
Das ist alles! Ich hoffe, dieses Tutorial hilft Ihnen.














