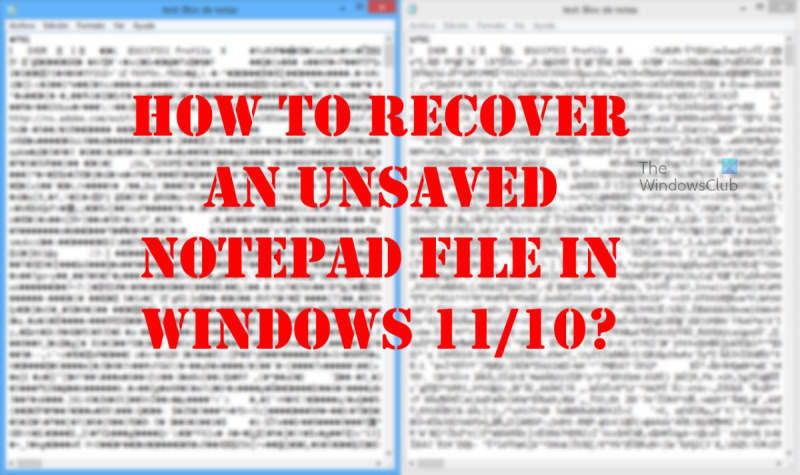Wenn Sie in Notepad an einem Dokument arbeiten und plötzlich Ihr Computer abstürzt oder der Strom ausfällt, machen Sie sich möglicherweise Sorgen, dass Sie Ihre gesamte Arbeit verloren haben. Aber keine Sorge! In den meisten Fällen können Sie Ihre nicht gespeicherte Notepad-Datei wiederherstellen.
So machen Sie es in Windows 10 oder Windows 11:
1. Prüfen Sie zunächst, ob die Datei automatisch gespeichert wurde. Öffnen Sie Notepad und klicken Sie auf Datei > Öffnen. Sehen Sie im Dialogfeld „Öffnen“ in der Liste „Zuletzt verwendete Dokumente“ nach. Wenn Ihre nicht gespeicherte Datei dort ist, doppelklicken Sie darauf, um sie zu öffnen.
2. Wenn die Datei nicht automatisch gespeichert wurde, versuchen Sie, sie aus dem Ordner für temporäre Dateien zu öffnen. Öffnen Sie dazu den Datei-Explorer und gehen Sie zu C:Benutzer
Notepad ist eines der ältesten Tools, die in Windows 11/10 verfügbar sind. Es hat seit Jahren keine wesentlichen Updates mehr gegeben, und das liegt daran, dass es nicht nötig ist. Schließlich ist es so gut. Nun, Leute, die Notepad regelmäßig verwenden, können irgendwann auf ein Problem stoßen, wo sie es nicht können Daten von nicht gespeichertem Notizblock wiederherstellen .

Beachten Sie, dass Notepad im Gegensatz zu Microsoft Word, Excel, PowerPoint und anderen Inhalte nicht automatisch speichern kann. Das bedeutet, wenn während Ihrer Arbeit etwas passiert, besteht eine gute Chance, dass Sie alles verlieren. Was können wir tun, um dieses Problem zu lösen, da viele ihre Jobs kündigen und neu anfangen mussten? Nun, es gibt mehrere Möglichkeiten, dies zu tun, und wie erwartet werden wir besprechen, wie die Dinge wieder behoben werden können.
Beschädigte Notepad-Dateien einfach wiederherstellen
Bevor Sie beginnen, sollten Sie wissen, dass sich Notepad-Dateien im Speicher befinden und nur gespeichert werden, wenn Sie sie manuell im Dateisystem speichern. Sie können jedoch diesen einfachen Schritten folgen, um zu versuchen, beschädigte, verlorene oder nicht gespeicherte Notepad-Dateien wiederherzustellen:
wie man die Spielleiste öffnet
- Warenkorb prüfen
- Stellen Sie die Notepad-Datei auf eine frühere Version wieder her
- Stellen Sie die Notepad-Datei über Microsoft Word wieder her
1] Warenkorb überprüfen
Eines der ersten Dinge, die Sie tun sollten, ist zu überprüfen Korb . In einigen Fällen haben Sie möglicherweise versehentlich Notepad-Dateien gelöscht. Wenn dies der Fall ist, können sie aus dem Papierkorb abgerufen werden, bevor sie endgültig verschwinden.
2] Stellen Sie die Notepad-Datei auf eine frühere Version wieder her.
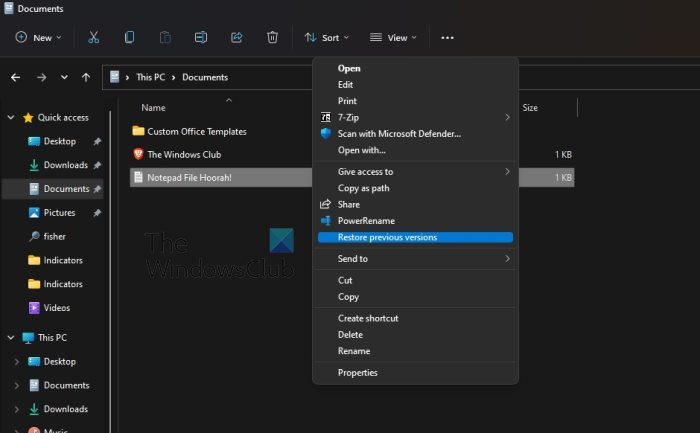
Das nächste, was wir tun können, um die Probleme zu beheben, die beim Arbeiten mit Notepad-Dokumenten auftreten, ist, die Datei auf eine frühere Version der . Lassen Sie uns besprechen, wie Sie dies erreichen können.
- Zunächst müssen Sie zu dem Ordner auf Ihrem Computer gehen, in dem sich die Notepad-Datei befindet.
- Klicken Sie mit der rechten Maustaste auf die entsprechende Datei.
- Wählen Sie die Option, die besagt: Vorherige Version wiederherstellen .
- Wählen Sie für Benutzer von Windows 11 Weitere Optionen anzeigen nach Rechtsklick dann klicken Vorherige Version wiederherstellen .
- Wählen Sie die vorherige Version, die Ihren Anforderungen am besten entspricht.
- Drücken Sie Wiederherstellen , das ist alles.
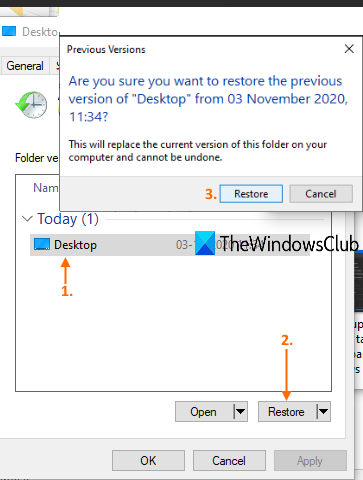
Wenn es funktioniert, können Sie die vorherige Version von Norepad sehen. Sie sollten jetzt die Notepad-Datei öffnen, um zu sehen, ob sie wiederhergestellt wurde und einsatzbereit ist.
Damit dies funktioniert, muss der Dateiversionsverlauf konfiguriert oder die Systemwiederherstellung zuvor aktiviert worden sein.
3] Notepad-Datei über Microsoft Word wiederherstellen
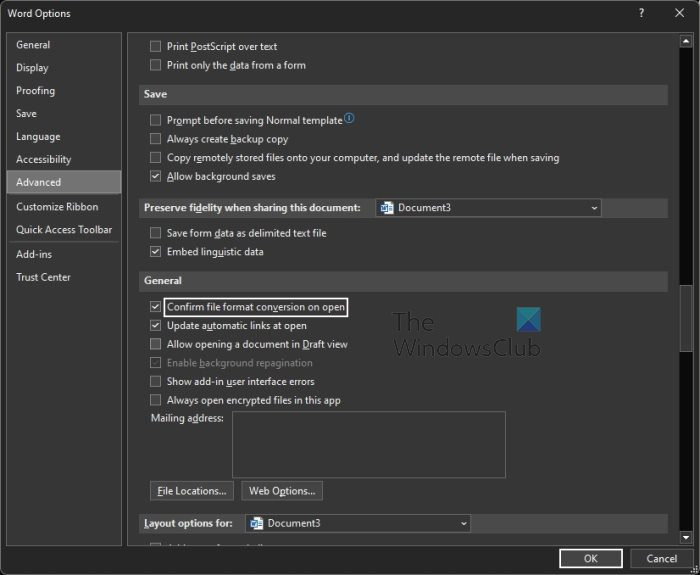
Eine der besten Möglichkeiten, beschädigte Notepad-Dateien wiederherzustellen, ist die Verwendung Microsoft Word . Dies ist eine einfache Angelegenheit, daher werden wir ohne weitere Verzögerung erklären, was zu tun ist.
- offen Microsoft Word dokumentieren.
- Drücken Sie Datei befindet sich in der oberen linken Ecke.
- Wählen Optionen Schaltfläche am unteren Rand des linken Bereichs.
- Klicken Sie anschließend auf die Schaltfläche Fortschrittlich Tab
- Jetzt müssen Sie direkt zu gehen Allgemein Region.
- Aktivieren Sie von dort aus bitte das Kontrollkästchen neben Bestätigen Sie die Konvertierung des Dateiformats beim Öffnen .
- Klicke auf BUSSGELD Schaltfläche, um Ihre Änderungen zu speichern.
- Danach müssen Sie auf klicken Datei nochmal.
- Wählen Sie die Schaltfläche mit der Aufschrift aus offen durch die linke Tafel.
- Klicke auf Durchsuche Taste sofort.
- Jetzt solltest du sehen Alle Dateien , wählen Sie also bitte Öffnen.
- Suchen Sie die beschädigte Notepad-Datei und wählen Sie sie aus.
- Nachdem Sie dies alles getan haben, klicken Sie auf „Text aus einer beliebigen Datei wiederherstellen“.
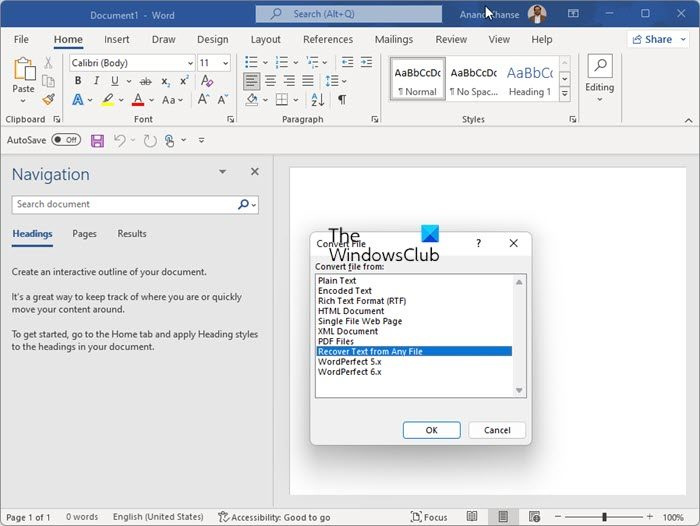
Sie können jetzt versuchen, die Datei erneut mit Notepad zu öffnen, um zu sehen, ob das Beschädigungsproblem behoben ist.
SPITZE : Wenn Sie Notepad++ verwenden, finden Sie nicht gespeicherte .TXT-Dateien hier unter:
2D4390712É80321A0206F6K7F14320DA112B9A74Was passiert, wenn eine Datei beschädigt ist?
Es gibt Zeiten, in denen Programmdateien aufgrund eines Hardware- oder Softwarefehlers und in einigen Fällen aufgrund eines Hackerangriffs beschädigt werden können. In diesem Fall werden die Daten neu geordnet und für die Hardware nicht mehr lesbar. Wenn es von der Hardware gelesen wird, versteht die Software es möglicherweise nicht.
Beschädigte Dateien sind Dateien, die nicht mehr richtig funktionieren. Diese können von regelmäßig verwendeten Dateien (z. B. von einer Digitalkamera importierte Bilder) bis hin zu System- oder Programmdateien reichen, die im Hintergrund arbeiten.
Lesen: So reparieren Sie beschädigte Systemdateien in Windows
Microsoft hat Notepad abgeschafft?
Nein, die Jungs von Microsoft haben Notepad nicht losgeworden, aber das Unternehmen hat es möglich gemacht, es über die Einstellungen zu deinstallieren. Damit kann das Programm nun deinstalliert werden, gleiches gilt für WordPad und Paint.
LESEN : So ändern Sie die Schriftart und -größe von Notepad in Windows 11
Gibt es Notepad in Windows 11?
Ja, Windows 11 hat ein Notepad-Tool, und es ist die gleiche Datei, die in älteren Versionen des Betriebssystems zu finden ist. Um es zu finden, müssen Sie auf das Symbol „Suchen“ klicken und dann „Notepad“ eingeben. Es sollte in den Suchergebnissen erscheinen.