Als IT-Experte sind Sie möglicherweise mit der Einstellungsseite „Energieempfehlungen“ in Windows 11 vertraut. Diese Seite bietet Benutzern Optionen, die ihnen helfen, Energie zu sparen und die Leistung ihres PCs zu verbessern. In diesem Artikel zeigen wir Ihnen, wie Sie die Einstellungsseite für Energieempfehlungen in Windows 11 aktivieren.
Öffnen Sie zunächst das Startmenü und geben Sie „Einstellungen“ in die Suchleiste ein. Klicken Sie dann auf das Symbol „Einstellungen“. Klicken Sie anschließend auf „System“.
Klicken Sie in den „System“-Einstellungen auf „Power & Sleep“. Klicken Sie dann unter der Überschrift „Zusätzliche Energieeinstellungen“ auf den Link „Zusätzliche Energieeinstellungen“.
Dies öffnet die Systemsteuerung „Energieoptionen“. Klicken Sie in der Systemsteuerung „Energieoptionen“ auf den Link „Planeinstellungen ändern“ neben dem aktuell ausgewählten Energiesparplan.
Deaktivieren Sie die schnelle Benutzerumschaltung
Klicken Sie auf der Seite „Planeinstellungen ändern“ auf den Link „Erweiterte Energieeinstellungen ändern“. Dadurch wird das Dialogfeld „Erweiterte Einstellungen“ geöffnet.
Erweitern Sie im Dialogfeld „Erweiterte Einstellungen“ die Überschrift „Energieoptionen“. Erweitern Sie dann die Überschrift „Energieempfehlungen“. Klicken Sie abschließend auf die Option „Enable Energy Recommendations“ und setzen Sie sie auf „Enabled“.
Sobald Sie die Einstellungsseite „Energieempfehlungen“ aktiviert haben, können Sie darauf zugreifen, indem Sie auf den Link „Energieempfehlungen“ in den „Power & Sleep“-Einstellungen klicken. Von hier aus können Sie die Energieeinstellungen Ihres PCs anpassen, um die Energieeffizienz zu verbessern.
Microsoft präsentiert Energieempfehlungen eine Funktion für Windows 11-PCs mit einem Insider Build-Update. Wenn Sie sich fragen, wie Sie es in Ihre regulären stabilen Builds bekommen können, hilft Ihnen diese Anleitung dabei. Mal sehen So aktivieren Sie die Einstellungsseite für Energieempfehlungen in Windows 11 .

Was sind Energieempfehlungen in Windows 11
Microsoft hat die Energieempfehlungsfunktion in Windows 11 Insider-Builds eingeführt. Die Energieempfehlungsfunktion gibt Ihnen Tipps zum Energiesparen und Verlängern der Batterielebensdauer sowie zum Reduzieren von Emissionen und damit zur Reduzierung Ihres CO2-Fußabdrucks.
Wenn Sie ein Microsoft Windows 11-Insider sind, können Sie in der App „Einstellungen“ auf Empfehlungen zum Energieverbrauch zugreifen. Um auf die Seite mit den Energieempfehlungen zuzugreifen, öffnen Sie Einstellungen Anwendung, wählen Sie System, drücken Sie Strom und Akku und dann, Energieempfehlungen .
Stoppcode 0xc00021a
Sie können die dort angezeigten Empfehlungen anwenden, indem Sie bei jedem Tipp oder jeder Empfehlung auf die Schaltfläche „Übernehmen“ klicken.
So aktivieren Sie die Einstellungsseite für Energieempfehlungen in Windows 11
Wenn Sie kein Windows-Insider sind und die Seite „Energieempfehlungen“ auf Ihrem Windows 11-PC aktivieren möchten, können Sie die folgenden Schritte ausführen:
- Laden Sie ViveTool von GitHub herunter.
- Extrahieren Sie den Inhalt
- Kopieren Sie den Pfad in den extrahierten ViveTool-Ordner
- Öffnen Sie die Eingabeaufforderung als Administrator
- Öffnen Sie den extrahierten Ordner in der Befehlszeile
- Zwei Befehle nacheinander kopieren/einfügen
- Starte deinen Computer neu
Lassen Sie uns in die Details des Prozesses eintauchen.
auf dem Bildschirm zeichnen
Zunächst einmal ist die Einstellungsseite für Energieempfehlungen derzeit nur für Windows-Insider verfügbar. Um es auf normalen Builds von Windows 11 zu aktivieren, müssen Sie einen Drittanbieter herunterladen ein Tool namens ViveTool von GitHub. Das Tool hilft Ihnen, die Energieempfehlungsseite einzuschalten.
Nachdem Sie die ViveTool-ZIP-Datei von GitHub heruntergeladen haben, müssen Sie sie extrahieren. Öffnen Sie nach dem Extrahieren der ZIP-Datei den extrahierten Ordner und kopieren Sie den Ordnerpfad in die Adressleiste.
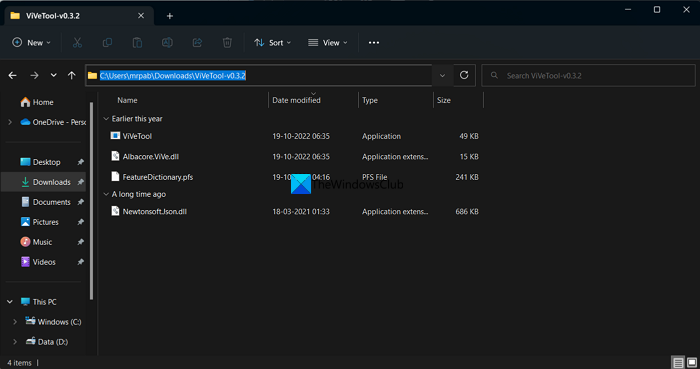
Öffnen Sie dann eine Eingabeaufforderung als Administrator und geben Sie cd gefolgt von einem Leerzeichen ein und fügen Sie den kopierten Pfad ein. Drücken Sie Enter.
Beispiel: cd (Pfad zu ViveTool in der Adressleiste)
Wie man WMA-Dateien unter Windows 10 abspielt
Es öffnet den ViveTool-Ordner in der Befehlszeile. Geben Sie dann nacheinander die folgenden Befehle ein und drücken Sie nach jedem Befehl die Eingabetaste.
|_+_||_+_| 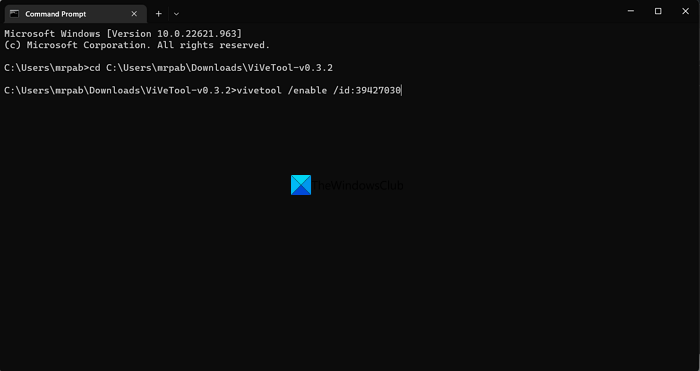
Nachdem Sie die Befehle ausgeführt haben, starten Sie Ihren Computer neu. Sie finden nun die Einstellungsseite Energieempfehlungen in der App Einstellungen. Sie können ViVeTool von herunterladen GitHub .
Das ist alles. Sie haben Energieempfehlungen auf Ihrem Windows 11-PC aktiviert.
Lesen Sie jetzt weiter Nachhaltige, grüne, energieeffiziente Einstellungen in Windows 11 .
Was sind die versteckten Funktionen von Windows 11?
Multitasking, Snap-Layouts, Lautstärkeregelung pro App, Gerätenutzung und mehr sind versteckte Funktionen in Windows 11, von denen Sie vielleicht nicht wissen, dass sie existieren. Darüber hinaus gibt es einige andere versteckte Funktionen wie Vollbild-Widgets und die Suchleiste des Task-Managers, die in Windows 11 Insider Builds vorhanden sind.















