Wenn Sie wie die meisten Menschen sind, haben Sie wahrscheinlich zu jeder Zeit eine Menge Tabs in Ihrem Browser geöffnet. Und wenn Sie wie die meisten Menschen sind, laufen wahrscheinlich auch viele Downloads im Hintergrund. Wie schafft man das alles? Eine Möglichkeit besteht darin, Ihre Downloads in Google Chrome in die Warteschlange zu stellen. So haben Sie alles im Blick und können sicher sein, dass nichts beim Mischen verloren geht. So geht's: 1. Öffnen Sie Ihren Google Chrome-Browser und gehen Sie zum Einstellungsmenü. 2. Klicken Sie auf „Erweitert“ und suchen Sie dann den Abschnitt „Downloads“. 3. Aktivieren Sie die Option „Download-Warteschlange aktivieren“. 4. Das ist es! Wenn Sie jetzt mehrere Downloads haben, werden sie alle in eine Warteschlange gestellt und Sie können sie leicht verfolgen. Dies ist nur eine der vielen Möglichkeiten, wie Sie Ihre Downloads in Google Chrome verwalten können. Wenn Sie also nach einer Möglichkeit suchen, Ihr Leben ein wenig einfacher zu machen, ist dies definitiv eine gute Option.
Wenn Sie häufig Dateien auf Ihre hochladen Google Chrome , dann können sie ganz einfach per Warteschlange bestellt werden, besonders wenn Sie eine langsame Internetverbindung haben. Heute werden wir sehen, wie Sie können Download-Warteschlange auf Ihrem Computer, um Ihnen die Verwaltung zu erleichtern. Durch das Einreihen von Dateien in die Warteschlange auf Ihrem Computer ersparen Sie sich den Aufwand, mehr als eine Datei gleichzeitig herunterzuladen. Da Chrome Ihre Downloads nicht automatisch in die Warteschlange stellt und gleichzeitig mit dem Speichern beginnt, müssen Sie ein Browser-Tool oder Add-On eines Drittanbieters verwenden.
So stellen Sie Downloads in Google Chrome in die Warteschlange

In diesem Tutorial verwenden wir eine Chrome-Erweiterung. DownThemAll , da Google Chrome keine integrierte Download-Warteschlangenfunktion hat. Hier sind die Schritte, die Sie befolgen müssen:
Speicheroptimierer
- Laden Sie DownThemAll herunter! Chrome-Erweiterung von dieser Link
- Installieren und fixieren Sie es bequem in Ihrem Browserfenster
- Klicken Sie nach der Installation auf das Erweiterungssymbol und wählen Sie „Einstellungen“ aus der Liste der Optionen. Dies öffnet ein separates Fenster
- Klicken Sie hier auf die Registerkarte Netzwerk. Geben Sie im Feld für gleichzeitige Downloads die Anzahl der Downloads ein, die Sie gleichzeitig durchführen möchten.
- Für ein effektives Download-Management wird empfohlen, gleichzeitige Downloads zu vermeiden und den Wert auf „1“ zu setzen.
Sie können auch die Anzahl der Wiederholungen anpassen, die Chrome für jede Datei ausführen soll, die nicht heruntergeladen werden kann, sowie die Intervalle, in denen Chrome versuchen soll, eine Datei erneut herunterzuladen, wenn sie zuvor fehlgeschlagen ist. Nachdem Sie Änderungen vorgenommen haben, schließen Sie das Fenster, um sie zu speichern. Jetzt können Sie DownThemAll verwenden! um zu vermeiden, dass mehrere Dateien gleichzeitig heruntergeladen werden, da immer nur eine heruntergeladen wird und der Rest in die Warteschlange gestellt wird.
Jedes Mal, wenn Sie ein Durcheinander von Downloads in Ihrem Browser vermeiden möchten, können Sie Dateien mit der DownThemAll-Funktion herunterladen! Verlängerung. Es gibt zwei Möglichkeiten, Dateien mit diesem Tool hochzuladen; über das Kontextmenü der rechten Maustaste und über DownThemAll!! Geschäftsführer.
Hochladen von Dateien über das Kontextmenü der rechten Maustaste.

Druckspooler deaktivieren
- Klicken Sie mit der rechten Maustaste auf den Link, um die Datei herunterzuladen.
- Wählen Sie im nächsten Dialogfeld DownThemAll! und klicken Sie auf den Link Speichern mit DownThemAll!
- Füllen Sie die erforderlichen Daten aus und speichern Sie sie auf Ihrem Computer.
So können Sie mit DownThemAll! einen oder mehrere Downloads initiieren. Ein weiteres interessantes Feature dieses Tools ist, dass es Ihnen erlaubt, fast sofort alle Dateien auf einer Webseite herunterzuladen. Um alle Dateien auf einer Webseite zur Download-Warteschlange hinzuzufügen, klicken Sie einfach mit der rechten Maustaste auf eine beliebige Stelle auf dem Bildschirm, bewegen Sie den Mauszeiger über das Erweiterungssymbol und wählen Sie DownThemAll!.
Laden Sie Dateien mit DownThemAll herunter! Geschäftsführer
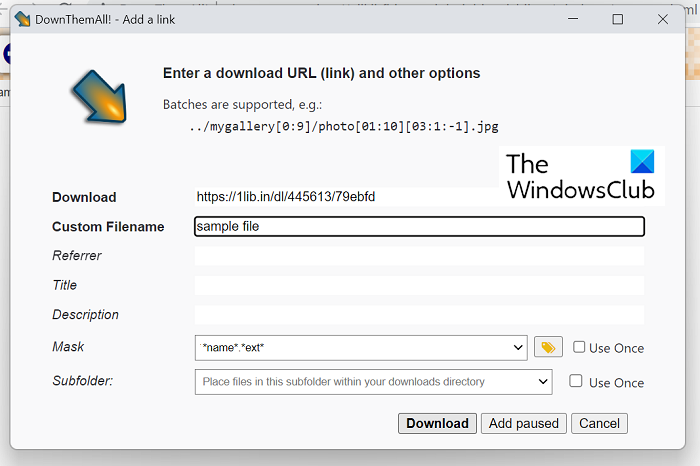
Alternativ können Sie auch die Erweiterungsmanager-Option verwenden, um Ihre Downloads zu verwalten.
- Klicken Sie auf das Erweiterungssymbol in der oberen rechten Ecke des Browserfensters und dann auf „Manager“.
- Klicken Sie hier auf das „+“-Symbol und geben Sie die URL der Datei ein, die Sie herunterladen möchten.
- Geben Sie die Attribute ein (Dateiname, Ziel, Format) und klicken Sie auf „Hochladen“, um fortzufahren.
- Sie können auch die Pfeiltasten verwenden, um Dateien in der Liste nach oben und unten zu verschieben.
In der Manager-Sektion DownThemAll! Außerdem können Sie Downloads abbrechen oder anhalten, was die gleichzeitige Verwaltung mehrerer Downloads vereinfacht. Obwohl DownThemAll! macht seine Arbeit wirklich gut und stellt Downloads in die Warteschlange, es bleibt in Bezug auf Features, Funktionalität und Zugänglichkeit hinter dedizierter Download-Management-Software von Drittanbietern zurück.
Manga Downloader für PC
Lesen : So erhöhen Sie die Download-Geschwindigkeit in Google Chrome
Warum werden meine Downloads nicht in Chrome geladen?
Wenn Sie in Chrome ein Problem haben, das trotz des Versuchs keine Dateien lädt, könnte dies ein beschädigter Browser-Cache, inkompatible oder widersprüchliche Browsererweiterungen/-add-ons sein oder der Browser kann nicht in seine Standarddatei schreiben. - sicherer Ort. Es gibt mehrere Korrekturen, die auf dieses Problem angewendet werden können:
wie man Xbox Play überall benutzt
- Versuchen Sie, im Inkognito-Modus herunterzuladen
- Download über das Kontextmenü der rechten Maustaste 'Download-Link'.
- Deaktivieren Sie Browsererweiterungen
- Installation von Drittanbieter-Apps zulassen, falls deaktiviert
Lesen: So beheben Sie Fehler beim Herunterladen von Dateien im Google Chrome-Browser
Wie lade ich ausstehende Dateien in Chrome herunter?
Beim Versuch, Dateien auf Android mit Chrome herunterzuladen, kann ein Problem auftreten, bei dem Ihre Downloads plötzlich angehalten und dann als ausstehende Downloads angezeigt werden, hauptsächlich aufgrund von Netzwerkverbindungsproblemen. In einem solchen Fall ist es nutzlos, den Download neu zu starten oder fortzusetzen, da er hängt. Zuerst sollten Sie überprüfen, ob Ihre Internetverbindung ordnungsgemäß funktioniert, und trotzdem das Problem nicht behoben ist, können Sie die folgenden Maßnahmen ergreifen:
- Starten Sie Ihr Telefon neu
- Überprüfen Sie den Speicherplatz Ihres Telefons.
- Überprüfen Sie die Einstellungen für die Datenaufbewahrung und die Batterielimits
- Download-Speicherort ändern
Wir hoffen, dass Sie Downloads in Chrome jetzt problemlos in die Warteschlange stellen und verwalten können.















