Als IT-Experte werde ich oft gefragt, wie man ein Zeitdiagramm in Google Sheets erstellt. Es gibt verschiedene Möglichkeiten, dies zu tun, aber die gebräuchlichste Methode ist die Verwendung der integrierten Funktion namens 'Gantt'. Um ein Gantt-Diagramm zu erstellen, erstellen Sie zunächst ein neues Blatt in Google Sheets und wählen Sie dann das Menü „Einfügen“. Wählen Sie im Menü „Diagramm“ und dann den Diagrammtyp „Gantt“. Nachdem Sie das Gantt-Diagramm eingefügt haben, können Sie mit dem Hinzufügen von Daten beginnen. Zu den Daten, die Sie hinzufügen müssen, gehören Aufgabenname, Startdatum, Enddatum und Dauer. Sie können auch zusätzliche Details hinzufügen, z. B. den Eigentümer der Aufgabe, zugewiesene Ressourcen und den Fortschritt. Sobald Sie alle Daten hinzugefügt haben, können Sie damit beginnen, das Aussehen Ihres Gantt-Diagramms anzupassen. Sie können beispielsweise die Farben ändern, eine Legende hinzufügen und sogar Meilensteine hinzufügen. Indem Sie diesen Schritten folgen, können Sie ganz einfach ein Gantt-Diagramm in Google Sheets erstellen, mit dem Sie Ihre Projekte verwalten und verfolgen können.
Google Tabellen ziemlich leistungsfähig, wenn auch nicht auf dem gleichen Niveau wie Microsoft Excel. Es ist jedoch leistungsfähig genug, dass Benutzer es können Zeitdiagramme erstellen mit Leichtigkeit, also ist die Frage, wie können wir es tun?

Wenn eine Person nun ein leicht lesbares Bild in chronologischer Reihenfolge erstellen möchte, ist die beste Option die Verwendung der Zeitachsendiagrammfunktion. Benutzer können die Zeitachsenfunktion in Google Tabellen verwenden, um Ausgaben, Einnahmen, Anwesenheit, Verkäufe, Inventar und andere Arten von numerischen Informationen anzuzeigen.
Wir mögen dieses Diagramm, weil es mit einer Zoomfunktion ausgestattet ist, mit der Benutzer sich auf bestimmte Tage, Wochen oder Monate konzentrieren können.
ist Java Update sicher
So erstellen Sie ein Zeitdiagramm in Google Sheets
Um ein Zeitachsendiagramm zu erstellen, empfehlen wir die folgenden Schritte, um die Arbeit zu erledigen:
- Gehen Sie zum Hauptmenü von Google Sheets.
- Öffnen Sie ein neues Blatt
- Erstellen Sie ein Zeitdiagramm
- Passen Sie Ihr Zeitdiagramm an
- Optionen für Timeline-Einstellungen
1] Gehen Sie zum Hauptmenü von Google Sheets.
Bevor wir beginnen können, müssen Benutzer zunächst Google Sheets in ihrem bevorzugten Webbrowser herunterladen. Mal sehen, wie es jetzt geht.
- Öffnen Sie also Ihren Webbrowser und rufen Sie die offizielle Google Sheets-Website auf.
- Melden Sie sich von dort aus bei Ihrem Google-Konto an, falls Sie dies noch nicht getan haben.
- Sie sollten nun eine Liste aller Dokumente sehen, an denen Sie in der Vergangenheit gearbeitet haben.
2] Öffnen Sie ein neues Blatt
- Sobald Sie den Hauptbereich betreten haben, müssen Sie ein leeres Blatt öffnen.
- Klicken Sie dazu auf „Leeren“.
- Im nächsten Schritt füllen Sie das Blatt mit den relevanten Daten aus.
- Wenn Sie ein vorab erstelltes Blatt ausgewählt haben, müssen keine zusätzlichen Informationen hinzugefügt werden, wenn diese nicht erforderlich sind.
3] Erstellen Sie ein Zeitdiagramm
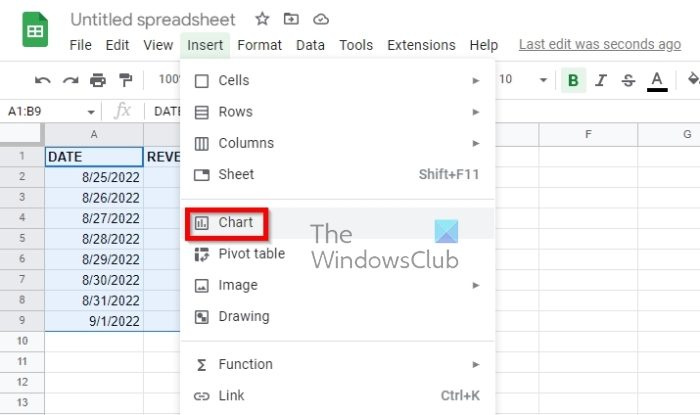
Wenn das Blatt geöffnet ist, ist es an der Zeit, das Zeitachsendiagramm zu erstellen. Die Jungs von Google haben es einfach gemacht, also lasst uns einen Blick darauf werfen.
- Zuerst müssen Sie alle Daten auswählen, die sich auf Ihrem Blatt befinden.
- Diejenigen, die ihre Spaltenüberschriften einschließen möchten, müssen sie auswählen.
- Klicken Sie dann auf Einfügen und wählen Sie dann Diagramm aus dem oberen Menü.
- Jetzt müssen Sie auf die Schaltfläche „Diagramm einfügen“ in der Symbolleiste klicken.
Das Standarddiagramm wird angezeigt. Alles, was Sie tun müssen, ist es in ein Zeitachsendiagramm umzuwandeln.
Sehen Sie sich dazu die Seitenleiste an und wählen Sie dann die Registerkarte Anpassen.
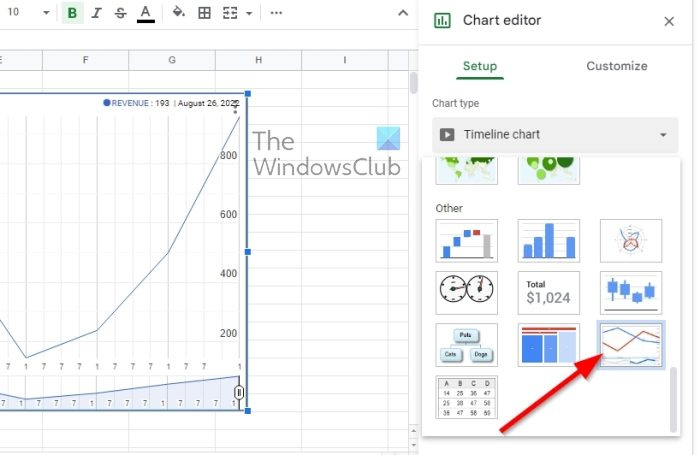
Danach sollten Sie eine Dropdown-Liste sehen. Bitte wählen Sie aus diesem Feld ein Zeitdiagramm aus.
Wenn Sie an der Verwendung von Kopfzeilen interessiert sind, verschwenden Sie keine Zeit und aktivieren Sie das Kontrollkästchen „Zeile 1 als Kopfzeile verwenden“.
4] Passen Sie das Zeitachsendiagramm an
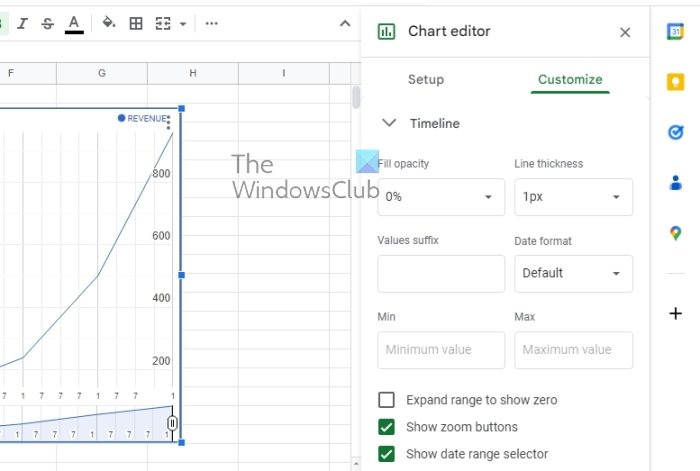
Nicht jeder möchte dies tun, aber für diejenigen, die das Bedürfnis verspüren, gibt es eine Option zum einfachen Anpassen des Zeitachsendiagramms.
- Gehen Sie im Diagrammeditor auf die Registerkarte „Einstellungen“.
- Wählen Sie sofort den Abschnitt „Diagramm bearbeiten“.
- Sie sollten dann den Abschnitt „Zeitleiste“ erweitern, der sich auf der Registerkarte „Anpassen“ befindet.
- Sie sehen mehrere Optionen, um das Zeitachsendiagramm an Ihre Bedürfnisse anzupassen.
5] Timeline-Einstellungsoptionen
Die folgenden Optionen sind das, was Sie verwenden können, um sich bei der Anpassung in die richtige Richtung zu bewegen:
- Deckkraft der Füllung : Es geht darum, einen Prozentsatz auszuwählen, um den Teil zu füllen, der sich am unteren Rand der Linie im Diagramm befindet.
- Dicke der Linie : Wählen Sie die Dicke der Linie im Diagramm in Pixel aus.
- Wert-Suffix : Diese Funktion fügt ein Suffix hinzu, das auf Ihrem Diagramm angezeigt wird. Dies ist sehr wichtig für diejenigen, die die Daten in einem Diagramm und nicht in einem Blatt erweitern möchten.
- Datumsformat : Wenn Sie ein anderes Datumsformat auswählen möchten, wählen Sie diese Option.
- Min und Max : Personen, die nicht daran interessiert sind, ihre numerischen Datenwerte auf der vertikalen Achse anzuzeigen, können diese Option verwenden, um stattdessen einen bestimmten Mindest- und Höchstwert einzugeben.
Von allen Diagrammen, die dem Benutzer zur Verfügung stehen, ist das Gantt-Diagramm das beste für Zeitleisten. Es hat Streifen in verschiedenen Größen, was es ideal für das Projektmanagement macht. Aber auch andere wie vertikale Balkendiagramme, Zeitliniendiagramme, statische und interaktive Zeitdiagramme erfüllen ihren Zweck.
LESEN : So berechnen Sie die Zeit in Google Sheets
Verfügt Google Sheets über eine Zeitachsenvorlage?
Ja, es bietet mehrere Timeline-Vorlagen. Sehen Sie sich den Abschnitt 'Apps' an, um zu sehen, ob Sie die benötigte Google Sheets-Zeitachsenvorlage finden können. Wenn nicht, müssen Sie möglicherweise Ihre eigenen von Grund auf neu erstellen.














