Wenn Die Bildschirmfreigabe von Microsoft Teams funktioniert nicht dann hilft dir dieser Beitrag bestimmt weiter. Microsoft Teams ist ein Online-Arbeitsbereich, der es Menschen ermöglicht, Besprechungen abzuhalten, Ideen und Inhalte auszutauschen. Benutzer haben sich jedoch kürzlich darüber beschwert, dass die Bildschirmfreigabe in Microsoft Teams nicht funktioniert. Glücklicherweise können Sie den in diesem Beitrag erwähnten Vorschlägen folgen, um den Fehler zu beheben.

Warum kann ich meinen Bildschirm nicht in Teams freigeben?
Die Bildschirmfreigabe funktioniert in Teams möglicherweise nicht, wenn der Administrator die Option deaktiviert oder der Anwendung die erforderlichen Berechtigungen verweigert werden. Dies kann jedoch mehrere andere Gründe haben:
Ausblick bleibt beim Laden des Profils hängen
- Instabile Internetverbindung
- Konflikte aufgrund anderer Apps
- Hohe Bildschirmauflösung
- Veraltete Teams-Version
Beheben Sie, dass die Bildschirmfreigabe von Microsoft Teams nicht funktioniert
Wenn die Bildschirmfreigabe von Microsoft Teams nicht funktioniert, befolgen Sie diese Vorschläge:
- Bitten Sie den Meeting-Administrator, jedem zu erlauben, seinen Bildschirm zu präsentieren
- Überprüfen Sie die Internetverbindung
- Löschen Sie den App-Cache von Microsoft Teams
- Verwenden Sie einen anderen Browser
- Niedrigere Bildschirmauflösung
- Aktualisieren Sie Microsoft Teams
Sehen wir uns diese nun im Detail an.
1] Bitten Sie den Meeting-Administrator, jedem zu erlauben, seinen Bildschirm zu präsentieren
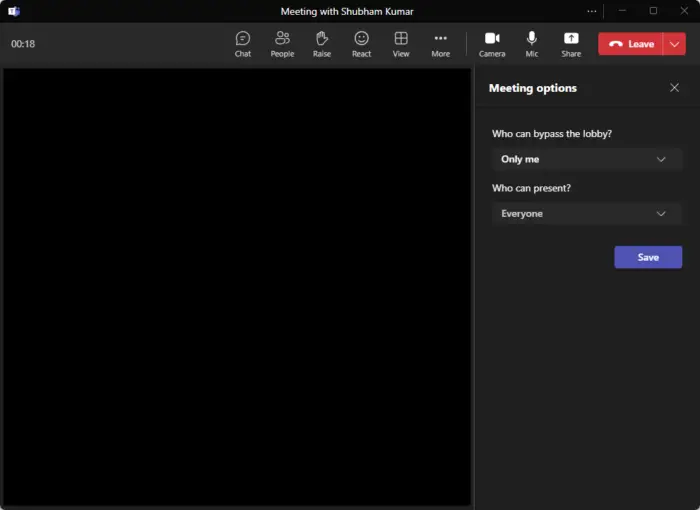
Starten Sie 8 Bewertungen
Fragen Sie zunächst Ihren Meeting-Administrator, ob er allen ermöglicht hat, ihren Bildschirm im laufenden Meeting zu präsentieren. Wenn diese Option deaktiviert ist, kann niemand in der Besprechung seinen Bildschirm freigeben. Der Administrator kann es jedem ermöglichen, seinen Bildschirm zu teilen, indem er diesen Schritten folgt:
- Klicke auf Mehr oben und wählen Sie aus Besprechungsoptionen .
- Erweitern Sie das Dropdown-Menü unten Wer kann präsentieren? Und auswählen Alle .
- Klicken Sie jetzt Speichern um die Änderungen zu speichern und versuchen Sie, Ihren Bildschirm zu teilen
2] Überprüfen Sie die Internetverbindung
Überprüfen Sie als Nächstes, ob die Internetverbindung, mit der Sie verbunden sind, langsam und instabil ist. Dies liegt daran, dass die Bildschirmfreigabe eine höhere Bandbreite als gewöhnlich benötigt. Durch die Durchführung eines Geschwindigkeitstests wird sichergestellt, dass Ihre Internetverbindung in Ordnung ist. Starten Sie jedoch Ihr Modem und Ihren Router neu, wenn die Geschwindigkeit geringer ist als der Plan, für den Sie sich entschieden haben.
3] Löschen Sie den App-Cache von Microsoft Teams
Microsoft Teams speichert auch App- und Cache-Daten, um die Benutzererfahrung zu verbessern. Diese Cache-Dateien können beschädigt werden und könnten der Grund dafür sein, dass die Bildschirmfreigabe in Microsoft Teams nicht funktioniert. Löschen Sie die App-Cache-Daten von Microsoft Teams und prüfen Sie, ob der Fehler behoben wird. Hier ist wie:
- Drücken Sie die Windows-Taste + R Tastenkombination zum Öffnen Laufen Dialogbox.
- Geben Sie hier Folgendes ein und klicken Sie auf Eingeben .
%appdata%\Microsoft\Teams
. - Der Teams-Ordner wird nun geöffnet, drücken Sie STRG + A um alle Dateien auszuwählen und dann UMSCHALT + ENTF um die Cache-Dateien dauerhaft zu löschen.
- Wenn Sie fertig sind, starten Sie die Teams-App neu, treten Sie der Besprechung erneut bei und versuchen Sie erneut, Ihren Bildschirm freizugeben.
5] Niedrigere Bildschirmauflösung
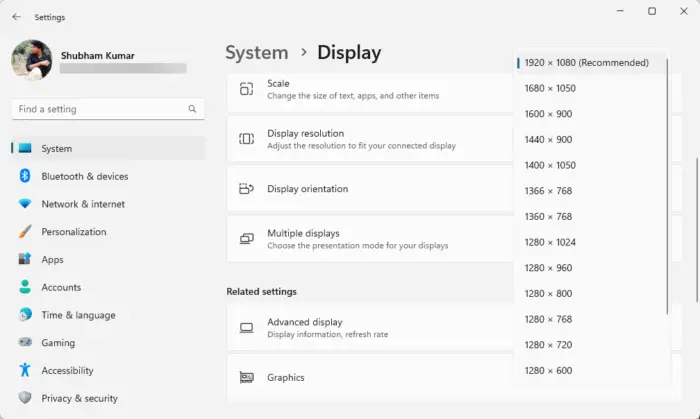
Es ist möglich, dass Ihre Bildschirmauflösung auf hoch eingestellt ist und Teams sie nicht verarbeiten kann. Verringern Sie die Auflösung Ihres Bildschirms kann helfen, das Problem mit der nicht funktionierenden Bildschirmfreigabe in Teams zu beheben. So geht's:
- Drücken Sie die Windows-Taste + I Tastenkombination zum öffnen Einstellungen .
- Navigieren Sie zu System > Anzeige .
- Klicken Sie auf das Dropdown-Menü daneben Bildschirmauflösung und wählen Sie Ihre gewünschte Auflösung aus.
- Wenn Sie fertig sind, starten Sie die Teams-App neu, treten Sie der Besprechung erneut bei und versuchen Sie erneut, Ihren Bildschirm freizugeben.
5] Verwenden Sie einen anderen Browser
Wenn der Fehler nicht behoben wird, sollten Sie erwägen, dem Meeting in Microsoft Teams über einen anderen Browser beizutreten. Die Verwendung stabiler Webbrowser wie Google Chrome, Microsoft Edge usw. kann hilfreich sein.
Der Gruppenrichtlinien-Clientdienst ist fehlgeschlagen. Die Anmeldung wird verweigert
6] Aktualisieren Sie Microsoft Teams
Wenn keiner dieser Vorschläge hilfreich war, überprüfen Sie, ob Microsoft Teams auf die neueste Version aktualisiert wurde. Wenn nicht, aktualisieren Sie es auf die neueste Version und prüfen Sie, ob die Bildschirmfreigabe in Microsoft Teams funktioniert. Klicken Sie dazu auf die drei Punkte in der oberen rechten Ecke von Teams und klicken Sie auf Auf Updates prüfen .
Lesen: So legen Sie die Zeitdauer für den Status in Teams fest
Wir hoffen, dass Ihnen hier etwas hilft.
Wie gebe ich meinen Bildschirm in Microsoft Teams frei?
Um Ihren Bildschirm in Microsoft Teams freizugeben, klicken Sie oben auf die Schaltfläche „Inhalt teilen“ und wählen Sie den Bildschirm aus, den Sie freigeben möchten. Sie können auch auswählen, ob Sie den Ton Ihres Geräts zusammen mit seinem Bildschirm teilen möchten.
Warum kann ich die Teilnehmer in Teams nicht sehen?
Dies kann aufgrund von Verbindungsproblemen auftreten. Es kann aber auch vorkommen, dass die Teilnehmer ihr Video abschalten oder Ihre Kamera nicht funktioniert. Um dies zu beheben, überprüfen Sie Ihre Internetverbindung und versuchen Sie, den Teams-Cache zu löschen.















