Das Zuordnen eines lokalen Ordners als Laufwerksbuchstabe in Windows 11 ist eine großartige Möglichkeit, um schnell auf Ihre Daten zuzugreifen. Indem Sie ein zugeordnetes Laufwerk erstellen, können Sie von jedem Computer im Netzwerk auf Ihre Daten zugreifen.
Gehen Sie folgendermaßen vor, um einen lokalen Ordner als Laufwerksbuchstaben in Windows 11 zuzuordnen:
- Öffnen Sie Windows Explorer und navigieren Sie zu dem lokalen Ordner, den Sie zuordnen möchten.
- Klicken Sie mit der rechten Maustaste auf den Ordner und wählen Sie „Netzlaufwerk verbinden“.
- Wählen Sie im Dropdown-Menü „Laufwerk“ den Laufwerksbuchstaben aus, den Sie für das zugeordnete Laufwerk verwenden möchten.
- Klicken Sie auf 'Fertig stellen'.
Ihr zugeordnetes Laufwerk wird nun im Windows Explorer angezeigt. Sie können von jedem Computer im Netzwerk auf Ihre Daten zugreifen, indem Sie den zugewiesenen Laufwerksbuchstaben verwenden.
Falls Sie es wollen Ordnen Sie den lokalen Ordner als Laufwerksbuchstaben zu in Windows 11, hier ist, wie Sie es tun können. Solche Dinge können über die Befehlszeile und einen vordefinierten Befehl erledigt werden. Dieser Artikel erklärt die genaue Methode zusammen mit dem erforderlichen Befehl, damit Sie jeden lokalen Ordner einem Laufwerksbuchstaben in Windows 11 sowie Windows 10 zuordnen können.

So ordnen Sie einen lokalen Ordner als Laufwerksbuchstaben in Windows 11 zu
Gehen Sie folgendermaßen vor, um einen lokalen Ordner als Laufwerksbuchstaben in Windows 11 zuzuordnen:
- Erstellen Sie den Ordner, den Sie zuordnen möchten.
- Klicken Sie mit der rechten Maustaste darauf und wählen Sie aus als Pfad kopieren Möglichkeit.
- Klicken Sie mit der rechten Maustaste auf das Startmenü.
- Wählen Windows-Terminal (Administrator) Möglichkeit.
- Klicke auf Ja Schaltfläche an der UAC-Eingabeaufforderung.
- Geben Sie diesen Befehl ein: subst Laufwerksbuchstabe: Ordnerpfad
Um mehr über diese Schritte zu erfahren, lesen Sie weiter.
Zuerst müssen Sie einen Ordner erstellen oder einen Ordner auswählen, den Sie als Laufwerksbuchstaben auf Ihrem Computer zuordnen möchten. Sie können überall einen Ordner erstellen, einschließlich C oder dem Systemlaufwerk.
Dann müssen Sie den Ordnerpfad kopieren. Sie können normalerweise Ihren Weg von finden Eigenschaften Tafel. Windows 11 ermöglicht es Benutzern jedoch, dasselbe über das Kontextmenü mit der rechten Maustaste zu tun. Also Rechtsklick auf den gewünschten Ordner und auswählen als Pfad kopieren Möglichkeit.
Klicken Sie dann mit der rechten Maustaste auf das Startmenü und wählen Sie aus Windows-Terminal (Administrator) Möglichkeit. Danach klicken Sie auf Ja Schaltfläche an der UAC-Eingabeaufforderung, um ein Windows-Terminal mit Administratorrechten zu öffnen.
Geben Sie danach diesen Befehl in der Eingabeaufforderungsinstanz ein:
|_+_|Angenommen, Sie haben einen Ordner mit dem Namen TWC-Demonstration Auf dem Bildschirm. Auf der anderen Seite müssen Sie ersetzen Laufwerksbuchstabe mit dem gewünschten und verfügbaren Laufwerksbuchstaben. Mit anderen Worten, Ihr Befehl sieht folgendermaßen aus:
|_+_| 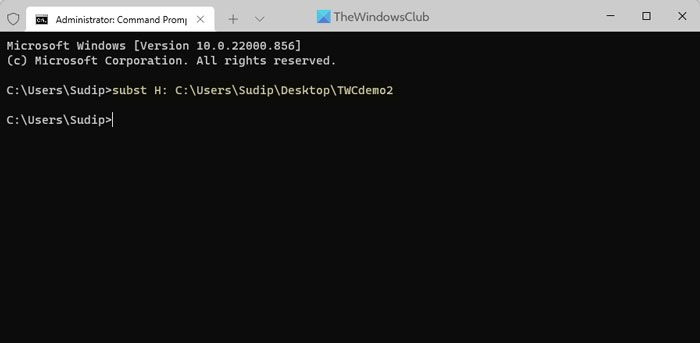
Sie können den zugewiesenen Laufwerksbuchstaben durch Eintippen überprüfen Subst Befehl auf der Kommandozeile.
Wenn Sie andererseits die Zuordnung entfernen möchten, können Sie diesen Befehl ausführen:
|_+_|Hier, ZEIT ist der Laufwerksbuchstabe, den Sie zuvor festgelegt haben.
Chromschnittstelle
Lesen: So ordnen Sie einen Netzwerkstandort zu oder fügen ihn hinzu oder ordnen ein FTP-Laufwerk in Windows zu
Wie ordnet man ein Laufwerk einem bestimmten Buchstaben zu?
Um ein Laufwerk einem bestimmten Buchstaben zuzuordnen, müssen Sie verwenden Datenträgerverwaltung Tafel. Dieses Dienstprogramm hilft Ihnen, den Laufwerksbuchstaben auf einem Windows 11/10-PC ohne Anwendung von Drittanbietern zu ändern. Andererseits können Sie den DISKPART-Befehl verwenden, um dasselbe zu tun. Beide Optionen bewirken dasselbe.
Lesen : So mounten Sie ein Laufwerk als Ordner und nicht als Buchstaben in Windows 11
Kann ich einem Ordner einen Laufwerksbuchstaben zuweisen?
Während es in der Datenträgerverwaltung keine Option gibt, um einem Ordner einen Laufwerksbuchstaben zuzuweisen, können Sie dies über die Eingabeaufforderung tun. Sie können verwenden Subst Befehl, um einem Ordner einen beliebigen Laufwerksbuchstaben zuzuweisen. Es wird empfohlen, die obigen Schritte zu befolgen, um einen detaillierten Überblick zu erhalten.
Das ist alles! Ich hoffe, das hat geholfen.
Lesen: So ordnen Sie OneDrive als Netzlaufwerk in Windows zu.














![Marvel Snap stürzt bei Steam immer wieder ab [behoben]](https://prankmike.com/img/games/DB/marvel-snap-keeps-crashing-on-steam-fixed-1.png)
