Bei der Behebung eines Problems mit Dropbox müssen Sie möglicherweise die Datei-, Aktivitäts- oder Ereignisprotokolle anzeigen. Dieser Artikel zeigt Ihnen, wie das geht. So zeigen Sie das Dateiprotokoll an: 1. Rufen Sie die Dropbox-Website auf und melden Sie sich an. 2. Klicken Sie auf das Zahnradsymbol in der oberen rechten Ecke des Bildschirms und dann auf Einstellungen. 3. Klicken Sie in der linken Seitenleiste auf die Registerkarte Sicherheit. 4. Wählen Sie unter „Dateiprotokollierung“ den Zeitraum aus, den Sie anzeigen möchten. 5. Klicken Sie auf die Schaltfläche Protokoll anzeigen. So zeigen Sie das Aktivitätsprotokoll an: 1. Rufen Sie die Dropbox-Website auf und melden Sie sich an. 2. Klicken Sie auf das Zahnradsymbol in der oberen rechten Ecke des Bildschirms und dann auf Einstellungen. 3. Klicken Sie in der linken Seitenleiste auf die Registerkarte Sicherheit. 4. Wählen Sie unter 'Aktivitätsprotokollierung' den Zeitraum aus, den Sie anzeigen möchten. 5. Klicken Sie auf die Schaltfläche Protokoll anzeigen. So zeigen Sie das Ereignisprotokoll an: 1. Rufen Sie die Dropbox-Website auf und melden Sie sich an. 2. Klicken Sie auf das Zahnradsymbol in der oberen rechten Ecke des Bildschirms und dann auf Einstellungen. 3. Klicken Sie in der linken Seitenleiste auf die Registerkarte Sicherheit. 4. Wählen Sie unter „Ereignisprotokollierung“ den Zeitraum aus, den Sie anzeigen möchten. 5. Klicken Sie auf die Schaltfläche Protokoll anzeigen.
Wenn Sie häufig Dateien über Dropbox freigeben und andere Personen Ihre Dateien anzeigen und bearbeiten lassen, kann die Protokollierung zu einem Problem werden. Deshalb können Sie dieser Anleitung folgen Zeigen Sie Protokolle von Dropbox-Dateien, -Aktivitäten oder -Ereignissen an So können Sie überprüfen, wann und wer auf die Datei zugegriffen hat.

So ändern Sie das Layout in Powerpoint
So zeigen Sie Dropbox-Dateiprotokolle an
Führen Sie die folgenden Schritte aus, um Dropbox-Dateiprotokolle anzuzeigen:
- Öffnen Sie dropbox.com in Ihrem Browser.
- Melden Sie sich bei Ihrem Konto an.
- Öffnen Sie die Datei, die Sie im Dateiverlauf überprüfen möchten.
- Drücken Sie Detailbereich öffnen Taste.
- Überprüfen Veranstaltungen Abschnitt.
Um mehr über diese Schritte zu erfahren, lesen Sie weiter.
Um zu beginnen, müssen Sie zuerst die offizielle Dropbox-Website öffnen. Öffnen Sie dazu einen Browser und geben Sie diese URL ein: dropbox.com. Geben Sie dann Ihre Anmeldedaten ein, um sich bei Ihrem Dropbox-Konto anzumelden.
Danach finden Sie die Startseite des Cloud-Speichers, auf der alle Dateien und Ordner angezeigt werden. Sie müssen auf die Datei doppelklicken, die Sie im Protokoll überprüfen möchten.
Nachdem Sie die Datei auf Ihrem Bildschirm geöffnet haben, müssen Sie auf die Schaltfläche klicken Detailbereich öffnen Schaltfläche ist auf der rechten Seite sichtbar.
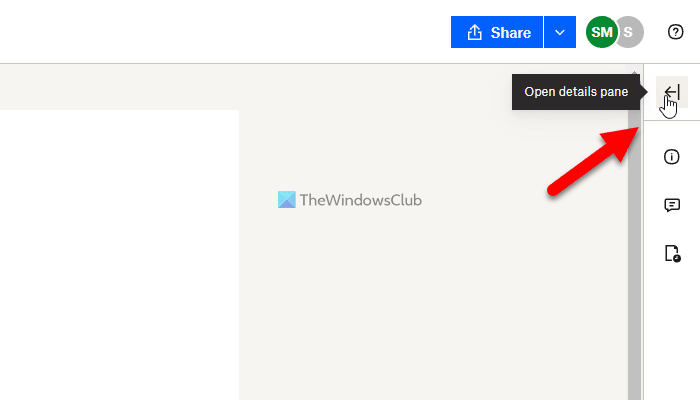
Es enthält eine Option namens Veranstaltungen .
Windows-Startzeitanalysator
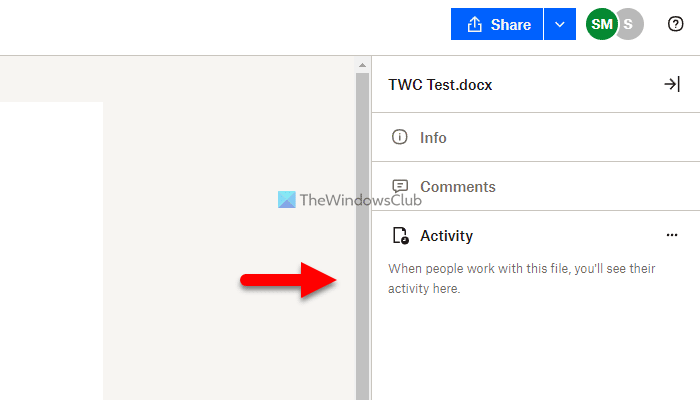
Sie müssen diesen Abschnitt überprüfen, um das Protokoll der Datei zu finden. Wenn Sie jedoch überprüfen möchten, wer wann eine Datei hochgeladen hat, müssen Sie erweitern Information Abschnitt.
Wenn Sie alle Änderungsprotokolle einer Datei überprüfen möchten, erweitern Sie auf ähnliche Weise Veranstaltungen Klicken Sie auf das Symbol mit den drei Punkten und wählen Sie aus Versionsgeschichte Möglichkeit.
Notiz: In einigen Fällen können diese oben genannten Protokolle auch als Aktivitätsprotokolle bezeichnet werden. Wenn Sie jedoch das Ereignis- oder Aktivitätsprotokoll für Ihr Konto überprüfen möchten, müssen Sie einige andere Schritte ausführen.
So zeigen Sie Dropbox-Aktivitäts- oder Ereignisprotokolle an
Führen Sie die folgenden Schritte aus, um Dropbox-Aktivitäts- oder Ereignisprotokolle anzuzeigen:
- Öffnen Sie einen Browser auf Ihrem Computer.
- Geben Sie diese URL ein: https://www.dropbox.com/events.
- Geben Sie Ihre Anmeldeinformationen ein.
- Suchen Sie das Aktivitäts- oder Ereignisprotokoll.
Lassen Sie uns mehr über diese Schritte erfahren, um mehr zu erfahren.
Zuerst müssen Sie einen Browser auf Ihrem Computer öffnen. Geben Sie dann diese URL ein: https://www.dropbox.com/events.
Sie müssen Ihre Anmeldeinformationen eingeben, um sich bei Ihrem Konto anzumelden, wenn Sie noch nicht angemeldet sind.
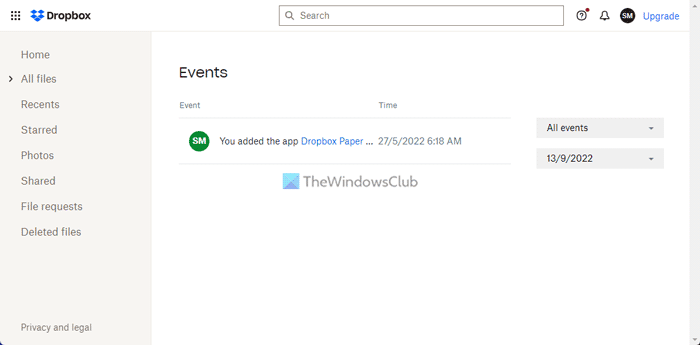
Windows Media Player hat beim Brennen der Datei auf die Disc ein Problem festgestellt
Danach können Sie alle Veranstaltungen nach Datum oder Kategorie durchsuchen. Sie können nach Datum, Anwendung, Ordner usw. sortiert werden. Klappen Sie dazu die entsprechende Dropdown-Liste auf und wählen Sie einen Filter nach Ihren Wünschen aus.
Lesen: Dropbox synchronisiert oder funktioniert nicht auf einem Windows-PC
Wie kann ich mein Dropbox-Aktivitätsprotokoll anzeigen?
Um das Aktivitäts- oder Ereignisprotokoll von Dropbox auf der offiziellen Website anzuzeigen, gehen Sie zu dropbox.com/events. Es enthält alle Protokolle, einschließlich wann Sie eine App hinzugefügt, eine App zurückgezogen haben usw. Sie können nach Ereignis, Datum oder Kategorie sortiert werden.
Gibt es ein Magazin für Dropbox?
Grundsätzlich gibt es zwei Arten von Zeitschriften für Dropbox. Das erste ist das Dateiprotokoll, mit dessen Hilfe Sie überprüfen können, wann und von wem auf eine Datei zugegriffen wurde. Das zweite ist ein Protokoll von Aktionen oder Ereignissen. Es informiert Sie, wenn Sie eine App zu Ihrem Dropbox-Konto oder ähnlichem hinzugefügt haben.
Lesen: So entfernen Sie Dropbox aus der Navigationsleiste des Datei-Explorers.
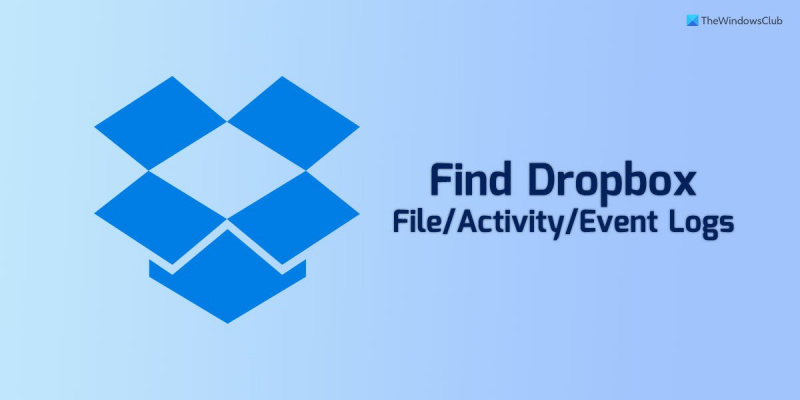













![Apex Legends Hohe CPU-Auslastung [behoben]](https://prankmike.com/img/games/9F/apex-legends-high-cpu-usage-fixed-1.png)
