Wenn Sie Arduino mit Raspberry Pi programmieren möchten, müssen Sie einige Dinge wissen. In diesem Artikel stellen wir Ihnen die Grundlagen der Arduino-Programmierung und die ersten Schritte mit Raspberry Pi vor. Arduino ist eine Open-Source-Elektronikplattform, mit der eine Vielzahl elektronischer Projekte erstellt werden können. Arduino-Boards können Eingaben lesen – Licht auf einem Sensor, ein Finger auf einer Taste oder eine Twitter-Nachricht – und sie in eine Ausgabe umwandeln – einen Motor aktivieren, eine LED einschalten, etwas online veröffentlichen. Sie können Ihrem Board sagen, was es tun soll, indem Sie eine Reihe von Anweisungen an den Mikrocontroller auf dem Board senden. Diese Anweisungen werden als Skizze bezeichnet. Raspberry Pi ist ein kreditkartengroßer Computer, mit dem eine Vielzahl elektronischer Projekte erstellt werden können. Anders als Arduino hat Raspberry Pi keinen eingebauten Mikrocontroller. Das bedeutet, dass Sie eine Programmiersprache verwenden müssen, um Skizzen zu erstellen, die den Raspberry Pi steuern. Es gibt verschiedene Möglichkeiten, Arduino mit Raspberry Pi zu programmieren. In diesem Artikel zeigen wir Ihnen, wie Sie mit der Arduino IDE Skizzen erstellen, die den Raspberry Pi steuern. Zuerst müssen Sie die Arduino IDE auf Ihrem Raspberry Pi installieren. Sie können dies tun, indem Sie den folgenden Befehl ausführen: sudo apt-get install arduino Sobald die Arduino IDE installiert ist, müssen Sie Ihr Arduino-Board mit Ihrem Raspberry Pi verbinden. Dazu müssen Sie ein USB-Kabel verwenden. Sobald Ihr Arduino verbunden ist, können Sie die Arduino IDE öffnen und Ihre Skizze schreiben. In der Arduino IDE werden Skizzen als .ino-Dateien gespeichert. Sobald Sie Ihre Skizze geschrieben haben, können Sie sie auf Ihr Arduino-Board hochladen, indem Sie in der Arduino IDE auf die Schaltfläche „Hochladen“ klicken. Sobald Ihre Skizze hochgeladen ist, können Sie die Arduino IDE verwenden, um die Ausgabe Ihrer Skizze zu überwachen. Dazu müssen Sie den Serial Monitor öffnen. Der serielle Monitor ist ein Tool, mit dem Sie die Ausgabe Ihrer Skizze sehen können, während sie ausgeführt wird. Um den Serial Monitor zu öffnen, klicken Sie auf das Menü „Extras“ und wählen Sie „Serial Monitor“. Im Serial Monitor sollten Sie die Ausgabe Ihrer Skizze sehen. Wenn Sie nichts sehen, vergewissern Sie sich, dass Ihre Skizze ausgeführt wird und dass der Serial Monitor auf die richtige Baudrate konfiguriert ist. Das ist es! Sie haben jetzt gelernt, wie man Arduino mit Raspberry Pi programmiert.
Sie müssen davon gehört haben Arduino UNO und einige von Ihnen haben auch Programme in Arduino UNO mit entwickelt Arduino-IDE . Arduino ist ein Open-Source-Mikrocontroller, der auf einfach zu bedienender Hardware und Software basiert, während Arduino IDE (oder Arduino-Software) eine integrierte Entwicklungsumgebung ist. Wir wissen, dass das Programmieren in Arduino UNO einfach ist, aber haben Sie jemals versucht, ein Programm damit zu erstellen? Himbeer-Pi ? Der Raspberry Pi ist eine Reihe kleiner Einplatinencomputer, die an einen Computermonitor, eine Tastatur und eine Maus angeschlossen werden können. In diesem Beitrag zeigen wir es Ihnen Wie man auf Arduino mit Raspberry Pi programmiert .

Komponenten, die wir brauchen
- Arduino UNO mit IDE
- Raspberry Pi с ОС Raspberry Pi
- Ein USB Typ-A auf USB Typ-B
- PC oder Laptop
So programmieren Sie Arduino mit Raspberry Pi
Laden Sie die Arduino-Datei herunter
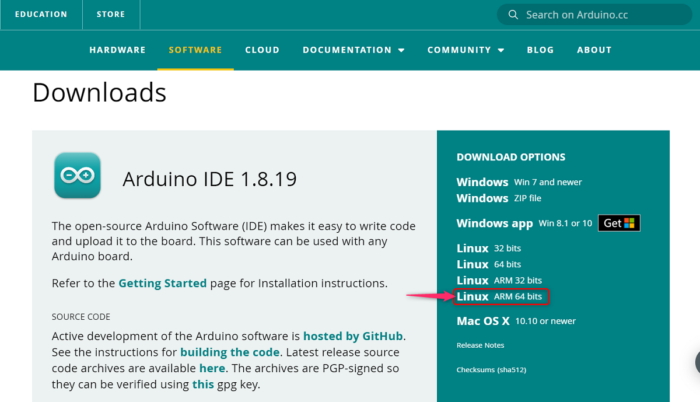
Zuallererst brauchen Sie herunterladen Arduino IDE auf Ihrem Computer von der offiziellen Website, damit Sie den Code schreiben und auf das Arduino UNO-Board hochladen können. Befolgen Sie nun die nachstehenden Schritte, um den vollständigen Download-Vorgang abzuschließen.
- Gehen Sie zu Ihrem Browser
- Einfach eintreten Arduino-IDE in das Suchfeld und klicken Sie auf Betreten
- Klicken Sie auf das erste Ergebnis und Sie sehen die Download-Seite der Arduino IDE.
- Klicke auf Linux-ARM 64-Bit wie im Bild oben gezeigt, oder Sie können dies auch entsprechend Ihrem Betriebssystem auswählen.
- Nun gelangen Sie durch Sie zu Seiten, auf denen Sie zum Download oder Spenden aufgefordert werden.
- Einfach anklicken Einfach herunterladen anklicken, wenn Sie nicht spenden möchten.
- Die Arduino IDE wird auf Ihren Computer heruntergeladen, warten Sie einfach, bis die Datei heruntergeladen ist.
Wir hoffen, dass die Arduino IDE erfolgreich auf Ihrem Computer installiert wurde. Kommen wir nun zum Installationsprozess.
Extrahieren und installieren Sie die Datei
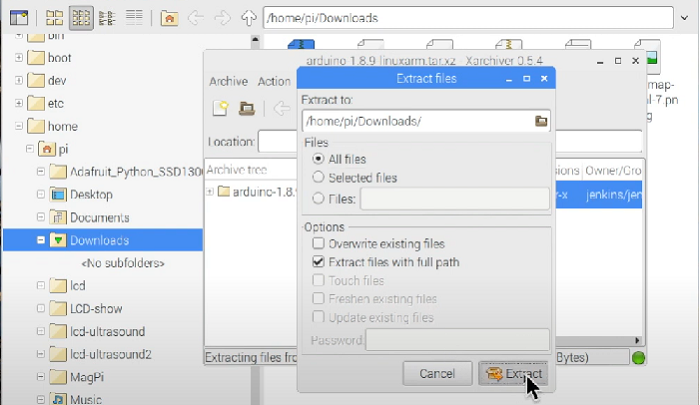
Die Arduino IDE-Software wurde erfolgreich auf Ihrem Computer installiert. Jetzt müssen Sie diese Datei extrahieren und installieren. Führen Sie die folgenden Schritte aus, um diesen Vorgang abzuschließen.
- Die Download-Datei finden Sie im Ordner Download Ordner (oder einen beliebigen Ordner Ihrer Wahl) nach dem Herunterladen. Doppelklick darauf zu öffnen Anwendung archivieren .
- Archiv öffnet die Datei, links wird ein Kreis angezeigt, der rot und grün blinkt. Warten Sie, bis es abgeschlossen ist, bevor Sie etwas anderes tun.
- Drücken Sie Dateien extrahieren die mit einer offenen braunen Box dargestellt sind.
- Jetzt öffnet sich ein neues Fenster, das Sie ändern können Ladeort durch Bearbeiten im oberen Feld. Drücken Sie auf Extrakt Schaltfläche in der unteren rechten Ecke.
- Schließen Archiver, gehen Sie dann in den neuen Ordner und doppelklicken Sie auf install.sh-Datei
- Drücken Sie Erfüllen in einem neuen Fenster
- Die Arduino IDE sollte unter verfügbar sein Pi-Logo > Elektronik > Arduino IDE
Nachdem Sie die Arduino IDE heruntergeladen und erfolgreich auf Ihrem PC installiert haben, müssen Sie ein Programm in der IDE schreiben. Fahren Sie nun mit den folgenden Schritten fort, um dies zu tun.
Arduino IDE-Programm
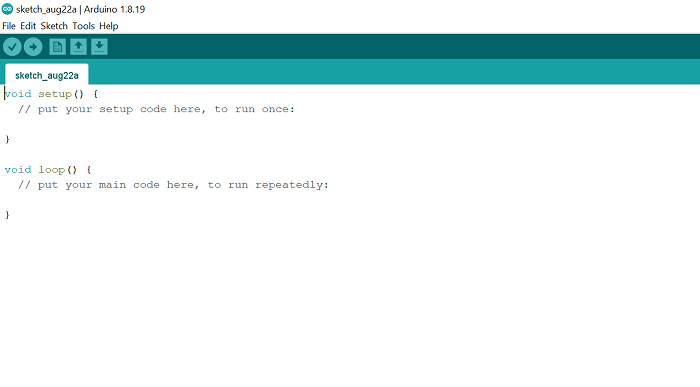
Wir haben den Installationsprozess abgeschlossen, jetzt ist es an der Zeit, ein Programm auf der Arduino IDE-Software zu erstellen. Führen Sie dazu die folgenden Schritte aus.
- Wechseln zu Pi-Logo > Elektronik > Arduino UNO
- Sie finden nun eine grüne Seite, wie im Bild oben gezeigt. Hier müssen Sie das Programm schreiben.
- Kopieren den folgenden Code und fügen Sie ihn auf der grünen Seite ein
- Der obige Code lässt die LED für 1 Sekunde einschalten und umgekehrt.
- Um diesen Code zu speichern, klicken Sie auf Datei > Speichern oder Sie können es direkt durch Klicken speichern Strg + C Tasten auf der Tastatur.
- Jetzt verbinden USB-Kabel , geht die quadratische Seite des Kabels zum Arduino UNO und die rechteckige Seite zum Raspberry Pi.
- Um den Code auf das Arduino UNO hochzuladen, klicken Sie auf Skizze > Herunterladen oder Sie können klicken Strg + Ó auf Tastatur. Es kann einige Zeit dauern, bis der Code geladen ist.
- Nach dem Hochladen des Codes wird die 13-stellige LED im Arduino UNO für 1 Sekunde ein- und ausgeschaltet.
Was ist Arduino UNO?
Arduino ist ein Open-Source-Mikrocontroller, der auf einfach zu bedienender Hardware und Software basiert. Wir können programmieren Arduino UNO mit der Software Arduino IDE (Integrated Development Environment). Sie können ein USB-Kabel verwenden, um den Arduino UNO mit Ihrem Computer zu verbinden. Die Programmiersprache Arduino ist gegenüber der Programmiersprache C/C++, die auch Sketching genannt wird, vereinfacht. Das Arduino UNO ist für Bastler, Anfänger und alle, die sich für die Erstellung interaktiver Objekte interessieren, konzipiert.
Lesen Sie auch: Wie installiere ich Windows auf Raspberry Pi?
Was ist Himbeer-Pi?
Der Raspberry Pi ist ein kleiner, voll ausgestatteter Computer, der an einen Computermonitor, eine Tastatur und eine Maus angeschlossen werden kann. Es basiert auf einem Mikroprozessor. Der Raspberry Pi unterstützt sein Linux-basiertes Betriebssystem Raspberry Pi OS. Es enthält alles – die CPU (Central Processing Unit), GPU (GPU), GPIO (General Purpose I/O)-Pins und den Stromversorgungsanschluss.
Lesen Sie auch: Einplatinencomputer: Raspberry Pi, Beagalebone und Arduino.















