Als IT-Experte werde ich Ihnen zeigen, wie Sie mehrere Dateien gleichzeitig mit einer Batch-Datei verschieben. Dies ist eine großartige Möglichkeit, Zeit zu sparen und sich wiederholende Aufgaben zu automatisieren. Öffnen Sie zunächst einen Texteditor und erstellen Sie eine neue Datei. Ich verwende gerne Notepad++, aber Sie können jeden beliebigen Texteditor verwenden. Kopieren Sie als Nächstes den folgenden Code und fügen Sie ihn in Ihre neue Datei ein: @echo aus für %%f in (*.txt) verschieben Sie %%f C:myfolder Speichern Sie die Datei mit der Erweiterung .bat. In diesem Beispiel speichere ich es als movefiles.bat. Öffnen Sie nun eine Eingabeaufforderung und navigieren Sie zu dem Verzeichnis, in dem Ihre .bat-Datei gespeichert ist. In meinem Fall ist es C:myfolder. Geben Sie an der Eingabeaufforderung movefiles ein und drücken Sie die Eingabetaste. Sie sollten eine Liste aller .txt-Dateien in dem Verzeichnis sehen, das nach C:myfolder verschoben wird. Das ist es! Sie haben erfolgreich mehrere Dateien gleichzeitig mit einer Batchdatei verschoben. Diese Technik kann verwendet werden, um alle Arten von Aufgaben zu automatisieren. Seien Sie also kreativ und sehen Sie, was Sie sich einfallen lassen können.
Es ist sehr wichtig, dass Benutzer ihre Dateien verschieben und neu anordnen können, insbesondere wenn sie Windows für professionelle Zwecke verwenden. Das Verschieben von Dateien einzeln kann ein langwieriger Prozess sein. In diesem Fall kann es hilfreich sein, eine Stapeldatei (.bat) zu erstellen und alle Dateien zu kapseln, die Sie verschieben möchten. In diesem Handbuch sehen wir uns an, wie Sie eine Batch-Datei in Windows 11/10 erstellen und sie zum Verschieben von Dateien verwenden.
Erstellen und verwenden Sie eine Batchdatei, um mehrere Dateien in Windows 11/10 zu verschieben
Eine Batch-Datei ist eine Skriptdatei, die bei der Automatisierung regelmäßiger Aufgaben mithilfe von Befehlen hilft. Schauen wir uns nun die Schritte an, die befolgt werden müssen, um eine Batchdatei zu erstellen.
So erstellen Sie eine Batchdatei in Windows 11/10

Es gibt keine Beschränkungen hinsichtlich des Zielverzeichnisses oder -ordners, in dem Ihre Batchdatei gespeichert werden soll. Öffnen Sie einfach den Datei-Explorer, navigieren Sie zum gewünschten Speicherort und befolgen Sie die Schritte zum Erstellen der Datei.
- Sobald Sie sich im gewünschten Ordner befinden, klicken Sie mit der rechten Maustaste auf die Leertaste und bewegen Sie den Mauszeiger über die Option Neu.
- Wählen Sie hier, um ein „.txt“-Dokument zu erstellen.
- Benennen Sie dieses Dokument in einen Namen Ihrer Wahl um und ändern Sie die Dateierweiterung von .txt in .bat.
- Ignorieren Sie die Meldung „Diese Datei kann unbrauchbar werden“ und fahren Sie mit dem Vorgang fort.
Sie werden nun eine neue .bat-Datei im Verzeichnis mit einem markanten Dateisymbol bemerken. Sehen wir uns nun an, wie eine solche Batch-Datei verwendet werden kann, um eine oder mehrere Dateien aus einem Ordner von einem Ort an einen anderen zu verschieben.
So erstellen Sie Ordner mit einer Batchdatei
Die soeben erstellte Stapeldatei kann verwendet werden, um die dieser Stapeldatei zugeordneten Ordner mit ein paar einfachen Codezeilen zu erstellen. Die gute Nachricht ist, dass alle Ordner, die Sie auf diese Weise erstellen, an den Speicherort verschoben werden, an den die ursprüngliche Stapeldatei verschoben wurde. Hier ist, was Sie dafür tun müssen:
- Öffnen Sie Notepad als Administrator und öffnen Sie die soeben erstellte Batchdatei.
- Fügen Sie die folgenden Codezeilen ein:
- Die obigen Codezeilen helfen Ihnen nämlich beim Erstellen von 3 Ordnern; Ordnername1, Ordnername2 und Ordnername 3. Wenn Ihr Ordnername mehr als ein Wort enthalten soll, müssen Sie ihn angeben, indem Sie den vollständigen Namen wie oben in Anführungszeichen setzen.
- Speichern Sie nun diese Datei mit der ursprünglichen Erweiterung .bat und schließen Sie Notepad.
Gehen Sie nun zurück zur .bat-Datei an ihrem ursprünglichen Speicherort und doppelklicken Sie darauf, damit die neu vorgenommenen Änderungen wirksam werden. Danach werden Sie feststellen, dass Windows 3 Ordner mit den gerade angegebenen Namen erstellt. Der obige Code kann geändert werden, um Unterordner innerhalb dieser neuen Ordner zu erstellen. Sie können beispielsweise einen Unterordner „Materialien“ unter Ordnername2 erstellen, indem Sie den folgenden Befehl eingeben:
|_+_|Dies kann Ihnen helfen, Ihre Dateien weiter zu verzweigen und sie besser zu verwalten.
Lesen : So führen Sie Batch-Dateien im Hintergrund unter Windows aus
So verschieben Sie mehrere Dateien gleichzeitig mit einer Batchdatei
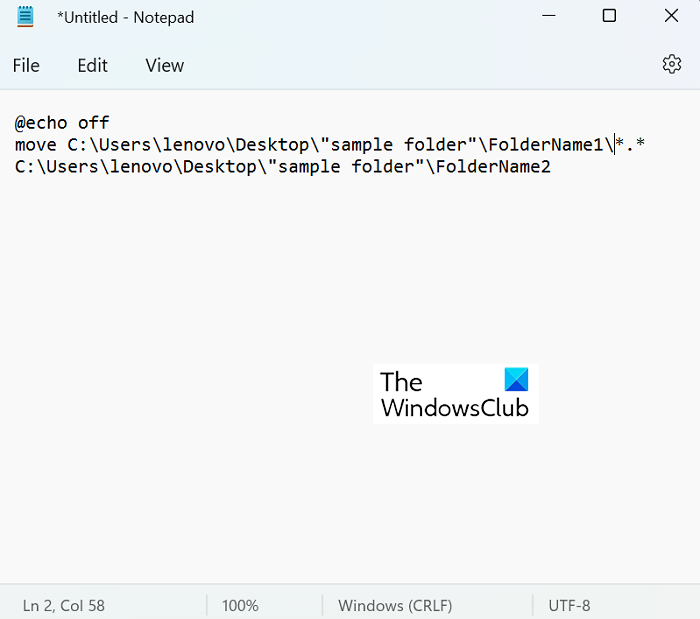
Es gibt einen sehr einfachen Vorgang zum Verschieben von Dateien von Ort zu Ort. Die einzige wichtige Anforderung besteht darin, den genauen Pfad zum Zielordner für die Massendateiübertragung zu kennen. Dies können Sie leicht in den Eigenschaften eines Ordners finden, indem Sie mit der rechten Maustaste darauf klicken. Sehen wir uns nun an, wie genau der Prozess des Verschiebens von Dateien funktioniert. In diesem Lernprogramm verschieben wir Daten aus dem Ordner „Ordnername1“, der 9 PDF-Dateien enthält, in den Ordner „Ordnername2“, der leer ist.
- Öffnen Sie den Datei-Explorer und besuchen Sie die neu erstellten Ordner, zwischen denen wir Dateien verschieben werden.
- Hier erhalten Sie den Speicherort sowohl des Quellordners als auch des Zielordners.
- Öffnen Sie Notepad und wählen Sie „Als Administrator ausführen, um eine neue .bat-Datei zu erstellen“.
- Verwenden Sie hier den Befehl „move“ und posten Sie den folgenden Code:
- In unserem Fall sieht unser Code so aus:
Das '*.*' fungiert hier als eine Art Trennzeichen, mit dem dem Programm mitgeteilt wird, dass Sie alle Dateien aus dem Quellordner in den Zielordner verschieben möchten. Speichern Sie dieses Programmierdokument als '.bat'-Datei, vorzugsweise am selben Ort wie die ursprünglichen Dateien und Ordner (der Einfachheit halber).
transparenter Desktop-Kalender
Um dieses Programm auszuführen, doppelklicken Sie nun auf die neue Befehlsstapeldatei und warten Sie eine Weile. Sie werden feststellen, dass Windows Explorer einmal aktualisiert wird, danach können Sie überprüfen, ob die Dateien in diesem Fall von „Ordnername1“ nach „Ordnername2“ verschoben wurden
![Mauseinstellungen oder -eigenschaften werden beim Neustart zurückgesetzt [behoben]](https://prankmike.com/img/mouse/F5/mouse-settings-or-properties-reset-on-restart-fixed-1.png)













