Wenn Sie WinZip von Ihrem Windows 11/10-Computer deinstallieren möchten, müssen Sie einige Dinge tun. Zuerst müssen Sie die WinZip-Dateien von Ihrem System entfernen. Als nächstes müssen Sie die mit WinZip verknüpften Registrierungsschlüssel entfernen. Schließlich müssen Sie die WinZip-Verknüpfungen aus Ihrem Startmenü und Desktop löschen. Sehen wir uns jeden dieser Schritte genauer an.
Um die WinZip-Dateien von Ihrem System zu entfernen, öffnen Sie die Systemsteuerung und klicken Sie auf „Programme hinzufügen oder entfernen“. Suchen Sie in der Liste der installierten Programme nach WinZip und klicken Sie auf „Entfernen“. Befolgen Sie die Anweisungen, um den Deinstallationsvorgang abzuschließen.
Als nächstes müssen Sie die mit WinZip verknüpften Registrierungsschlüssel entfernen. Öffnen Sie dazu den Registrierungseditor, indem Sie auf Start klicken und dann „regedit“ in das Suchfeld eingeben. Navigieren Sie nach dem Öffnen des Registrierungseditors zum folgenden Schlüssel:
HKEY_CURRENT_USERSoftwareWinZip
Klicken Sie mit der rechten Maustaste auf diesen Schlüssel und wählen Sie „Löschen“. Wiederholen Sie diesen Vorgang für die folgenden Schlüssel:
HKEY_LOCAL_MACHINESoftwareWinZip
HKEY_CLASSES_ROOTWinZip.Datei
Schließlich müssen Sie die WinZip-Verknüpfungen aus Ihrem Startmenü und Desktop löschen. Öffnen Sie dazu das Startmenü und klicken Sie auf „Alle Programme“. Suchen Sie den WinZip-Ordner und löschen Sie ihn. Alternativ können Sie mit der rechten Maustaste auf die WinZip-Verknüpfung auf Ihrem Desktop klicken und „Löschen“ auswählen.
Das ist es! Sie haben WinZip jetzt erfolgreich von Ihrem Windows 11/10-Computer deinstalliert.
WinZip ist ein bekanntes Dienstprogramm, mit dem Sie Dateien archivieren und komprimieren können, damit sie einfacher gespeichert oder geteilt werden können. Darüber hinaus verfügt das Programm über eine Reihe von Tools mit zusätzlichen Funktionen. WinZip ist ein sehr nützliches Programm, aber es ist nicht immer notwendig, Dateien auf Ihrem Computer zu komprimieren oder zu entpacken. Darüber hinaus ist das Programm kostenpflichtig, sodass Sie sich anmelden müssen, auch wenn Sie nach der Testphase nur geringfügige Arbeiten ausführen möchten.
Darüber hinaus haben Sie möglicherweise einen anderen Grund, ein Programm von Ihrem Computer zu entfernen: Sie benötigen es nicht mehr. Einige Windows-Benutzer haben jedoch Probleme, dieses Programm von ihrem System zu entfernen. Im nächsten Abschnitt werfen wir einen Blick auf die verschiedenen Methoden, die Sie verwenden können winzip entfernen von Windows 11/10-Computern.

Warum kann ich WinZip auf meinem Computer nicht deinstallieren?
WinZip läuft wahrscheinlich immer noch auf Ihrem Computer, wenn Sie es nicht vollständig aus Windows entfernen können. Daher sollten Sie das Programm über den Task-Manager beenden. Deinstallieren Sie dann die Software mit einer der in diesem Artikel beschriebenen Methoden.
So deinstallieren Sie WinZip vollständig in Windows 11/10
Um WinZip vollständig von Ihrem Windows 11/10-Computer zu entfernen, können Sie eine der folgenden Methoden verwenden:
- Verwenden Sie das Bedienfeld
- Deinstallieren Sie WinZip über den Ordner Programme
- Verwenden von Windows-Einstellungen
- Deinstallieren Sie WinZip über den Registrierungseditor.
- Verwenden Sie ein Tool zum Entfernen von Malware
- Verwenden Sie ein Deinstallationsprogramm eines Drittanbieters
Betrachten wir sie nun im Detail.
1] Verwenden Sie die Systemsteuerung, um WinZip zu deinstallieren
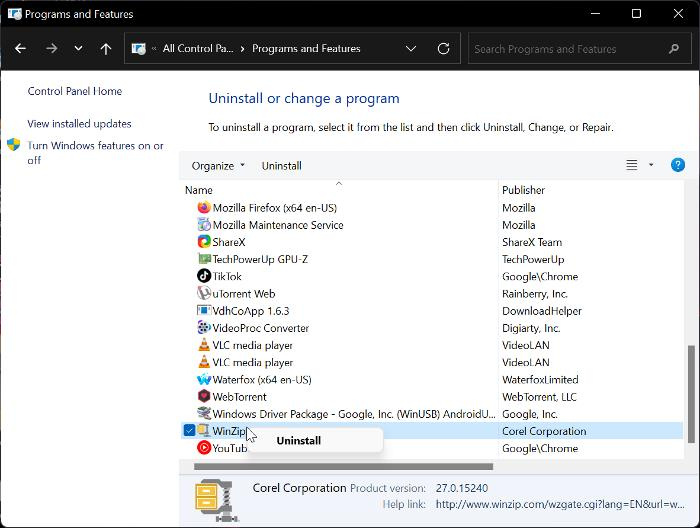
Die Systemsteuerung ist eine gängige und einfache Möglichkeit, Programme auf einem Windows-Computer zu deinstallieren. Mit dieser Option können Sie WinZip auf Ihrem Windows 11- oder Windows 10-Computer deinstallieren, indem Sie die folgenden Anweisungen befolgen.
- Drücken Sie Windows+R offen Befehlsfenster starten .
- Jetzt eintreten Schalttafel in das Startfeld und klicken Sie auf Juristische Person P.
- Dieser Befehl wird geöffnet Schalttafel ; Drücken Sie Programme und Funktionen im Fenster Systemsteuerung.
- Wechseln zu WinZip , klicken Sie mit der rechten Maustaste darauf und wählen Sie aus Löschen .
- Wählen Ja im nächsten Fenster, um den Vorgang zu bestätigen.
Jetzt müssen Sie nur noch warten, bis die App vollständig deinstalliert ist. Wenn Sie diesen Ansatz jedoch nicht erfolgreich verwenden können, können Sie die folgende Methode ausprobieren.
Lesen: So entfernen Sie Programme, die sich nicht in der Systemsteuerung befinden
2] Deinstallieren Sie WinZip über Programme.
Jede Anwendung auf Ihrem Computer wird in einem Ordner im Datei-Explorer gespeichert, und diese Anwendungen werden auch mit ihren eigenen Deinstallationsdateien geliefert. Hier sind die Schritte zur Verwendung des Programmdateien-Ansatzes, um WinZip von Ihrem Windows 11/10-Computer zu deinstallieren:
- Drücken Sie Windows+R offen Befehlsfenster starten .
- Typ C:ProgrammeWinZipuninstall64.exe und drücke Betreten .
- Wählen Ja im resultierenden Windows-Popup-Fenster, um den Vorgang zu starten.
Uninstall64.exe kann auch direkt in einer WinZip-Programmdatei im Datei-Explorer ausgeführt werden. Beachten Sie, dass der Pfad zur Programmdatei davon abhängt, wo Ihre Programmdateien im Windows Explorer gespeichert sind.
3] Windows-Einstellungen verwenden
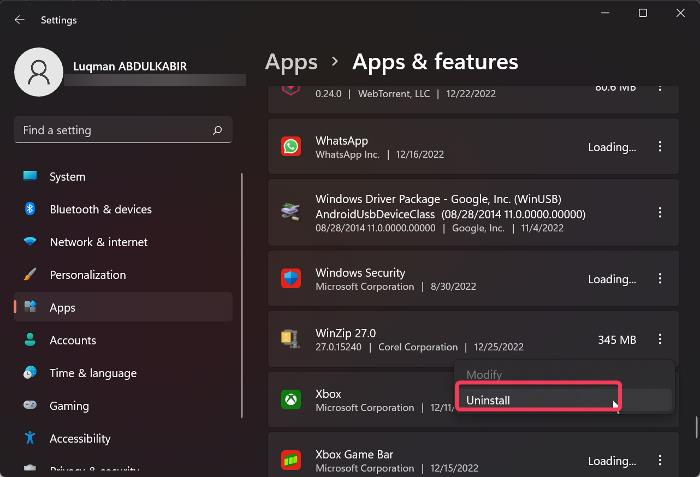
Sie können WinZip auch von Ihrem Computer deinstallieren, indem Sie zu den Windows-Einstellungen gehen. Wir führen Sie durch einfache und klare Schritte zur Verwendung dieser Methode unten:
- Drücken Sie Windows + ich offen Einstellungen auf deinem Computer.
- Drücken Sie Programme und wähle Anwendungen und Funktionen .
- Gehen Sie in der Anwendungsliste zu WinZip und klicken Sie auf drei Punkte Symbol davor.
- Klicken Sie nun auf Löschen .
4] Deinstallieren Sie WinZip über den Registrierungseditor.
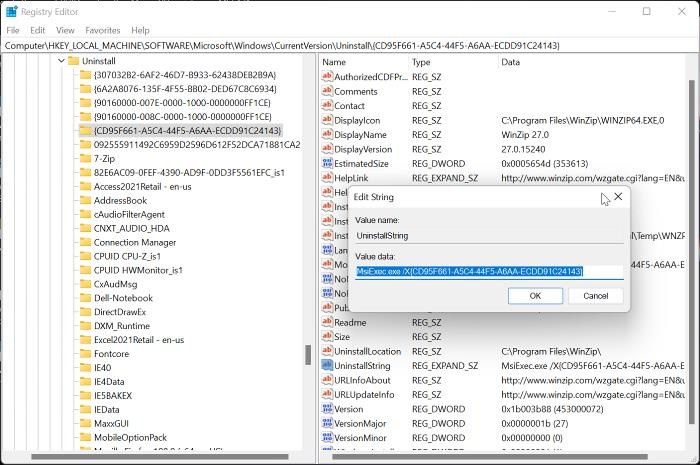
Die Windows-Registrierung als Datenbank, in der Konfigurationseinstellungen für das Windows-Betriebssystem gespeichert sind, kann auch zum Deinstallieren von WinZip mithilfe des Registrierungseditors verwendet werden. Im Folgenden sind die Schritte zur Verwendung dieser Methode aufgeführt:
- Drücken Sie Windows+R Um das Ausführungsbefehlsfenster zu öffnen, geben Sie ein regedit , und schlagen Betreten .
- Navigieren Sie in der Windows-Registrierung zum folgenden Pfad:
- Programme auf Ihrem PC werden unter angezeigt Löschen Schlüssel, aber einige von ihnen werden durch eine Kombination aus Zahlen und Buchstaben dargestellt, sodass Sie WinZip möglicherweise nicht erkennen. Sie müssen auf jeden Schlüssel klicken, um WinZip aus der Liste zu identifizieren, indem Sie die Werte im rechten Bereich überprüfen.
- Sobald WinZip identifiziert ist, klicken Sie mit der linken Maustaste darauf, um Details darüber anzuzeigen.
- Doppelklick DeinstallierenString im rechten Bereich und kopieren Sie seinen Wert, der wie unten aussehen sollte.
- Jetzt klicken Windows+R Fügen Sie den kopierten Wert erneut in das Run-Befehlsfeld ein und drücken Sie Betreten .
Sie müssen lediglich den Eingabeaufforderungen folgen und das Programm wird in kürzester Zeit von Ihrem Computer entfernt.
5] Verwenden Sie ein Tool zum Entfernen von Malware
Vorinstallierte Windows-Programme und Software von Drittanbietern können mit einem Open-Source-Programm namens Bloatware Removal Tool von Ihrem Computer entfernt werden. Falls die vorherigen Methoden nicht funktionieren oder Sie sie einfach nicht verwenden können, ist das Virus Removal Tool eine weitere Option, die Sie benötigen, um WinZip auf Ihrem Computer zu deinstallieren.
- Laden Sie das Bloatware Removal Tool herunter und extrahieren Sie die Batch-Datei.
- Rechtsklick Bloatware-Removal-Utility.bat Datei und auswählen Als Administrator ausführen .
- Wählen Ja und warten Sie eine Weile, bis das Dienstprogramm geladen ist.
- Aktivieren Sie WinZip in der Programmliste und klicken Sie auf die Schaltfläche Ausgewählte löschen Speisekarte.
- Drücken Sie D in einem Powershell-Fenster, um den Vorgang zu starten.
6] Verwenden Sie ein Deinstallationsprogramm eines Drittanbieters
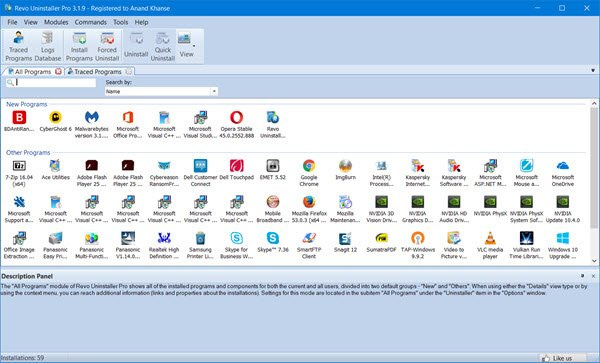
Es sind auch eine Reihe von Anwendungen von Drittanbietern verfügbar, und Sie können diese kostenlosen Software-Deinstallationsprogramme verwenden, um Anwendungen von Ihrem Computer zu entfernen. WinZip kann zusammen mit dieser Anwendung deinstalliert werden, was es einfach macht, Anwendungen von Ihrem Computer zu entfernen.
Unter diesen Deinstallationsprogrammen sind einige der empfohlenen Optionen Revo Uninstaller, IObit Uninstaller und Wise Program Uninstaller.
Schalten Sie die Festplatte nach
Lesen Sie auch: So löschen Sie übrig gebliebene Dateien nach dem Löschen in Windows
Ist WinZip unter Windows vorinstalliert?
Nein, WinZip ist auf Windows-Computern nicht vorinstalliert. WinZip ist ein Drittanbieter-Tool zum Komprimieren und Archivieren von Dateien und Ordnern. Wenn Sie die Software auf Ihrem Computer finden, wurde sie vermutlich von einer Anwendung oder jemand anderem installiert.















