Erlebst du Das System konnte die eingegebene Umgebungsoption nicht finden Fehler unter Windows? Einige Windows-Benutzer haben gemeldet, dass diese Fehlermeldung beim Öffnen von Software oder Apps auf ihrem PC angezeigt wird.
Vorgang konnte nicht abgeschlossen werden (Fehler 0x000000cb), Das System konnte die eingegebene Umgebungsoption nicht finden

Der Fehler wird oft aufgrund von Fehlen ausgelöst Umgebungsvariablen wie die Fehlermeldung vermuten lässt. Dieser Fehler kann jedoch unterschiedliche Ursachen haben. Ein veraltetes oder fehlendes Microsoft Visual C++ Redistributables-Paket kann ein weiterer Grund für das Auslösen dieses Fehlers sein.
Das System konnte die eingegebene Umgebungsoption nicht finden
Wenn Sie unter Windows die Fehlermeldung „Das System konnte die eingegebene Umgebungsoption nicht finden“ erhalten, können Sie sie mit den folgenden Methoden beheben:
- Führen Sie einen SFC-Scan durch, um beschädigte Systemdateien zu reparieren.
- Führen Sie einen Virenscan durch.
- Fügen Sie die fehlende Umgebungsvariable hinzu.
- Installieren Sie das Visual C++ Redistributables-Paket neu.
- Erstellen Sie ein neues Benutzerprofil auf Ihrem PC.
- Verwenden Sie eine Registrierungsoptimierung.
- Führen Sie eine Systemwiederherstellung durch.
- PC zurücksetzen.
1] Führen Sie einen SFC-Scan durch, um beschädigte Systemdateien zu reparieren
Eine der Hauptursachen für den Fehler „Das System konnte die eingegebene Umgebungsoption nicht finden“ sind beschädigte oder fehlende Systemdateien. Wenn das Szenario also zutrifft, sollten Sie in der Lage sein, den Fehler zu beheben, indem Sie einen SFC-Scan ausführen.
SFC steht für Systemdatei-Überprüfung . Es ist ein befehlsbasiertes Tool, mit dem Sie beschädigte Systemdateien scannen und reparieren können. Es kommt mit Windows. So können Sie einen SFC-Scan ausführen:
Öffnen Sie zunächst die Eingabeaufforderung mit Administratorrechten. Geben Sie danach den folgenden Befehl ein:
sfc /scannow
Sobald der Befehl abgeschlossen ist, starten Sie Ihren Computer neu und prüfen Sie, ob der Fehler behoben ist.
Lesen: Ein Active Directory-Domänencontroller (AD DC) für die Domäne konnte nicht kontaktiert werden .
2] Führen Sie einen Virenscan durch
Wenn die Durchführung eines SFC-Scans den Fehler nicht beheben kann, können Sie dies tun Führen Sie einen Virenscan auf Ihrem Computer durch und erkannte Bedrohungen und Viren entfernen oder unter Quarantäne stellen. Ihr PC ist möglicherweise mit einem Virus infiziert, der diesen Fehler auslöst. In diesem Fall hilft Ihnen die Durchführung eines Virenscans bei der Behebung. Wenn der Fehler auch nach dem Ausführen eines Virenscans weiterhin auftritt, können Sie den nächsten Fix verwenden.
3] Fügen Sie die fehlende Umgebungsvariable hinzu
Ein weiterer Hauptgrund, warum Sie immer wieder den Fehler „Das System konnte die eingegebene Umgebungsoption nicht finden“ erhalten, sind fehlende Umgebungsvariablen. Wenn das Szenario anwendbar ist, können Sie die fehlende Umgebungsvariable mithilfe der folgenden Methoden hinzufügen.
Methode 1: Starten Sie Windows im abgesicherten Modus und verwenden Sie die erweiterten Systemeinstellungen
So sperren Sie Teile eines Word-Dokuments
- Erste, Starten Sie Ihren Windows-Computer im abgesicherten Modus .
- Öffnen Sie nun die Windows-Suche, geben Sie ein Erweiterte Systemeinstellungen anzeigen in das Suchfeld ein und klicken Sie auf das oberste Ergebnis.
- Danach drücken Sie die Umgebungsvariablen Schaltfläche in der Fortschrittlich Tab.
- Als nächstes unter der Systemvariablen Abschnitt, tippen Sie auf die Neu Taste.
- Geben Sie dann ein windir im Variablennamen Kästchen und geben Sie ein C:Windows im Variabler Wert Feld.
- Drücken Sie abschließend die Taste OK, um die Änderungen zu speichern, und starten Sie Ihren Computer neu, um zu prüfen, ob der Fehler behoben ist.
Methode 2: Verwenden Sie den Registrierungseditor
Drücken Sie zuerst Win + R, um Ausführen zu öffnen und einzugeben regedit darin, um den Registrierungseditor zu öffnen. Navigieren Sie nun zu folgendem Ort in der Adressleiste:
Computer\HKEY_LOCAL_MACHINE\SYSTEM\CurrentControlSet\Control\Session Manager\Environment
Überprüfen Sie als Nächstes das rechte Fenster und prüfen Sie, ob dies der Fall ist windir Schnur oder nicht. Wenn nicht, müssen Sie es erstellen. Klicken Sie dazu mit der rechten Maustaste darauf und wählen Sie die aus Neu > Zeichenfolgenwert Möglichkeit.
Danach eintreten windir als Wertname der erstellten Zeichenfolge und doppelklicken Sie dann auf den erstellten Schlüssel. Geben Sie im Dialogfeld Zeichenfolge bearbeiten ein C:Windows in das Feld Wertdaten und drücken Sie die OK-Taste, um die Änderungen zu speichern.
Schließen Sie schließlich den Registrierungseditor und starten Sie Ihren Computer neu, um neue Änderungen zu übernehmen. Sie sollten nicht mehr mit dem gleichen Fehler konfrontiert werden.
Notiz: Bevor Sie Änderungen an der Registrierung vornehmen, wird empfohlen, dies zu tun Erstellen Sie eine Registrierungssicherung auf der sicheren Seite sein.
Lesen: Outlook konnte die Arbeitsdatei nicht erstellen, überprüfen Sie die temporäre Umgebungsvariable .
4] Installieren Sie das Visual C++ Redistributables-Paket neu
Es könnte das beschädigte oder fehlende sein Visual C++ Redistributables-Paket das verursacht den Fehler. Wenn das Szenario zutrifft, installieren Sie daher das C++ Redistributables-Paket neu und prüfen Sie, ob der Fehler behoben ist. Dafür, Deinstallieren Sie das C++ Redistributables-Paket von Ihrem Computer , laden Sie das Paket von der Microsoft-Website herunter und installieren Sie es auf Ihrem Computer.
5] Erstellen Sie ein neues Benutzerprofil auf Ihrem PC
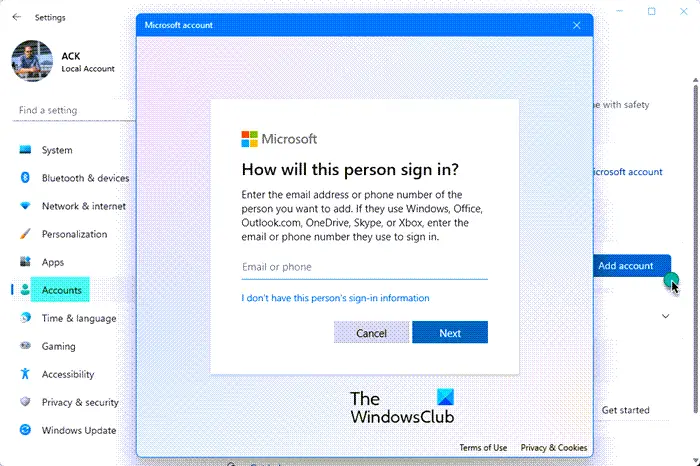
Der Fehler könnte durch ein beschädigtes Benutzerprofil sehr gut erleichtert werden. In diesem Fall können Sie ein neues Benutzerprofil erstellen um den Fehler zu beheben. Hier sind die Schritte dazu:
- Öffnen Sie zuerst die Einstellungen-App mit Win + I und gehen Sie zu Konten Tab.
- Klicken Sie nun auf die Familie Option und drücken Sie dann die Fügen Sie jemanden hinzu Taste.
- Befolgen Sie danach die angezeigten Anweisungen, um den Vorgang abzuschließen.
- Wenn Sie fertig sind, melden Sie sich mit dem neu erstellten Benutzerprofil an und prüfen Sie, ob der Fehler behoben ist.
6] Verwenden Sie eine Registrierungsoptimierung
Sie können versuchen, eine Registrierungsänderung vorzunehmen, um den Fehler zu beheben. Machen Sie jedoch vorher eine Sicherungskopie Ihrer Registrierung, da eine falsche Änderung zu schweren Schäden oder Instabilität Ihres Computers führen kann.
So geht's:
Öffnen Sie zunächst die Registrierungseditor-App und gehen Sie zu folgender Adresse:
HKEY_LOCAL_MACHINE\SYSTEM\CurrentControlSet\Services\LanmanServer\Parameters
Klicken Sie nun mit der rechten Maustaste auf den leeren Bereich im rechten Bereich, wählen Sie die aus Neu Option, und wählen Sie dann die aus DWORD-Wert (32 Bit). Möglichkeit.
Benennen Sie danach das neu erstellte DWORD als IRPStackSize . Als nächstes doppelklicken Sie darauf und geben Sie einen geeigneten Wert für Ihr Netzwerk in das Feld Wertdaten ein und klicken Sie auf die Schaltfläche OK.
Starten Sie schließlich Ihren PC neu und prüfen Sie, ob der Fehler behoben ist.
7] Führen Sie eine Systemwiederherstellung durch
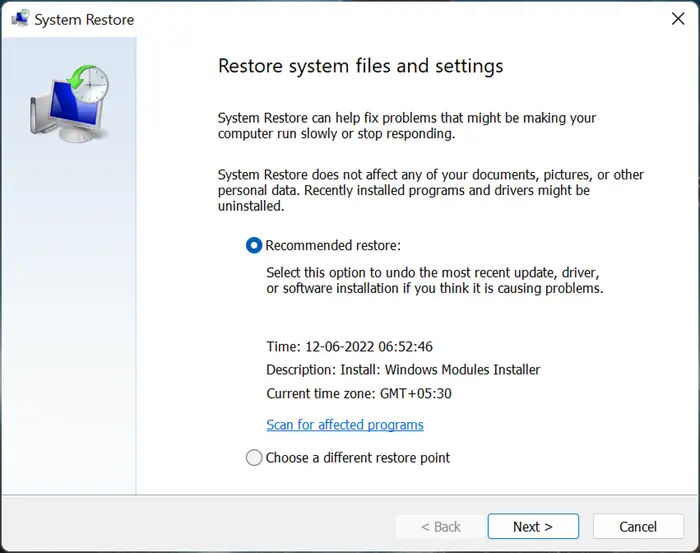
Systembeschädigung ist der Hauptgrund für diesen Fehler. Wenn Sie diesen Fehler nach bestimmten Änderungen erhalten haben, können Sie Ihr System auf einen früheren Zustand zurücksetzen, in dem dieses Problem nicht aufgetreten ist. Um den gesunden Zustand Ihres PCs wiederherzustellen, können Sie a Systemwiederherstellungspunkt . Wenn Sie fertig sind, überprüfen Sie, ob Sie keine Das System konnte die eingegebene Umgebungsoption nicht finden Fehlermeldung erhalten haben.
8] PC zurücksetzen
Falls die oben genannten Methoden für Sie nicht funktionieren, setzen Sie Ihren PC auf den Standardzustand zurück. Es macht alle an Ihrem System vorgenommenen Änderungen rückgängig und stellt den ursprünglichen Zustand wieder her. Sie können jedoch Ihre persönlichen Dateien und Daten behalten, während Sie Ihren PC zurücksetzen. Hier ist wie:
- Drücken Sie zuerst Win + I, um die App Einstellungen zu öffnen und zu wechseln System Tab.
- Klicken Sie nun auf die Erholung Option und drücken Sie dann die PC zurücksetzen Schaltfläche, die mit dem verknüpft ist Setzen Sie diesen PC zurück Möglichkeit.
- Danach können Sie sich für eines entscheiden Behalte meine Dateien Und Entfernen Sie alles Optionen nach Ihren Anforderungen.
- Fahren Sie als Nächstes mit den angezeigten Anweisungen fort und prüfen Sie, ob der Fehler behoben ist.
Ich hoffe das hilft.
Wie setze ich meine Umgebungsvariablen-Einstellungen zurück?
Um Ihre Umgebungsvariablen zurückzusetzen, können Sie Ihren PC auf seinen Standardzustand zurücksetzen. Starten Sie dazu Einstellungen, navigieren Sie zu System > Wiederherstellung und klicken Sie dann auf die PC zurücksetzen Taste. Stellen Sie sicher, dass Sie die Option auswählen, mit der Sie Ihre aktuellen Dateien und Daten behalten können.
Lesen : Beheben Sie den Druckerfehler 0x00000bcb
Wie behebe ich Systemumgebungsvariablen?
Um Systemumgebungsvariablen zu reparieren, fügen Sie die fehlenden Umgebungsvariablen hinzu. Sie erhalten die Einstellung im Dialogfeld „Benutzerkonten“ > „Meine Umgebungsvariablen ändern“ unter „Aufgaben“. Reparieren Sie außerdem die beschädigten Systemdateien und entfernen Sie Viren von Ihrem Computer. Sie können auch ein neues Benutzerprofil erstellen, Ihren Computer in einen früheren fehlerfreien Zustand zurückversetzen oder Ihren PC zurücksetzen, um den Fehler zu beheben.















