Als IT-Experte sind Sie vielleicht mit dem VBS-Skript vertraut. VBS oder Visual Basic Script ist eine Programmiersprache, die zum Erstellen von Programmen verwendet werden kann, die auf einem Windows-Betriebssystem ausgeführt werden. Während VBS für viele verschiedene Aufgaben verwendet werden kann, wird es oft von Malware-Autoren verwendet, um bösartige Programme zu erstellen.
Wenn Sie VBS in Windows 11 deaktivieren möchten, können Sie dies tun, indem Sie die Registrierung bearbeiten. Dazu müssen Sie den Registrierungseditor öffnen. Dazu müssen Sie das Startmenü öffnen und „regedit“ in das Suchfeld eingeben. Sobald der Registrierungseditor geöffnet ist, müssen Sie zum folgenden Schlüssel navigieren:
HKEY_LOCAL_MACHINESOFTWAREMicrosoftWindows Script HostSettings
Plugin Crash Chrome
Sobald Sie diesen Schlüssel gefunden haben, müssen Sie einen neuen DWORD-Wert erstellen. Klicken Sie dazu mit der rechten Maustaste auf den Schlüssel Einstellungen und wählen Sie Neu > DWORD-Wert. Sie müssen den neuen Wert „Enabled“ nennen und den Wert auf „0“ setzen.
Nachdem Sie diese Änderungen vorgenommen haben, müssen Sie Ihren Computer neu starten, damit die Änderungen wirksam werden. Nachdem Sie Ihren Computer neu gestartet haben, wird VBS deaktiviert und Sie können keine VBS-Skripte mehr ausführen. Wenn Sie VBS erneut aktivieren müssen, können Sie einfach den Wert des aktivierten DWORD auf „1“ ändern und Ihren Computer neu starten.
In diesem Beitrag erklären wir, was Virtualization Based Security (VBS) ist und wie man VBS auf Windows 11-Computern deaktiviert. Virtualisierungsbasierte Sicherheit (VBS) ist eine Sicherheitsfunktion, die Hardware-/Software-Virtualisierung verwendet. VBS ist eine in Windows 11 enthaltene Sicherheitsfunktion, mit der Benutzer verhindern können, dass nicht signierte Treiber, Codes, Software usw. im Speicher Ihres Systems abgelegt werden. Es schafft einen sicheren und vom normalen Betriebssystem isolierten Speicherbereich, der es Benutzern ermöglicht, verschiedene Sicherheitslösungen zu hosten. VBS deaktivieren Es wird berichtet, dass dies die Leistung von Windows 11 verbessert. Wenn Sie also ein besonders Gamer sind und wissen möchten, verbessert die Spielleistung dann könnte dieser Beitrag für Sie interessant sein.

So deaktivieren Sie VBS in Windows 11
Wenn Sie VBS (virtualisierungsbasierte Sicherheit) auf Ihrem Windows 11/10-Computer deaktivieren möchten, können Sie eine der folgenden Methoden verwenden:
- Verwenden Sie die Windows-Einstellung, um VBS zu deaktivieren
- Verwenden Sie den Editor für lokale Gruppenrichtlinien
- Deaktivieren Sie die Windows-Virtualisierungsfunktionen
- Verwenden Sie die Befehlszeile, um VBS zu deaktivieren
- Deaktivieren Sie VBS über das BIOS
1] Verwenden Sie die Windows-Einstellungen, um VBS zu deaktivieren
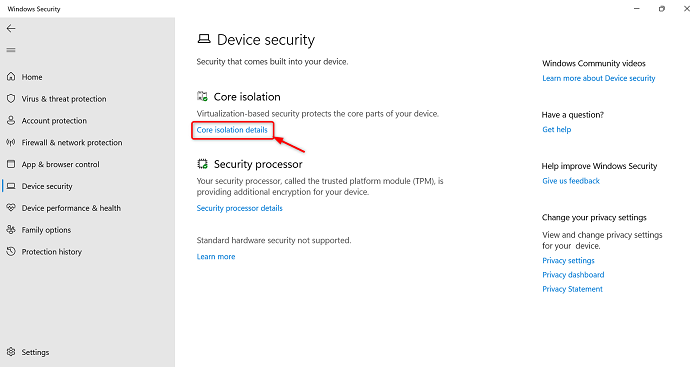
Wenn Sie VBS deaktivieren möchten, können Sie die folgenden Schritte ausführen.
- klicken Fenster + ich Tasten zum Starten Einstellungsanwendungen
- Klicke auf Privatsphäre & Sicherheit Option auf der linken Seite
- Klicke auf Windows-Sicherheit > Windows-Sicherheit öffnen Möglichkeit
- Windows-Sicherheit Die Anwendung wird gestartet.
- Klicken Sie nun auf Gerätesicherheit Option auf der linken Seite
- Gehe zu Kernisolation Abschnitt und klicken Sie auf Details zur Kernisolierung Möglichkeit
- Prüfen Sie nun, ob es passt Speicherintegrität Option deaktiviert ist oder nicht. Wenn es aktiv ist, klicken Sie darauf, um diese Funktion zu deaktivieren.
Starten Sie danach Ihr System neu und verwenden Sie einige Apps und Spiele, um die Systemleistung zu überprüfen.
2] Verwenden Sie den Editor für lokale Gruppenrichtlinien
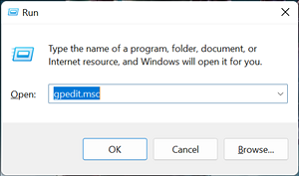
Mit dem Gruppenrichtlinien-Editor (GPE) können Sie VBS dauerhaft deaktivieren, aber beachten Sie, dass GPE für Benutzer von Windows 11 Home nicht verfügbar ist. Nachdem Sie den Gruppenrichtlinien-Editor geöffnet haben, können Sie ihn einfach deaktivieren.
Kein Betriebssystem gefunden
- Drücken Sie Fenster + R Tasten zum Starten laufen Befehlsfeld
- Typ gpedit.msc und klicken Sie auf BUSSGELD Taste zum Starten Gruppenrichtlinien-Editor
- Wechseln zu Richtlinie für lokalen Computer > Computerkonfiguration > Administrative Vorlagen > System > Device Guard
- Doppelklicken Sie in Device Guard auf das Symbol Aktivieren Sie virtualisierungsbasierte Sicherheit Politik
- Überprüfen Defekt Option und klicken Sie dann auf Anwenden
- Danach klicken Sie auf BUSSGELD ein Fenster schließen
Starten Sie danach Ihren Computer neu.
Lesen Sie auch: So setzen Sie alle lokalen Gruppenrichtlinieneinstellungen auf die Standardeinstellungen zurück
3] Deaktivieren Sie die Windows-Virtualisierungsfunktionen.
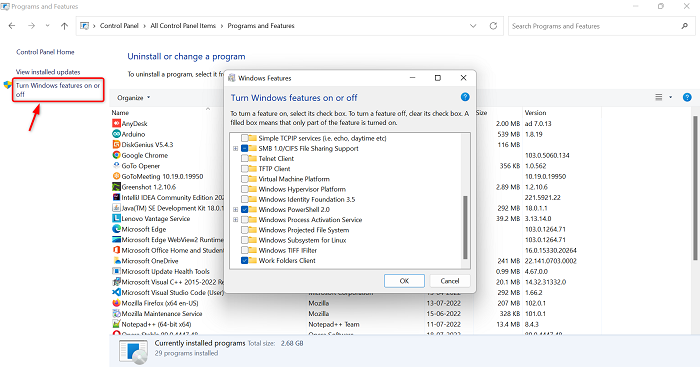
Wenn Sie VBS deaktivieren möchten, müssen Sie einige Windows-Systemfunktionen deinstallieren. Führen Sie die folgenden Schritte aus, um mehrere Windows-Funktionen zu deinstallieren.
- Klicken Sie auf das Fenstersymbol und geben Sie es ein Schalttafel in der Suchleiste
- Öffnen Sie die Systemsteuerung
- Stellen Sie sicher, dass das große Symbol auf Ansicht eingestellt ist.
- Klicken Sie auf die Option „Programme und Funktionen“.
- Gehen Sie in die obere linke Ecke und klicken Sie auf die Schaltfläche Schalte Windows Funktionen ein oder aus Möglichkeit
- Windows-Funktion wird beginnen.
- Deaktivieren Optionsfeld Microsoft Defender-Anwendungsschutz , Plattform für virtuelle Maschinen , Und Windows-Hypervisor-Plattform
- Klicke auf BUSSGELD Taste
Jetzt müssen Sie Ihr System neu starten, um die Änderungen zu übernehmen. Wenn Sie fertig sind, besuchen Sie die Windows-Komponenten erneut, um zu überprüfen, ob alle Virtualisierungsfunktionen vorhanden sind.
Lesen Sie auch: So deaktivieren oder aktivieren Sie die Hardwarevirtualisierung in Windows
4] Verwenden Sie die Befehlszeile, um VBS zu deaktivieren
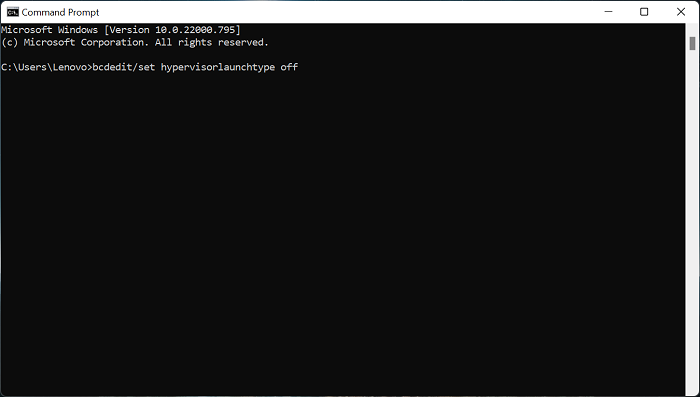
Hier ist eine weitere Option zum Deaktivieren von VBS und das ist die Befehlszeile. Führen Sie die folgenden Schritte aus, um VBS über die Befehlszeile zu deaktivieren.
- Öffnen Sie die Suchleiste des Fensters, indem Sie auf die Schaltfläche klicken Fenstersymbol
- Eingeben Befehlszeile in der Suchleiste und klicken Sie auf Als Administrator ausführen
- Geben Sie den folgenden Befehl in die Eingabeaufforderung ein
- Danach klicken Betreten Taste zum Ausführen eines Befehls
- Nachdem der Ausführungsprozess abgeschlossen ist, schließen Sie die Eingabeaufforderung
Nachdem Sie alle Prozesse abgeschlossen haben, starten Sie das System neu. Verwenden Sie jetzt einige Apps oder Spiele, um die Leistung Ihres Computers zu testen.
5] Deaktivieren Sie VBS über das BIOS
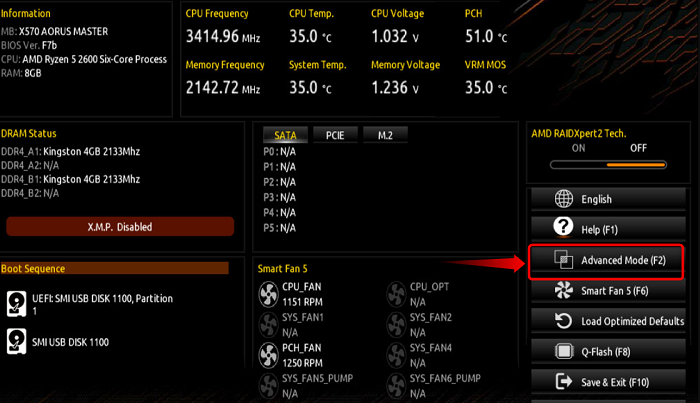
Windows 8 Sprachpaket
Wenn eine der oben genannten Optionen VBS nicht deaktivieren kann, können Sie die Virtualisierungstechnologie auf dem Computer über das BIOS deaktivieren. Führen Sie dazu die folgenden Schritte aus.
- Erstens, führe es nochmals aus dein Computer
- Wenn Ihr Computer dann zu booten beginnt, klicken Sie auf die Schaltfläche F2 Taste im Falle eines AMD-Motherboards, um die BIOS-Konfiguration aufzurufen. Je nach Hersteller kann dieser Schlüssel für Sie unterschiedlich sein.
- Nachdem Sie hineingegangen sind BIOS , gehe zu Fortgeschrittener Modus
- Klicken Sie nun auf Registerkarte „Erweitert“. oben und wählen Sie dann aus Prozessorkonfiguration Möglichkeit
- Danach ausschalten SVM-Mode
- Drücken Sie nach dem Deaktivieren des SVM-Modus die Taste F10 Taste auf der Tastatur zum Speichern und Beenden
Nachdem die Prozesse abgeschlossen sind, starten Sie Ihren Computer neu, um die Änderungen zu speichern.
Lesen: Verbessern Sie die Leistung von Windows 11, indem Sie diese Einstellungen ändern.
Woher weiß ich, ob VBS in Windows 11 aktiviert ist?
Wenn Sie überprüfen möchten, ob VBS auf Ihrem Windows-PC aktiviert ist, können Sie dies überprüfen, indem Sie die folgenden Schritte ausführen.
- Klicken Sie zuerst auf Fenstersymbol offen Startmenü
- Typ MSSinfo32 und drücke Betreten
- Jetzt weiter System Information Seite, scrollen Sie nach unten zur letzten Seite
- Jetzt können Sie sehen, ob VBS auf Ihrem PC aktiviert ist.
- Sie können den gleichen Prozess verwenden, um herauszufinden, ob VBS in Windows 10 aktiviert ist oder nicht.
Lesen: Virtualisierungsbasierte Sicherheit ist in Windows 11 nicht aktiviert
Sollte ich VBS in Windows 11 deaktivieren?
VBS ist virtualisierungsbasierte Sicherheit und eine Sicherheitsfunktion, die Hardware-/Software-Virtualisierung verwendet. Dies kann die Leistung des PCs beeinträchtigen. Bestimmte VBS-Sicherheitsfunktionen können die Spielleistung um bis zu 25 % verbessern. Daher müssen einige möglicherweise VBS deaktivieren, wenn Sie die Spieleleistung Ihres Windows 11-PCs voll genießen möchten.
Lesen : Tipps zur Verbesserung der Spieleleistung in Windows.














