Als IT-Experte werde ich oft gefragt, wie man einen virtuellen Switch in Hyper-V einrichtet. Dazu gibt es je nach Bedarf verschiedene Möglichkeiten. In diesem Artikel zeige ich Ihnen, wie Sie mit dem Hyper-V-Manager einen virtuellen Switch einrichten.
Windows 10 Kerntemp
Öffnen Sie zunächst den Hyper-V-Manager und wählen Sie den Server aus, den Sie konfigurieren möchten. Klicken Sie dann im rechten Bereich auf den Link „Virtual Switch Manager“. Dadurch wird das Fenster Virtual Switch Manager geöffnet.
Wählen Sie als Nächstes die Option „Neuer virtueller Switch“ und geben Sie dem Switch einen Namen. Wählen Sie dann den Schaltertyp aus, den Sie erstellen möchten. Für die meisten Zwecke ist der Schaltertyp „Extern“ ausreichend. Wenn Sie jedoch erweiterte Funktionen benötigen, können Sie den Schaltertyp „Intern“ oder „Privat“ auswählen.
Wählen Sie abschließend den physischen Netzwerkadapter aus, den Sie für den virtuellen Switch verwenden möchten. Wenn Sie mehr als einen Adapter verwenden möchten, können Sie das Kontrollkästchen „Mehrere Adapter zulassen“ aktivieren. Nachdem Sie Ihre Auswahl getroffen haben, klicken Sie auf „OK“, um den Schalter zu erstellen.
Das ist alles dazu! Sobald Sie den Switch erstellt haben, können Sie ihm virtuelle Maschinen hinzufügen, die miteinander und mit der Außenwelt kommunizieren können. Wenn Sie weitere Hilfe benötigen, können Sie im Kommentarbereich unten eine Frage stellen.
virtueller Schalter ( vSchalter )-Software ermöglicht es einer virtuellen Maschine (VM), mit einer anderen zu kommunizieren. Sie werden auch verwendet, um virtuelle und physische Netzwerke zu verbinden und den Datenverkehr virtueller Maschinen an andere virtuelle Maschinen oder physische Netzwerke weiterzuleiten. Beachten Sie jedoch, dass der virtuelle Switch für Hyper-V konfiguriert ist. Hyper-V ist ein Programm, mit dem wir virtuelle Maschinen erstellen und verwalten können, auf denen andere Instanzen von Windows 11 und frühere Versionen von Windows und andere Plattformen wie Linux-Betriebssysteme ausgeführt werden. In dieser Lektion werden wir lernen wie man einen virtuellen Switch in Hyper-V erstellt und konfiguriert .

Wozu dienen virtuelle Switches?
Virtuelle Switches (vSwitch) werden wie physische Switches verwendet; Letzteres wird im physischen Netzwerk verwendet, während Ersteres zum Verbinden virtueller Maschinen dient. Es gibt drei Arten von vSwitch: extern, intern und privat. Sie haben unterschiedliche Berechtigungen, und je nach Anwendungsfall erstellt und implementiert der Netzwerkadministrator einen bestimmten Switch. Wir werden diese Schalter besprechen und wie wir sie im Hyper-V-Manager erstellen können.
Sie haben ein Kontrollzentrum
So richten Sie einen virtuellen Switch in Hyper-V ein
Bevor Sie einen virtuellen Switch auf Ihrem Computer erstellen und konfigurieren, müssen Sie ihn installieren Hyper-V-Programm auf dem Computer installiert ist und über Administratorrechte verfügt. Es gibt drei Arten von virtuellen Hyper-V-Switches, die mit dem Virtual Switch Manager in Windows 11 konfiguriert werden können.
- Externer Schalter
- Interner Schalter
- Privater Schalter
Abhängig von den Anforderungen Ihrer Organisation müssen wir einen der drei Schalter erstellen. Lassen Sie uns im Detail über jeden von ihnen sprechen.
1] Externer Schalter
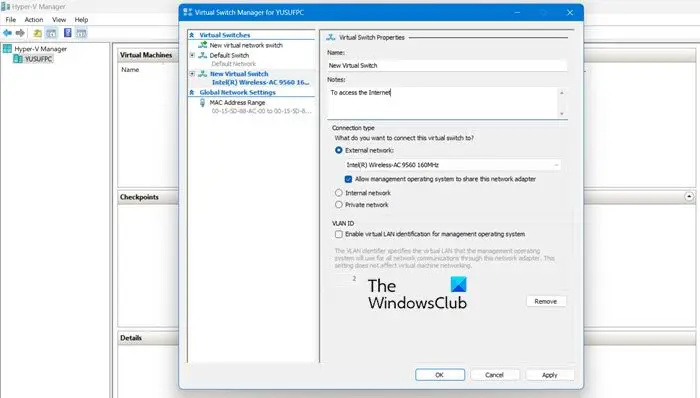
Der externe Switch ermöglicht der virtuellen Maschine den Zugriff auf den physischen Netzwerkadapter. Einer der Vorteile der Verwendung eines externen Switches ist die Möglichkeit, Verwaltungs- und VM-Traffic auf demselben Switch zu teilen.
So erstellen Sie einen externen Switch in Hyper-V.
- Drücken Sie die Windows-Taste und geben Sie ein Hyper-V-Manager in der Suchleiste und drücken Sie die Eingabetaste.
- Drücken Sie Virtueller Switch-Manager und auswählen Extern Option dort.
- Schlag Virtuellen Switch erstellen und notieren Sie sich den Namen der virtuellen Maschine.
- Schreiben Sie in die Notizen Für den Internetzugang im Textfeld.
- Stellen Sie sicher, dass das Kontrollkästchen „Externes Netzwerk“ aktiviert ist.
- Aus Externes Netzwerk Aus der Dropdown-Liste können Sie auswählen, auf welchen Adapter der Switch zugreifen soll.
- Klicken Sie nun auf Anwenden anklicken und anklicken Ja um einen externen Switch auf einem Windows 11-Computer zu erstellen.
So können Sie einen externen Switch erstellen, auf den Ihre VMs dann zugreifen können.
Windows 10 deaktivieren Fotos App
2] Interner Schalter
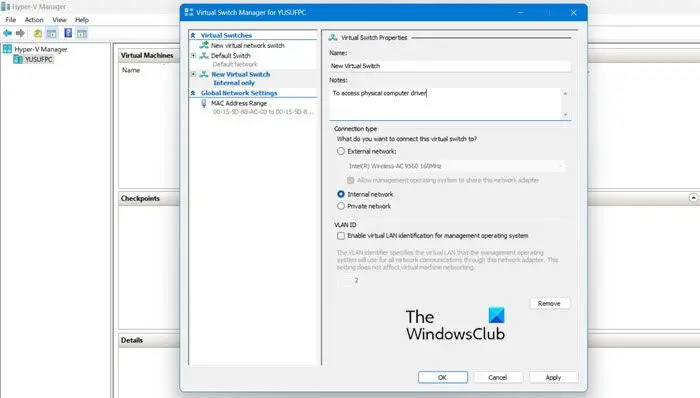
Ein interner Switch ermöglicht es allen virtuellen Maschinen, miteinander zu kommunizieren, und gibt diesen virtuellen Maschinen auch Zugriff auf den physischen Computer. Virtuelle Maschinen, die mit einem internen virtuellen Switch verbunden sind, können jedoch nicht auf Netzwerkressourcen aus dem Internet zugreifen. und wenn Sie einen internen Switch auf Windows 11 Compute erstellen möchten, gehen Sie wie folgt vor:
- Start Hyper-V-Manager
- Drücken Sie Virtueller Switch-Manager und auswählen Innen Option dort.
- Schlag Virtuellen Switch erstellen und notieren Sie sich den Namen der virtuellen Maschine.
- Schreiben Sie in die Notizen Zugriff auf die physischen Festplatten des Computers im Textfeld.
- Aus Verbindungstyp , du musst wählen Internes Netzwerk .
- Klicken Sie abschließend auf anwenden Taste.
Lesen: Wie Konvertieren Sie die physische Maschine in VirtualBox in eine virtuelle Maschine
3] Private Schalter
Private Switches isolieren Ihre virtuelle Maschine vollständig vom Netzwerk und verhindern die Kommunikation zwischen dem Host und den virtuellen Maschinen. Virtuelle Maschinen können miteinander kommunizieren, aber nicht mit der zugrunde liegenden Maschine oder dem Internet. Führen Sie die folgenden Schritte aus, um einen privaten Switch zu erstellen.
- Öffnen Sie den Hyper-V-Manager auf Ihrem System.
- Drücken Sie Virtueller Switch-Manager und auswählen Privatgelände Option dort.
- Schlag Virtuellen Switch erstellen und notieren Sie sich den Namen der virtuellen Maschine.
- Schreiben Sie in die Notizen Zur Kommunikation mit anderen virtuellen Maschinen im Textfeld.
- Wählen Sie als Verbindungstyp aus Privates Netzwerk.
- Endlich klicken Anwenden > OK
Lesen: Anleitung zum Einrichten und Verwenden von Hyper-V unter Windows.







![Epic Games-Installation fehlgeschlagen, Fehlercode II-E1003 [Fix]](https://prankmike.com/img/games/06/epic-games-install-failed-error-code-ii-e1003-fix-1.png)







