Wenn Sie ein IT-Experte sind, wissen Sie, dass Windows 11 ein großartiges Betriebssystem zum Anpassen von Geräten ist. Hier erfahren Sie, wie Sie die Gerätenutzung in Windows 11 ändern oder anpassen.
kostenlose Hyper-V-Sicherung
Um die Gerätenutzung in Windows 11 zu ändern oder anzupassen, öffnen Sie zunächst die Systemsteuerung. Klicken Sie dann auf „Hardware und Sound“. Klicken Sie anschließend auf „Geräte und Drucker“. Klicken Sie abschließend auf „Geräte-Manager“.
Im Geräte-Manager sehen Sie eine Liste aller Geräte, die mit Ihrem Computer verbunden sind. Um die Gerätenutzung zu ändern oder anzupassen, klicken Sie auf das Gerät, das Sie ändern möchten. Klicken Sie dann auf die Registerkarte „Eigenschaften“. Auf der Registerkarte Eigenschaften sehen Sie eine Vielzahl von Optionen zum Anpassen des Geräts. Nehmen Sie Ihre Änderungen vor und klicken Sie dann auf „OK“.
Das ist alles, was Sie tun müssen, um die Gerätenutzung in Windows 11 zu ändern oder anzupassen! Mit nur wenigen Klicks können Sie Ihre Geräte so anpassen, dass sie so funktionieren, wie Sie es möchten.
In diesem Beitrag zeigen wir Ihnen, wie Sie Änderungen vornehmen oder installieren Verwenden Ihres Geräts unter Windows 11 . Windows 11 ist so rücksichtsvoll; Sie können die Geschwindigkeitseinstellung vornehmen und einige Dinge überspringen und später wiederkommen, um den Vorgang abzuschließen. Windows ermöglicht es Ihnen, bestimmte Aktionen zu überspringen und sie später auszuführen, wenn es Ihnen passt. Solange die Einstellungen für den Betrieb von Windows nicht sehr wichtig sind, können sie übersprungen werden. Allerdings ist es wichtig zu wissen wie Ändern oder Festlegen der Gerätenutzung in Windows 11 .

So ändern oder passen Sie die Gerätenutzung in Windows 11 an
Gerätenutzung Die von Ihnen gewählte Option teilt Microsoft mit, wie Sie Ihren Computer verwenden möchten. Dadurch wird Windows gezwungen, personalisierte Anzeigen, Tipps und Tricks basierend auf der von Ihnen gewählten Gerätenutzung anzuzeigen. Wenn Sie sich während der Einrichtung nicht dafür entschieden haben, Ihr Gerät zu verwenden, oder wenn Sie Änderungen an der Gerätenutzung vornehmen möchten, können Sie dies jederzeit tun, indem Sie die Schritte in diesem Artikel befolgen.
- Anwendungsfälle für Geräte
- Aktivieren oder deaktivieren Sie die Gerätenutzungsoptionen in den Einstellungen
1] Gerätenutzungsoptionen
Es gibt sechs Gerätenutzung Die in Windows 11 verfügbaren Optionen sind:
- Spiele – Es wird Angebote für Spiele und Veröffentlichungen beliebter Spiele geben. Da Microsoft Xbox besitzt, können Sie Xbox Game Pass-Testversionen erhalten.
- Familie - Es wird Vorschläge geben, wie der Computer familiengerecht gestaltet werden kann. Verschiedene Benutzer haben ihre eigenen Profile und Passwörter. Ändern Sie Ihre Sicherheitseinstellungen und verbinden Sie sich auch mit Familienmitgliedern, indem Sie eine Microsoft-Familiengruppe einrichten.
- Kreativität - Sie erhalten Vorschläge für Apps und Websites zum Thema Kreativität.
- Schule - Sie erhalten Vorschläge zur Verwendung von One Drive zum Speichern von Schulaufgaben. Es wird Vorschläge für andere Apps geben, mit denen Sie Schulaufgaben alleine erledigen oder online mit anderen zusammenarbeiten können.
- Unterhaltung – Windows bietet Vorschläge zum Ansehen von Videos, zum Surfen im Internet und zum Verbinden mit sozialen Netzwerken.
- Geschäft „Windows wird Vorschläge für Apps haben, die Sie verwenden können, um Ihr Geschäft zu verwalten, Ausgaben zu verfolgen und mit Kunden zu kommunizieren.
2] Aktivieren oder deaktivieren Sie die Gerätenutzungsoptionen in den Einstellungen.
Möglicherweise haben Sie beim Einrichten von Windows die Gerätenutzungseinstellungen übersehen, oder Sie möchten Ihre Gerätenutzungseinstellungen ändern, indem Sie einige oder alle davon aktivieren oder deaktivieren. Dazu können Sie die folgenden Schritte ausführen:
temporäre Dateien gewinnen
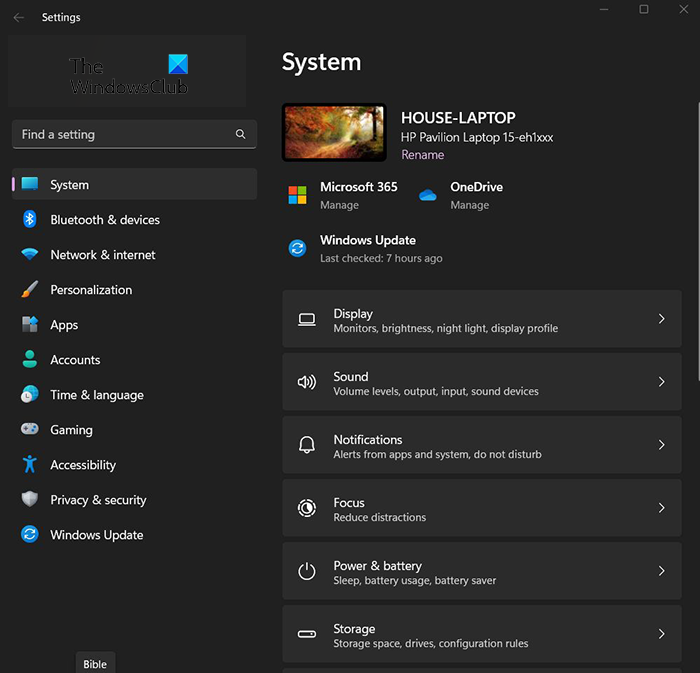
Drücken Sie Start Knopf und dann klicken Einstellungen Symbol bzw Rechtsklick auf den Startknopf und wählen Einstellungen , können Sie auch anklicken Windows-Taste + I um auf die Einstellungen zuzugreifen. Das Einstellungsfenster wird angezeigt.
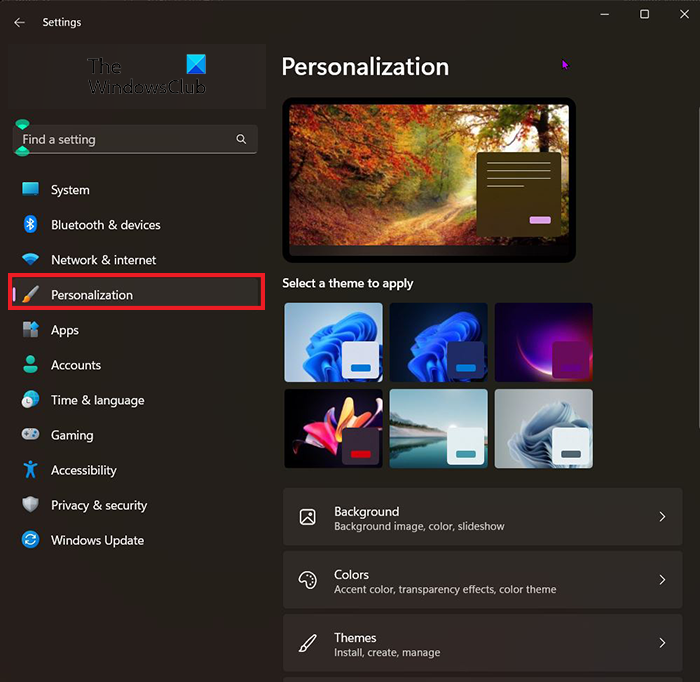
So öffnen Sie DMG-Dateien in Windows 8
Um auf Ihre Gerätenutzungsoptionen zuzugreifen, schauen Sie rechts neben dem Einstellungsfenster und wählen Sie aus Personalisierung . 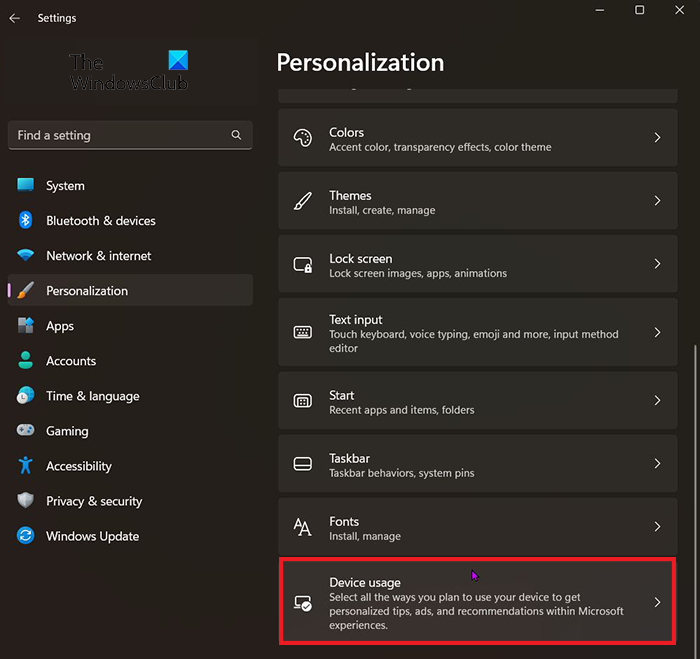
Nachdem Sie auf Personalisieren geklickt haben, finden Sie Gerätenutzung . Es befindet sich näher am unteren Rand des Fensters. Wenn Sie die Verwendung des Geräts gefunden haben, klicken Sie darauf. 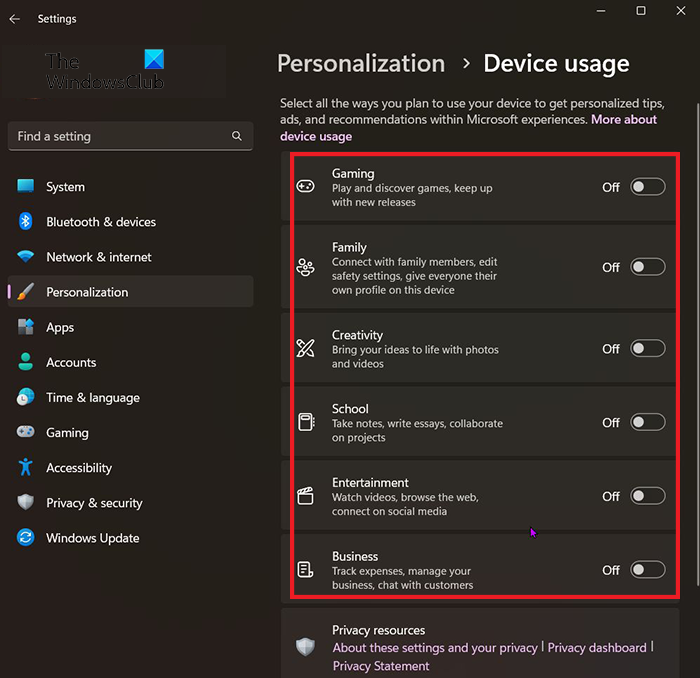
Das Fenster „Gerätenutzung“ wird angezeigt und Sie können die gewünschten Nutzungen deaktivieren oder aktivieren. Sie können alles aktivieren oder deaktivieren oder einen Mix erstellen.
Lesen: So aktivieren oder deaktivieren Sie Titelleisten-Jitter in Windows
Wie lautet die Tastenkombination zum Öffnen der Einstellungen in Windows 11?
Hotkey für Windows-Einstellungen Windows-Taste + I.
Wie ändere ich die Windows-Einstellungen?
Klicken Sie auf die Schaltfläche „Start“, wählen Sie dann „Einstellungen“ oder klicken Sie auf die Schaltfläche Windows-Taste + I . Durchsuchen Sie von dort aus die Kategorien oder verwenden Sie die Suche, um zu finden, wonach Sie suchen.
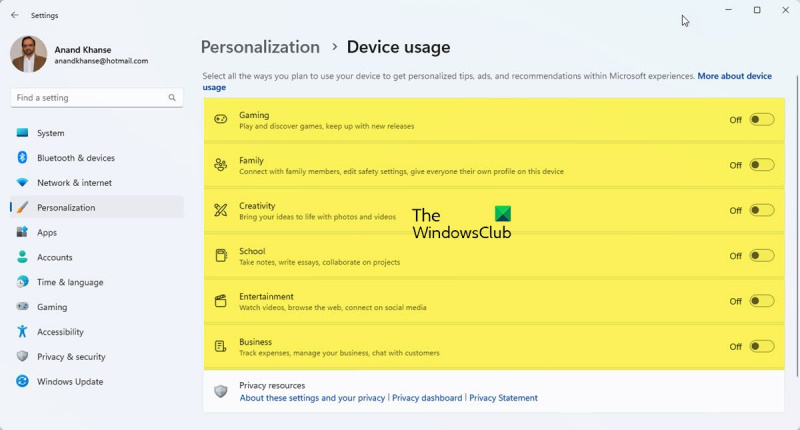
![Microsoft Edge Auto Translator funktioniert nicht [Fix]](https://prankmike.com/img/edge/D2/microsoft-edge-auto-translator-not-working-fix-1.webp)













