Als IT-Experte werde ich oft gefragt, wo sich der Papierkorb in Windows 10 befindet. Die Leute können ihn nicht finden, weil er nicht mehr dort ist, wo er früher war. In diesem Artikel zeige ich Ihnen, wo Sie es finden und wie Sie es verwenden.
Der Papierkorb befindet sich jetzt im Abschnitt Dieser PC des Datei-Explorers. Um es zu öffnen, klicken Sie auf das Symbol Dieser PC auf der linken Seite des Datei-Explorer-Fensters. Der Papierkorb wird als separates Symbol unter Dieser PC aufgeführt.
Um den Papierkorb zu verwenden, klicken Sie einfach darauf und wählen Sie dann die Dateien aus, die Sie löschen möchten. Sie können auch mit der rechten Maustaste auf den Papierkorb klicken und Papierkorb leeren auswählen, um alle darin enthaltenen Dateien zu löschen. Achten Sie darauf, den Papierkorb regelmäßig zu leeren, um Speicherplatz auf Ihrer Festplatte freizugeben.
Das ist alles, was Sie über das Finden und Verwenden des Papierkorbs in Windows 10 wissen müssen. Wenn Sie weitere Fragen haben, können Sie diese gerne in den Kommentaren unten posten.
Office 2013 Viewer
Abwesend Korb das Problem quält zeitweise Windows 10/8/7-Benutzer. Manchmal stellen Sie möglicherweise fest, dass es sich nicht auf Ihrem Desktop befindet, und Sie fragen sich, wo das Papierkorbsymbol abgeblieben ist und wie Sie es zurückbekommen. In jedem Fall zeigen wir Ihnen, wie Sie es auf Ihren Desktop zurückbringen können.
Kann den Papierkorb auf dem Computer nicht finden
IN Korb Dies ist einer der wichtigen Orte, an denen Sie Gegenstände für die Entfernung vorbereiten können. So gewinnt er an Bedeutung, zeigt aber manchmal unberechenbares Verhalten. Zum Beispiel verschwindet es einfach. Selbst Cortana kann es nicht finden. Die gute Nachricht ist, dass Sie es auf folgende Weise zurückbekommen können.
1] Papierkorb wiederherstellen
Wenn Sie den Papierkorb versehentlich deaktivieren, kann Windows ihn nicht auf Ihrem Desktop-Bildschirm anzeigen. Bevor Sie also etwas Außergewöhnliches tun, stellen Sie sicher, dass es nicht versehentlich deaktiviert wurde. Wenn ja, tun Sie dies, um das Problem zu beheben.
Klicken Sie auf die Schaltfläche Start und wählen Sie Einstellungen. Wählen ' Personalisierung ’ Und wählen Sie im linken Bereich Themen aus.
Klicken Sie dann unter der Überschrift „Verwandte Einstellungen“ auf „ Desktop-Icon-Einstellungen ' Verknüpfung. Im Fenster „Desktopsymbole“ wird eine Liste mit Symbolen angezeigt.
Stellen Sie sicher, dass das Kontrollkästchen „Papierkorb“ aktiviert ist oder nicht. Wenn nicht, aktivieren Sie das Kontrollkästchen, damit es wieder auf dem Desktop-Bildschirm angezeigt wird.

2] Papierkorb wiederherstellen
Wenn die obigen Schritte das Papierkorbsymbol nicht wiederhergestellt haben, wurde es möglicherweise gelöscht. Sie müssen es also neu erstellen. Folgendes sollten Sie tun.
Starten Sie den Windows Explorer, wählen Sie „ Suchen »und auswählen« Optionen ' rechts. Klicken Sie auf den Dropdown-Pfeil und wählen Sie „ Ordner und Suchoption ändern '.
Dann wenn ' Ordnereigenschaften Auf Ihrem Computerbildschirm wird ein Fenster angezeigt. Gehen Sie zur Registerkarte „Ansicht“. Versteckte Dateien, Ordner und Laufwerke anzeigen und deaktivieren Sie „Geschützte Betriebssystemdateien ausblenden (empfohlen)“, bevor Sie auf „Übernehmen“ und „OK“ klicken. Tasten.
konvertiere avi in mp4 windows 10
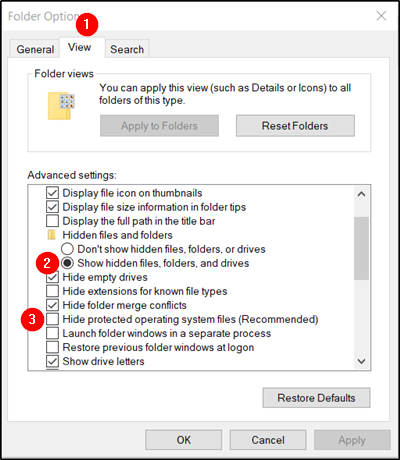
Gehen Sie nun zurück zum Datei-Explorer und klicken Sie auf „ Dieser PC 'Links neben dem Panel, dann navigieren Sie zum Laufwerk 'C:'. Hier finden Sie ganz oben eine Datei mit dem Namen ‘ $ Papierkorb '.
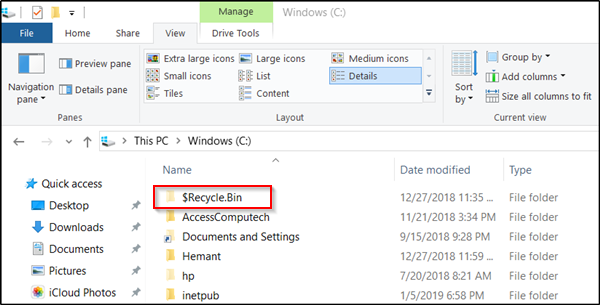
Greifen Sie auf den Inhalt dieses Ordners zu und Sie sollten das Papierkorbsymbol ganz oben sehen.
Wenn Sie es sehen, klicken Sie mit der rechten Maustaste auf den Papierkorb und bewegen Sie den Mauszeiger über ' Schicken und klicken Sie auf „Desktop (Verknüpfung erstellen)“.
beste youtube app für windows 10
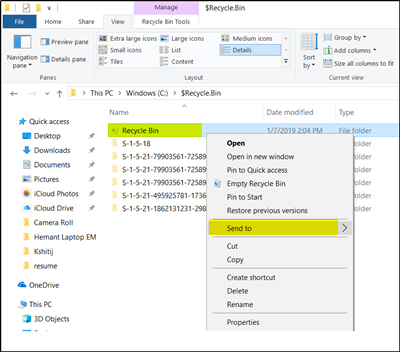
Durch Bestätigen der Aktion wird das Papierkorbsymbol auf dem Desktop-Bildschirm neu erstellt. Obwohl dieses Symbol dem Original sehr ähnlich sieht, unterscheidet es sich von seinem Vorgänger. Wie? Sie werden nicht sehen, dass es sich füllt, wenn Sie Elemente hinzufügen, und Sie können es nicht löschen, indem Sie mit der rechten Maustaste auf die Verknüpfung klicken. Sie können jedoch weiterhin Elemente per Drag & Drop wie in einen normalen Mülleimer hineinziehen.
Wenn Sie bereit sind, den Inhalt des Ordners zu leeren, doppelklicken Sie einfach auf die Verknüpfung, klicken Sie mit der rechten Maustaste auf den Papierkorb im angezeigten Fenster und wählen Sie „ Mülleimer leeren 'Variante.
Aktivieren Sie nach dem Einrichten der Verknüpfung erneut „Geschützte Systemdateien ausblenden“, um wichtige Dateien und Ordner auszublenden.
3] Papierkorb wiederherstellen
Sie sollten diese Methode ausprobieren, wenn die beiden oben genannten Methoden nicht zu den gewünschten Ergebnissen geführt haben. Manchmal wird der Papierkorb aufgrund beschädigter Windows-Systemdateien vom Desktop-Bildschirm entfernt. Um das Problem zu beheben, führen Sie die folgenden Schritte aus und prüfen Sie, ob es zur Behebung des Problems beiträgt.
Drücken Sie die Tasten „Windows + X“ auf Ihrer Tastatur. Klicken Sie mit der rechten Maustaste auf „Eingabeaufforderung“ und wählen Sie „ Als Administrator ausführen '. Klicken Sie auf Ja, wenn Sie dazu aufgefordert werden.
Wenn das Eingabeaufforderungsfenster geöffnet wird, geben Sie die folgenden Befehle nacheinander ein und drücken Sie die Eingabetaste.
|_+_| |_+_| |_+_|Dies sollte das Problem beheben.
Sie können es auch versuchen Beschädigten Wagen entsorgen .
4] Stellen Sie sicher, dass Sie sich nicht im tabellarischen Modus befinden.
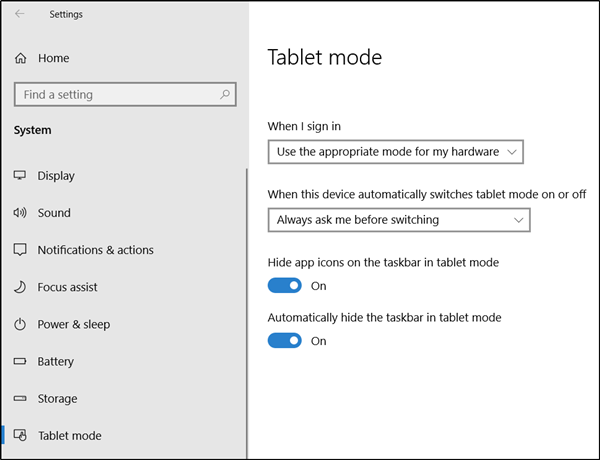
Machen Sie eine externe Festplatte ohne Formatierung bootfähig
Gehen Sie zum Startmenü, wählen Sie Einstellungen und Systemeinstellungen. Wählen Sie im linken Bereich des Fensters „Tablet-Modus“ und vergewissern Sie sich, dass die Schaltflächen neben den folgenden Optionen deaktiviert sind.
- Blenden Sie App-Symbole in der Taskleiste im Tablet-Modus aus
- Blenden Sie die Taskleiste im Tablet-Modus automatisch aus.
Da Windows 10 sowohl auf Desktop- als auch auf Mobilgeräten ausgeführt werden kann, ist Ihr PC möglicherweise in den Tablet-Modus gewechselt, in dem keine Desktop-Symbole angezeigt werden. Dies tritt häufig bei Geräten auf, auf denen sowohl PC als auch Tablet ausgeführt werden.
Laden Sie das PC Repair Tool herunter, um Windows-Fehler schnell zu finden und automatisch zu behebenHoffe, das hilft, aber wenn Sie brauchen, gibt es andere Möglichkeiten versehentlich gelöschten Papierkorb wiederherstellen .














