Als IT-Experte werde ich oft gefragt, wie man einen schwarzen Bildschirm nach einem Windows-Update repariert. Es gibt verschiedene Möglichkeiten, dies zu tun, daher werde ich im Folgenden einige der gebräuchlichsten Methoden skizzieren.
Zuerst sollten Sie überprüfen, ob Updates für Ihre Grafiktreiber verfügbar sind. Wenn ja, fahren Sie fort und installieren Sie sie. Dies ist häufig die Ursache für schwarze Bildschirme nach einem Windows-Update.
Wenn das Aktualisieren Ihrer Treiber das Problem nicht behebt, besteht der nächste Schritt darin, zu versuchen, das Windows-Update zurückzusetzen. Gehen Sie dazu in die Systemsteuerung und wählen Sie „System und Sicherheit“. Klicken Sie unter der Überschrift „System“ auf „Systemschutz“.
Klicken Sie auf die Option „Systemwiederherstellung“ und wählen Sie einen Wiederherstellungspunkt aus, bevor Sie das Windows-Update installiert haben. Dadurch wird Ihr System in den vorherigen Zustand zurückgesetzt und hoffentlich das Problem mit dem schwarzen Bildschirm behoben.
Wenn keiner der oben genannten Schritte funktioniert, ist der letzte Ausweg eine Neuinstallation von Windows. Dadurch wird Ihre Festplatte gelöscht und neu gestartet. Stellen Sie daher sicher, dass Sie Sicherungskopien aller Ihrer wichtigen Dateien haben, bevor Sie fortfahren. Um eine Neuinstallation durchzuführen, booten Sie von Ihrem Windows-Installationsmedium und wählen Sie die Option „Benutzerdefiniert“, wenn Sie dazu aufgefordert werden.
Wählen Sie auf dem nächsten Bildschirm die Option „Laufwerksoptionen“ und löschen Sie alle vorhandenen Partitionen. Dadurch wird sichergestellt, dass das Windows-Installationsprogramm nicht versucht, über Ihre vorhandene Windows-Installation zu installieren. Wählen Sie anschließend den nicht zugeordneten Speicherplatz aus und formatieren Sie ihn als NTFS.
Folgen Sie danach einfach den Anweisungen, um Windows zu installieren, und Sie sollten fertig sein. Hoffentlich wird einer der oben genannten Schritte das Problem mit dem schwarzen Bildschirm nach einem Windows-Update beheben.
Microsoft veröffentlicht regelmäßig Windows-Updates, um von Benutzern gemeldete Fehler zu beheben und den Systemen der Benutzer neue Sicherheitsfunktionen hinzuzufügen. Manchmal verursachen Windows-Updates Probleme. Ein solches Problem, das von einigen Benutzern gemeldet wird, ist ein schwarzer Bildschirm nach der Installation von Windows Update. Wenn Sie Windows Update herunterladen, muss Ihr Computer neu gestartet werden, um das Update zu installieren. Nach erfolgreicher Installation können Sie Ihren Computer verwenden. Wenn jedoch ein schwarzer Bildschirm angezeigt wird, können Sie Ihren Computer nicht verwenden. In diesem Artikel werden wir sehen, wie Beheben Sie das Problem mit dem schwarzen Bildschirm nach dem Windows-Update .

Warum ist mein PC-Bildschirm in Windows 11 schwarz?
Wenn Ihr PC-Bildschirm schwarz ist, ist möglicherweise Ihr Anzeigetreiber beschädigt. Sie sollten in den abgesicherten Modus von Windows booten und von dort aus Ihren Grafikkartentreiber aktualisieren. Ein weiterer Grund für dieses Problem sind beschädigte Systemabbilddateien. Überprüfen Sie auch die Monitorverbindung. Es ist auch möglich, dass das Kabel, das Ihren Monitor verbindet, beschädigt ist.
So beheben Sie einen schwarzen Bildschirm nach einem Windows-Update
Wenn Sie nach dem Aktualisieren von Windows auf einem Windows 11/10-PC einen schwarzen Bildschirm sehen, befinden Sie sich möglicherweise in einer der folgenden Situationen:
- Vollständig schwarzer Bildschirm
- Schwarzer Bildschirm mit Mauszeiger
- Flackernder schwarzer Bildschirm
In den ersten beiden Fällen müssen Sie Ihren Computer entweder in der Windows-Wiederherstellungsumgebung oder im abgesicherten Modus beheben. Wenn Ihr Bildschirm nach der Installation von Windows Update flackert, hängt Ihr Problem möglicherweise mit Ihren Anzeigetreibern zusammen. Daher hilft es, sie zu aktualisieren. Verwenden Sie die folgenden Lösungen für Beheben Sie das Problem mit dem schwarzen Bildschirm nach dem Windows-Update .
- Anzeigekabel prüfen (Lösung für Desktop-Benutzer)
- Schließen Sie den Deckel und öffnen Sie ihn erneut (Lösung für Laptop-Benutzer)
- Schalten Sie alle externen Geräte aus
- Verwenden Sie die Tastenkombination, um das Display aufzuwecken
- Systemdateien wiederherstellen
- Aktualisieren Sie den Anzeigeadapter
- Führen Sie eine Systemwiederherstellung durch oder deinstallieren Sie Windows Update.
- Starte deinen Computer neu
Sehen wir uns all diese Korrekturen im Detail an.
1] Displaykabel prüfen (Lösung für Desktop-Benutzer)
Wenn Sie ein Desktop-Benutzer sind, zeigt Ihnen Ihr Display aufgrund einer schlechten Verbindung oder eines fehlerhaften Displaykabels möglicherweise einen schwarzen Bildschirm. Displayanschlüsse prüfen. Wenn ein anderer Computer verfügbar ist, schließen Sie Ihren Monitor an diesen Computer an. Dadurch erfahren Sie, ob das Problem mit Ihrem Display zusammenhängt oder nicht. Sie können dafür auch den Computer Ihres Freundes verwenden.
2] Schließen Sie den Deckel und öffnen Sie ihn wieder (Lösung für Laptop-Benutzer).
Notebook-Benutzer können dies ausprobieren. Schließen Sie den Laptopdeckel und öffnen Sie ihn erneut. Sehen Sie, ob dies das Problem löst oder nicht.
3] Trennen Sie alle externe Hardware
Manchmal verursacht fehlerhafte Hardware, die an Ihren Computer angeschlossen ist, Probleme. Sie können dies testen, indem Sie alle externen Hardwaregeräte ausstecken. Nachdem Sie Hardwaregeräte getrennt haben, erzwingen Sie das Herunterfahren des Computers, indem Sie den Netzschalter gedrückt halten. Warten Sie danach einige Minuten und schalten Sie den Computer ein. Sehen Sie, ob dies das Problem löst.
4] Verwenden Sie die Tastenkombination, um das Display aufzuwecken
Unter dem Betriebssystem Microsoft Windows können Sie das Display mithilfe von aus dem Schlafmodus aufwecken Win + Strg + Umschalt + B Tastenkombination. Verwenden Sie diese Tastenkombination und sehen Sie, ob es hilft.
5] Systemdateien reparieren
Eine der möglichen Ursachen für dieses Problem ist die Beschädigung der Systemdatei nach einem Windows-Update. In einigen Fällen verursacht Windows Update Probleme auf einem Computer. Wir empfehlen Ihnen, Ihre Systemdateien wiederherzustellen. Dazu müssen Sie die Windows-Wiederherstellungsumgebung aufrufen.
Da Ihr Display schwarz ist, müssen Sie in den normalen Startvorgang von Windows eingreifen, um in die Wiederherstellungsumgebung zu gelangen. Halten Sie dazu den Netzschalter gedrückt, um das Herunterfahren Ihres Computers zu erzwingen. Danach wieder einschalten. Wenn Sie das Windows-Logo oder das Logo Ihres Computerherstellers sehen, halten Sie sofort den Netzschalter gedrückt, um Ihr System wieder herunterzufahren. Wiederholen Sie diesen Vorgang, bis Sie den Bildschirm „Automatische Reparatur“ sehen.
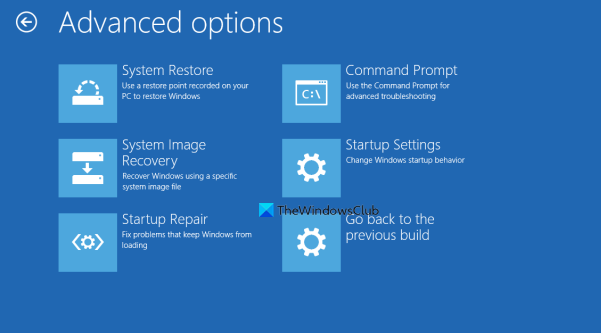
Befolgen Sie nun die folgenden Schritte:
Windows-Fehlerberichterstattungsdienst
- Klicken Erweiterte Einstellungen auf dem automatischen Wiederherstellungsbildschirm.
- Klicken Fehlerbehebung .
- Klicken Erweiterte Einstellungen Noch einmal.
- Jetzt klicken Befehlszeile .
In der Befehlszeile sehen Sie Folgendes:
|_+_|Sie müssen das Laufwerk auswählen, auf dem Windows installiert ist. In den meisten Fällen ist dies Laufwerk C. Geben Sie daher den folgenden Befehl ein und drücken Sie betritt .
|_+_|Führen Sie jetzt SFC- und DISM-Scans aus. Danach eintreten Ausfahrt in der Befehlszeile und drücken Sie betritt um es zu schließen. Jetzt klicken Weitermachen um Ihren Computer neu zu starten. Dies sollte das Problem beheben.
5] Aktualisieren Sie den Anzeigeadapter
Wenn Sie alle oben genannten Korrekturen ausprobiert haben, Ihr Bildschirm jedoch immer noch einen schwarzen Bildschirm anzeigt, hängt das Problem möglicherweise mit Ihrem Bildschirmtreiber zusammen. Wir empfehlen Ihnen, Ihren Anzeigetreiber zu aktualisieren.
Dazu müssen Sie Ihren Computer über die Windows-Wiederherstellungsumgebung im abgesicherten Modus starten.
Ihr Bildschirm sollte im abgesicherten Modus sichtbar sein. Laden Sie nun den neusten Bildschirmtreiber von der Herstellerseite herunter und installieren Sie ihn.
Starten Sie nach der Installation des Treibers Ihren Computer neu. Ihr Problem sollte behoben sein.
In Verbindung gebracht : Schwarzer Bildschirm beim Spielen unter Windows behoben.
7] Führen Sie eine Systemwiederherstellung durch oder deinstallieren Sie Windows Update.
Die Systemwiederherstellung ist ein in Windows-Computer integriertes Tool, mit dem Benutzer ihre Computer in einen früheren Betriebszustand zurückversetzen können. Sie können dieses Tool verwenden, wenn Ihr System ein Problem hat. Aus diesem Grund wird empfohlen, die Systemwiederherstellung auf Ihrem Computer zu aktivieren. Wenn diese Option aktiviert ist, werden automatisch Wiederherstellungspunkte erstellt, damit Sie sie zur Wiederherstellung Ihres Systems verwenden können. Rufen Sie die Windows-Wiederherstellungsumgebung auf und gehen Sie zu Erweiterte Optionen Bildschirm. Wie das geht, haben wir bereits weiter oben in diesem Artikel erklärt. Jetzt klicken Systemwiederherstellung und wählen Sie einen Wiederherstellungspunkt aus, der vor der Installation von Windows Update erstellt wurde.
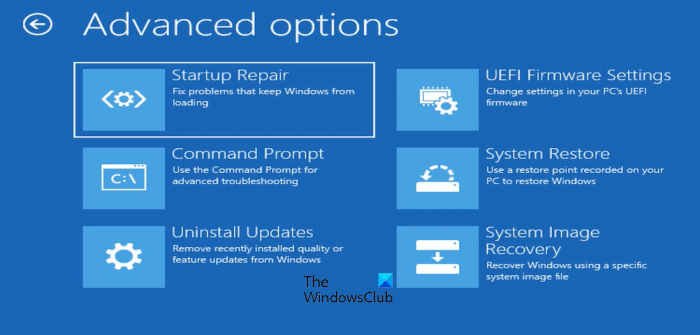
Wenn die Systemwiederherstellung mit Windows RE fehlschlägt oder das Problem nicht behebt, können Sie Windows Update deinstallieren. Auch hier müssen Sie die Windows-Wiederherstellungsumgebung aufrufen und zum Bildschirm „Erweiterte Optionen“ gehen. Jetzt klicken Updates deinstallieren .
Nach der Deinstallation eines Updates möchten Sie möglicherweise das problematische Update ausblenden.
8] Starten Sie Ihren Computer neu
Wenn keine der oben genannten Lösungen für Sie funktioniert hat, wäre ein Neustart Ihres Computers Ihre letzte Option. Auch hier müssen Sie die Windows-Wiederherstellungsumgebung verwenden, um Ihren PC neu zu starten. Wählen Sie bei Verwendung der Option Diesen PC zurücksetzen Speichern Sie meine Dateien wenn Sie nicht möchten, dass Ihre Daten gelöscht werden.
Hat Windows 11 Anzeigeprobleme?
Nein, es gibt keine Anzeigeprobleme in Windows 11. Probleme können jedoch auf jedem Computer auftreten. Daher können unabhängig vom darauf installierten Betriebssystem Anzeigeprobleme auf Ihrem Computer auftreten. Anzeigeprobleme werden normalerweise durch beschädigte Anzeigetreiber und Systemabbilddateien verursacht. In einigen Fällen ist dies ein Hardwareproblem.
Weiterlesen : Der Bildschirm bleibt schwarz, nachdem der Computer aus dem Energiesparmodus reaktiviert wurde.















