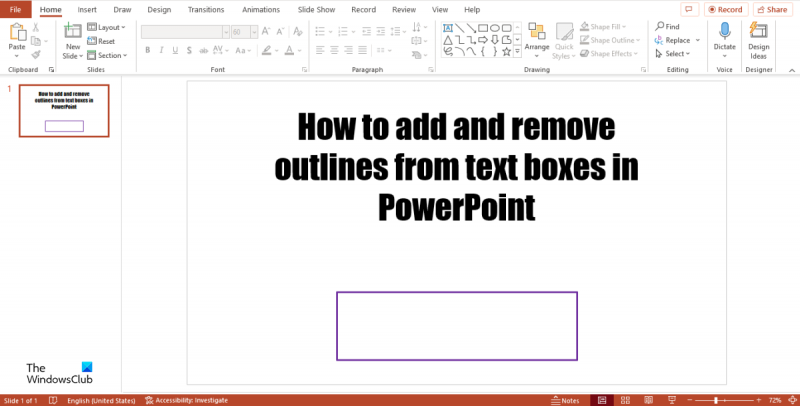Wenn Sie einen Rahmen zu einem Textfeld in PowerPoint hinzufügen oder entfernen möchten, gibt es einige einfache Möglichkeiten, dies zu tun. Zuerst können Sie zur Registerkarte Format gehen und auf das Dropdown-Menü Shape Outline klicken. Von dort aus können Sie wählen, ob Sie einen Rahmen hinzufügen oder entfernen möchten. Alternativ können Sie mit der rechten Maustaste auf das Textfeld klicken und Form formatieren aus dem Dropdown-Menü auswählen. Im Bereich Form formatieren können Sie erneut auswählen, ob Sie einen Rahmen hinzufügen oder entfernen möchten.
Wenn Sie einen Rahmen hinzufügen möchten, können Sie auch zur Registerkarte Format der Zeichenwerkzeuge gehen und auf das Dropdown-Menü Formumriss klicken. Von dort aus können Sie die Farbe, Dicke und den Stil des Rahmens auswählen. Sie können dem Rahmen auch einen Schatten hinzufügen, indem Sie das Kontrollkästchen Schatten aktivieren. Alternativ können Sie mit der rechten Maustaste auf das Textfeld klicken und Form formatieren aus dem Dropdown-Menü auswählen. Im Bereich „Form formatieren“ können Sie die Registerkarte „Farben und Linien“ auswählen und dann die Farbe, Stärke und den Stil des Rahmens auswählen.
Wenn Sie einen Rahmen entfernen möchten, können Sie zur Registerkarte Format gehen und auf das Dropdown-Menü Formumriss klicken. Von dort aus können Sie „Kein Umriss“ auswählen. Alternativ können Sie mit der rechten Maustaste auf das Textfeld klicken und Form formatieren aus dem Dropdown-Menü auswählen. Im Bereich „Form formatieren“ können Sie erneut „Keine Kontur“ auswählen.
Fixboot-Element nicht gefunden
Das ist alles dazu! Das Hinzufügen oder Entfernen eines Rahmens von einem Textfeld in PowerPoint ist eine schnelle und einfache Möglichkeit, das Aussehen Ihrer Präsentation zu ändern.
In Microsoft Office ist ein Textfeld ein Objekt, mit dem Benutzer einem Dokument oder einer Folie Text hinzufügen können. Es verschiebt auch Text an eine beliebige Stelle im Dokument. Benutzer können ihren Textfeldern auch Farbe und Umrisse hinzufügen. In dieser Lektion erklären wir, wie Hinzufügen und Entfernen von Umrissen aus Textfeldern in Microsoft PowerPoint .

Windows 10-Zeitplan herunterfahren
So fügen Sie einem Textfeld in PowerPoint einen Rahmen hinzu oder entfernen ihn
Befolgen Sie diese Schritte, um Rahmen oder Umrisse zu Textfeldern oder um Absätze in Microsoft PowerPoint hinzuzufügen oder zu entfernen.
- Starten Sie Microsoft PowerPoint.
- Klicken Sie auf die Registerkarte Shape-Format.
- Klicken Sie auf die Schaltfläche Formumriss.
- Wählen Sie im Menü Shape Outline die Option Outline.
- Um den Umriss zu entfernen, klicke auf die Taste „Formumriss“ und wähle dann „Keine Füllung“ aus dem Menü aus.
- Die Umrandung des Textfeldes wurde entfernt.
Start Microsoft Powerpoint .
Fügen Sie dann ein Textfeld in die Folie ein.
A Formularformat die Registerkarte erscheint in der Menüleiste; Klicken Sie hier.
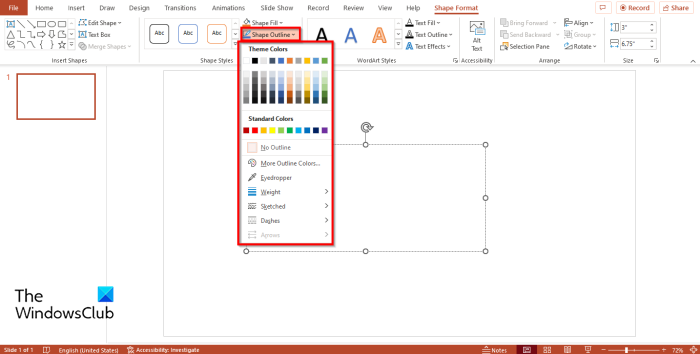
Dann klick Form Umriss Knopf ein Formen Sie Stile Gruppe.
Das Menü Shape Outline bietet verschiedene Optionen, aus denen Sie wählen können:
- Farbe hinzufügen : Sie können der Umrandung des Textfelds Farben hinzufügen, indem Sie eine Farbe auswählen; Wenn Sie mehr Farben sehen möchten, klicken Sie auf Mehr Farben. Im Dialogfeld „Zusätzliche Farben“ können Sie „Standardfarben“ oder „Benutzerdefinierte Farben“ auswählen, die gewünschten Optionen auswählen und auf „OK“ klicken.
- Pipette : Sie können auch die Pipette verwenden; Mit dieser Funktion können Benutzer die Umrissfarbe auswählen, indem sie auf den Bildschirm klicken. So funktioniert das. Klicken Sie auf die Schaltfläche Formfüllung und wählen Sie eine Farbe aus. Klicken Sie dann auf die Schaltfläche Shape Outline und wählen Sie Pipette aus. Sie sehen ein Pipettensymbol. Klicken Sie im Textfeld auf eine Farbe. Klicken Sie dann erneut auf Formfüllung und wählen Sie Keine Füllung. Sie werden feststellen, dass die Farbe der Umrandung des Textfelds mit der Farbe übereinstimmt, mit der Sie das Textfeld zuvor gefüllt haben.
- Gewicht : Sie können den Umriss des Textfelds auch dicker machen, indem Sie die Option „Dicke“ aus dem Menü „Formumriss“ auswählen.
- skizziert : Wenn Skizze ausgewählt ist, sieht der Umriss Ihres Textfelds wie eine Zeichnung aus.
- Haut : Wenn die Option Bindestriche ausgewählt ist, wird der Umriss Ihres Textfelds als Bindestrich angezeigt. Sie haben eine Vielzahl von Schlägen, aus denen Sie wählen können.
- Pfeile : Die Pfeiloption funktioniert nicht mit Textfeldern; es kann nur mit Pfeilen funktionieren; Sie werden feststellen, dass es im Menü Formumriss ausgegraut ist.
Um den Umriss einer Form zu entfernen. Textfeld auswählen, Schaltfläche klicken Formularformat Registerkarte, auswählen Form Umriss drücken und auswählen Keine Gliederung .
So deaktivieren Sie den Proxy in Chrome
Sie werden feststellen, dass der Formumriss für das Textfeld entfernt wurde.
LESEN : So teilen Sie eine Form in PowerPoint in Teile auf
Microsoft Partner werden
Wo finde ich Textfelder in PowerPoint?
Führen Sie die folgenden Schritte aus, um die Textfeldfunktion in PowerPoint zu finden:
- Klicken Sie auf Einfügen und wählen Sie die Schaltfläche Textfeld in der Gruppe Text aus.
- Zeichnen Sie dann das Textfeld auf der Folie.
Wie bearbeiten Sie ein Textfeld in PowerPoint?
Gehen Sie wie folgt vor, um Text in einem Textfeld zu bearbeiten: Klicken Sie auf das Textfeld und geben Sie Text ein. Sie können auch Schriftart, Größe, Farbe und Ausrichtung des Textes im Textfeld ändern.
Wie füge ich ein Textfeld in PowerPoint 2007 ein?
Das Hinzufügen von Text zu einem Textfeld auf einer PowerPoint-Folie ähnelt Microsoft PowerPoint 365. Klicken Sie auf Einfügen und wählen Sie die Schaltfläche Textfeld in der Gruppe Text aus. Zeichnen Sie dann das Textfeld auf der Folie.
LESEN: So erstellen Sie PowerPoint-Folien aus einem Diagramm
Wir hoffen, dass dieser Leitfaden Ihnen hilft zu verstehen, wie Sie Textfelder in Microsoft PowerPoint hinzufügen und entfernen.