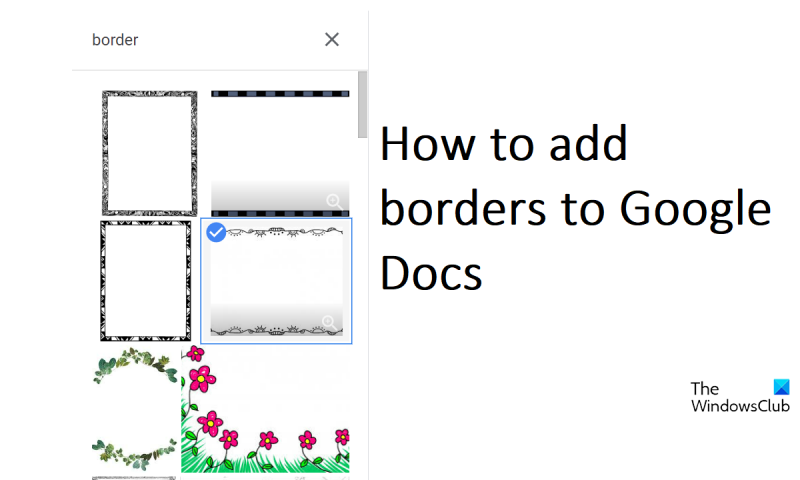Wenn Sie Ihrem Google-Dokument Rahmen hinzufügen möchten, gibt es verschiedene Möglichkeiten, dies zu tun. Hier sind ein paar Tipps für den Einstieg. Zunächst können Sie das in Google Docs integrierte Rahmentool verwenden. Klicken Sie dazu einfach auf das Menü „Einfügen“ und wählen Sie dann „Zeichnung“. Von dort aus können Sie wählen, ob Sie eine Linie, eine Form oder ein Textfeld zeichnen möchten. Nachdem Sie die Art des Rahmens ausgewählt haben, den Sie hinzufügen möchten, klicken Sie einfach auf die Option „Rahmen“ und wählen Sie dann die Farbe und Breite des Rahmens aus. Eine andere Möglichkeit, Rahmen zu Ihrem Google-Dokument hinzuzufügen, ist die Verwendung von Google-Dokumentvorlagen. Klicken Sie dazu einfach auf das Menü „Datei“ und wählen Sie dann „Neu“. Von dort aus können Sie aus einer Vielzahl verschiedener Vorlagenoptionen auswählen. Wenn Sie eine Vorlage gefunden haben, die Ihnen gefällt, klicken Sie einfach auf die Option „Ränder“ und wählen Sie dann die Farbe und Breite des Rands aus. Schließlich können Sie Ihrem Google-Dokument auch Rahmen hinzufügen, indem Sie HTML verwenden. Klicken Sie dazu einfach auf das Menü „Einfügen“ und wählen Sie dann „HTML“. Von dort aus können Sie den HTML-Code für den Rahmen einfügen, den Sie hinzufügen möchten. Nachdem Sie den HTML-Code hinzugefügt haben, klicken Sie einfach auf die Option „Rahmen“ und wählen Sie dann die Farbe und Breite des Rahmens aus. Das Hinzufügen von Rahmen zu Ihrem Google-Dokument ist eine großartige Möglichkeit, Ihrem Dokument ein wenig Persönlichkeit zu verleihen. Mit ein paar einfachen Klicks können Sie ganz einfach Ränder in jeder Farbe oder Breite hinzufügen. Experimentieren Sie also mit verschiedenen Rahmenoptionen, bis Sie das perfekte Aussehen für Ihr Dokument gefunden haben.
Obwohl Microsoft Word für viele Menschen der bekannteste Texteditor ist Google Dokumente belegt den zweiten Platz. Sie können fast alles reproduzieren, was Sie wollen, von Microsoft Word bis Google Docs, sowie einige einzigartige Dinge. Ein weiteres gemeinsames Merkmal dieser beiden Tools ist die Möglichkeit, Dokumentenseiten Ränder hinzuzufügen. In diesem Artikel zeigen wir Ihnen, wie Sie können Rahmen zu Google Docs hinzufügen . Sie können mit der integrierten Funktion zwar keine Rahmen zu Google Docs hinzufügen, aber es gibt einige Problemumgehungen, die Ihnen helfen können.

So fügen Sie Rahmen zu Google Docs hinzu
Da Google Docs keine eigentliche Rahmenfunktion hat, können Sie Ihrem Dokument Objekte hinzufügen und ihm das Aussehen eines Rahmens geben. Schauen wir uns drei Möglichkeiten an, wie Sie dies tun können.
- Fügen Sie Rahmen mithilfe einer Tabellenzelle hinzu
- Fügen Sie Rahmen hinzu, indem Sie ein Rahmenbild einfügen
- Einfügen eines Bildes als Seitenrand
1] Rahmen mithilfe einer Tabellenzelle hinzufügen
Dies ist der einfachste Weg, Grenzen zu drei hinzuzufügen. Die Technik hier besteht darin, eine Zelle zu verwenden und ihr Text hinzuzufügen, damit sie wie ein Seitenrand aussieht. Befolgen Sie dazu einfach die folgenden Schritte:
- Öffnen Sie die Startseite von Google Docs und erstellen Sie ein neues Dokument.
- Gehen Sie zur Registerkarte Einfügen > Tabelle und klicken Sie auf , um nur eine Tabellenzelle (1×1) hinzuzufügen.
- Dem Dokument wird eine leere Tabellenzelle hinzugefügt. Jetzt können Sie seine Abmessungen sowohl vertikal als auch horizontal vergrößern und seine Ränder bis zum Ende des Dokuments strecken.
- Dadurch erhält Ihre Seite das Aussehen eines Rahmens
So können Sie einen Seitenrand nicht nur hinzufügen, sondern auch anpassen. Unterhalb der Registerkarte Tools befindet sich die Option Rahmenfarbe. Sie können darauf klicken und die gleichen oder 4 verschiedene Farben zu den 4 Seiten dieses Zellenrandes hinzufügen.
Lesen : So fügen Sie einem Bild in Google Docs einen Rahmen hinzu
2] Fügen Sie Rahmen hinzu, indem Sie eine Rahmenzeichnung einfügen
Eine andere Möglichkeit, dieses Thema zu umgehen, besteht darin, ein Objekt in das Dokument einzufügen, vorzugsweise in Form eines Rechtecks, und Text darin einzufügen, sodass er wie ein Seitenrand aussieht.
- Öffnen Sie Google Docs und erstellen Sie ein neues Dokument.
- Gehen Sie zur Registerkarte „Einfügen“, wählen Sie „Zeichnung“ und klicken Sie auf „Neu“.
- Klicken Sie im angezeigten Dialogfeld auf die Option Formen und wählen Sie das Rechteck-/Kastensymbol aus.
- Jetzt können Sie ein rechteckiges Objekt in das dafür vorgesehene Feld zeichnen, seine Größe nach Belieben ändern und klicken, wenn Sie fertig sind Speichern und schließen
Es spielt keine Rolle, ob die von Ihnen gewählte Größe zunächst nicht passt, da Sie immer die Möglichkeit haben, sie im Dokument zu bearbeiten. Dieser Rahmen ist ebenso wie die 1×1-Tabelle konfigurierbar. Die Standardhintergrundfarbe ist hier blau, aber Sie können sie ändern, indem Sie auf das Symbol Bearbeiten klicken.
Freeware-Textverarbeitungsfenster 10
3] Bild als Seitenrand einfügen
Drittens können Sie auch ein Bild aus dem Internet als Seitenrand verwenden. Dies ist keine solide Lösung für das Thema, aber dennoch eine praktikable Lösung.
- Öffnen Sie Google Docs und klicken Sie, um ein leeres neues Dokument zu öffnen.
- Klicken Sie auf die Registerkarte Einfügen, wählen Sie Bild aus und klicken Sie dann auf Websuche.
- Dadurch wird auf der rechten Seite des Bildschirms ein separates Dialogfeld geöffnet, in dem Sie zur Suche aufgefordert werden.
- Geben Sie „Rand“ ein und drücken Sie die Eingabetaste
- Klicken Sie auf das am besten geeignete Randbild und wählen Sie Einfügen
Der so erstellte Rahmen ist auch konfigurierbar, d.h. Sie können seine Größe anpassen oder wie er relativ zum Text im Dokument positioniert werden soll.
Wie dekoriert man Google Docs?
Google Docs bietet mehrere Formatierungsoptionen, mit denen Sie Ihr Dokument ästhetisch ansprechend gestalten können. Sie können alle Arten von handgefertigten geometrischen Formen hinzufügen, tiefgestellte oder hochgestellte Zeichen mit der Formatoption hinzufügen oder sogar dekorative Tabellen erstellen.
Verfügt Google Docs über Vorlagen?
Eine einfache Dokumentvorlage erfüllt möglicherweise nicht alle Ihre Anforderungen, aber keine Sorge, die App verfügt über mehrere integrierte Vorlagen. Es gibt nicht nur eine umfangreiche Dokumentvorlagengalerie, Sie können darin auch Ihre eigenen Vorlagen erstellen.
Wir hoffen, dass Sie es nützlich finden.