Als IT-Experte werde ich oft gefragt, wie man Photoshop mit Aktionen automatisieren kann. Und obwohl es ein paar verschiedene Möglichkeiten gibt, dies zu tun, ist die effektivste Methode die Verwendung einer Photoshop-Aktion. Eine Photoshop-Aktion ist eine Reihe von Anweisungen, die Sie aufzeichnen und wiedergeben können, um eine Aufgabe zu automatisieren. Wenn Sie beispielsweise häufig die Größe von Bildern für das Web ändern und speichern müssen, können Sie eine Aktion aufzeichnen, die dies für Sie erledigt. Dann können Sie jedes Mal, wenn Sie die Größe eines Bildes ändern und es speichern müssen, die Aktion einfach wiederholen. Um eine Photoshop-Aktion zu erstellen, öffnen Sie das Bedienfeld „Aktionen“ („Fenster“ > „Aktionen“). Klicken Sie dann unten im Bedienfeld auf die Schaltfläche Neue Aktion erstellen. Geben Sie Ihrer Aktion im Dialogfeld „Neue Aktion“ einen Namen und wählen Sie eine Funktionstaste oder eine Tastenkombination aus, wenn Sie eine zuweisen möchten. Klicken Sie dann auf die Schaltfläche Aufnahme. Führen Sie jetzt einfach die Aufgabe aus, die Sie automatisieren möchten. Wenn Sie fertig sind, klicken Sie im Bedienfeld „Aktionen“ auf die Schaltfläche „Stopp“. Ihre Aktion wird nun aufgezeichnet und kann wiedergegeben werden. Um Ihre Aktion wiederzugeben, wählen Sie sie im Bedienfeld „Aktionen“ aus und klicken Sie auf die Schaltfläche „Wiedergabe“. Das ist alles dazu! Durch das Aufzeichnen von Aktionen können Sie viel Zeit und Mühe sparen, wenn Sie sich wiederholende Aufgaben in Photoshop ausführen.
Du kannst Automatisieren Sie Ihre üblichen und sich wiederholenden Bildbearbeitungsaufgaben und -aktivitäten in Photoshop . Wiederholungen können sehr hilfreich sein, um Gewohnheiten aufzubauen, aber es kann die Aufgabe ziemlich langweilig und uninteressant machen. Wenn Sie ein Grafiker sind, kann es für Sie sehr langweilig und ermüdend sein, mehrere Stunden lang dasselbe zu wiederholen. Möglicherweise haben Sie einen Abschluss, eine Hochzeit oder ein anderes wichtiges Ereignis und müssen vor dem Drucken viele Fotos bearbeiten. Allein der Gedanke daran kann Ihnen Kopfschmerzen bereiten, und all die Zeit vor dem Bildschirm ist schlecht für Ihre Augen. Oh Danke Adobe Photoshop , machten sie es einfacher, sich wiederholende Aufgaben in kurzer Zeit zu erledigen. Photoshop-Aktion kann verwendet werden, um Aufgaben zu automatisieren, die Sie wiederholen müssen.

Was ist eine Photoshop-Aktion?
Eine Photoshop-Aktion ist eine Möglichkeit, bestimmte sich wiederholende Aktionen zu automatisieren. Sie planen, was Sie mit Ihrer Arbeit tun möchten, planen die zu unternehmenden Schritte und schreiben die Aktionen auf. Photoshop-Aktionen funktionieren genauso wie Makros in Microsoft Word. Sie finden die Standardaktionen von Photoshop, die Sie auch verwenden. experimentieren Sie einfach und sehen Sie, welche für Ihr Projekt funktionieren.
So automatisieren Sie Photoshop mit Aktionen
Photoshop macht es einfach, den Job zu wiederholen, drücken Sie einfach die zugewiesene Taste oder drücken Sie die Play-Taste und der Job ist erledigt. In diesem Artikel erfahren Sie, wie Sie eine Photoshop-Aktion erstellen und verwenden, um die Bearbeitung zu vereinfachen.
So löschen Sie alle Google-Fotos
Aktionsplan
Denken Sie darüber nach, was Sie erreichen möchten, und finden Sie den besten und effizientesten Weg, dies zu erreichen. Wenn Sie Fotos bearbeiten müssen und für alle die gleichen grundlegenden Schritte erforderlich sind, ist jetzt der perfekte Zeitpunkt für eine Photoshop-Aktion. Wenn Sie in der Vergangenheit viele Male bearbeitet haben, haben Sie möglicherweise unterschiedliche Wege oder Strategien entwickelt, um Ihre Aufgabe zu erfüllen. Wählen Sie die beste Strategie, die am einfachsten ist und die wenigsten Schritte erfordert, um eine Photoshop-Aktion aufzuzeichnen. Sie können Aktionen bearbeiten, nachdem sie erstellt wurden, aber am besten gleich von Anfang an. Sie können die Schritte sogar auf Papier aufschreiben, um sie sich leichter zu merken.
Aktion erstellen
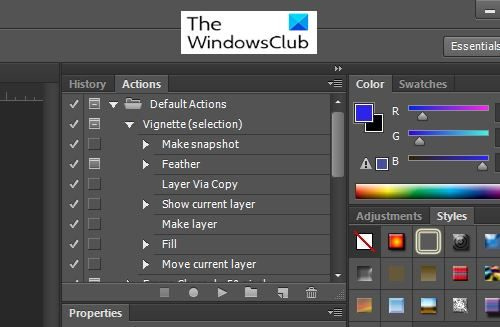
Um mit der Aufzeichnung von Photoshop-Aktionen zu beginnen, müssen Sie darauf zugreifen Aktionen Fenster. Standardmäßig befindet sich das Aktionsfenster in der oberen rechten Ecke des Arbeitsbereichs.
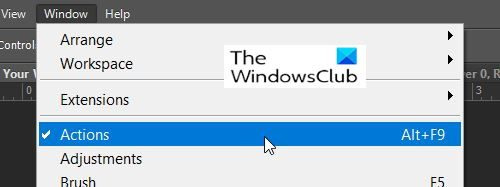
Wenn Aktion Wenn kein Fenster vorhanden ist, können Sie es öffnen, indem Sie zum oberen Rand des Arbeitsbereichs gehen und klicken Fenster Dann Aktionen oder durch Anklicken Alt + F9 auf deiner Tastatur. Das Fenster „Aktionen“ enthält mehrere Standardaktionen, die Sie ausprobieren können.
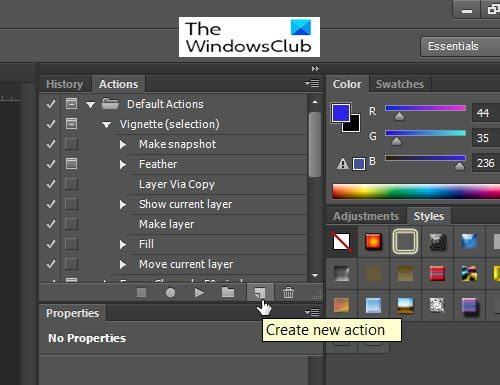
Um eine neue Aktion aufzuzeichnen, gehen Sie zu Aktionsfenster und drücke Erstellen Sie eine neue Aktion .
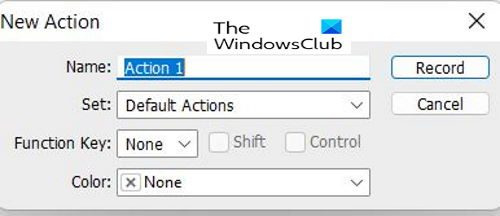
Nach dem Drücken Erstellen Sie eine neue Aktion IN Neue Aktion Ein Optionsfenster wird angezeigt. Hier können Sie geben Aktionsnamen , gefolgt von Set, der Gruppe oder dem Ordner, in dem die Aktion gespeichert wird. Eingerichtet das heißt, es gibt Standardaktionen , wäre es schön, einen neuen Satz für Ihre Aktionen zu erstellen, der sich von den Standardaktionen unterscheidet.
wie man Windows 8 loswird
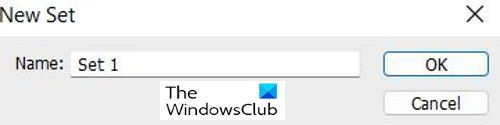
Um ein neues zu erstellen Eingerichtet Für Ihre benutzerdefinierten Aktionen gehen Sie zum unteren Rand des Aktionsfensters und Sie sehen 'Neues Set erstellen' (ordnerähnliches Symbol). Klicken Sie darauf. Es erscheint ein Fenster, in dem Sie Ihr Set benennen können.
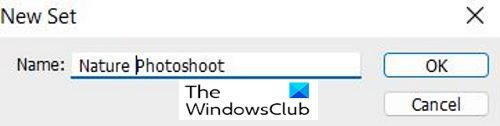
Sie können Ihrem Kit einen eindeutigen Namen geben, an den Sie sich erinnern werden. Sie können auch mehrere Sätze erstellen, die für verschiedene Aufgaben, die Sie erledigen müssen, verwendet werden können.
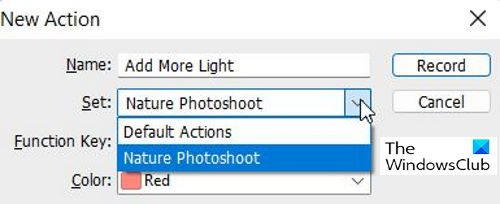
Nachdem Sie nun Ihr eigenes Set erstellt haben, sehen Sie es in der Liste der Optionen, wenn Sie eine neue Aktion erstellen.
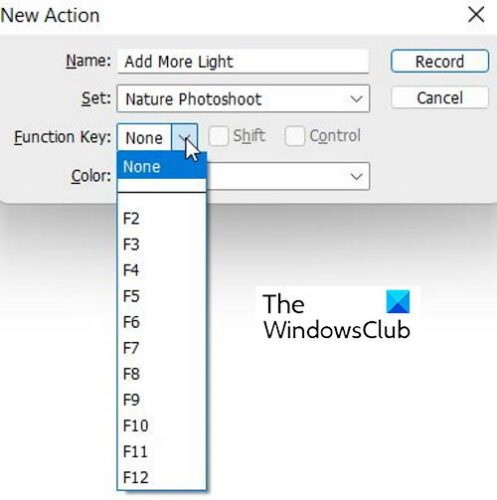
Sie können eine Tastenkombination erstellen, um eine Aktion zu aktivieren. Es kann verwenden Funktionstaste (F1-F12) + STRG oder ALT . Wenn Sie eine Funktionstaste auswählen, können Sie eine Option für STRG oder ALT auswählen. Das Erstellen einer Tastenkombination ist optional. 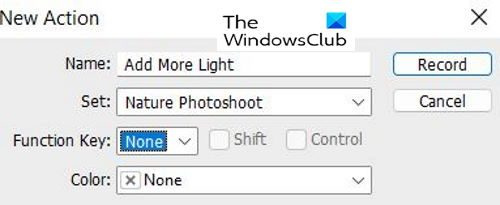
Wenn Sie mit der Auswahl der Optionen fertig sind, klicken Sie auf „Aufzeichnen“, um mit der Aufzeichnung Ihrer Aktionen zu beginnen.
Aktion speichern
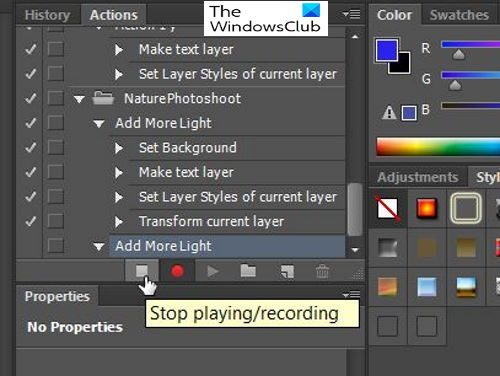
Microsoft-Fehlercode 0x426-0x0
Nachdem Sie Ihre Aktionen aufgezeichnet haben, klicken Sie auf die Schaltfläche Stopp Wiedergabe/Aufnahme Taste. Dadurch wird die Aktion gespeichert, damit Sie sie später verwenden können.
Verwenden einer Photoshop-Aktion
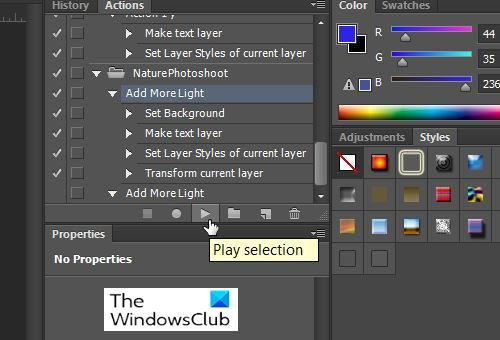
Wenn Sie bereit sind, eine Aktion zu automatisieren, klicken Sie einfach auf die gewünschte Aktion, sei es standardmäßig oder benutzerdefiniert, und klicken Sie auf Play Selection, um Ihre Aktion zu automatisieren.
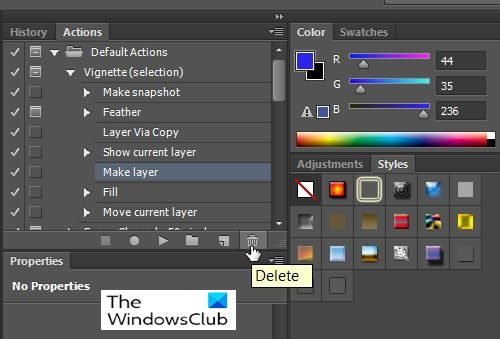
Löschen Aktion oder Eingerichtet Sie wählen es einfach aus und gehen dann nach unten Aktion Fenster, und klicken Sie dann auf die Schaltfläche Löschen Symbol (sieht aus wie ein Mülleimer).
Drücken Sie BUSSGELD um den Löschvorgang zu bestätigen, oder drücken Sie Stornieren .
Lesen : So fügen Sie Bildern in Photoshop abgerundete Ecken hinzu
Warum sollte ich Photoshop-Aktionen verwenden?
Photoshop-Aktionen übernehmen die Aktionen, die Sie immer wieder ausführen, und machen sie automatisch, genau wie ein Makro in Microsoft Word. Wenn Sie den einfachsten Weg finden, eine Aufgabe zu erledigen, schreiben Sie die Schritte mit einer Photoshop-Aktion auf und verwenden Sie sie, wenn Sie viele der gleichen Aufgaben haben.













![Drucker funktioniert nach Windows Update nicht [behoben]](https://prankmike.com/img/printer/93/printer-not-working-after-windows-update-fixed-1.jpg)

