Hallo, IT-Experte! Wenn Sie nach einer Möglichkeit suchen, Ihre Tastatur automatisch entsprechend der Textsprache in Word, PowerPoint oder Publisher umzuschalten, sind Sie hier genau richtig. In diesem Artikel zeigen wir Ihnen, wie Sie genau das tun. Öffnen Sie zunächst das Word-, PowerPoint- oder Publisher-Dokument, an dem Sie arbeiten möchten. Gehen Sie dann zum Menü „Datei“ und wählen Sie „Optionen“. Wählen Sie im Menü „Optionen“ die Option „Sprache“. Wählen Sie im Abschnitt „Sprache bearbeiten“ die Sprache aus, die Sie verwenden möchten. Wählen Sie schließlich im Abschnitt „Tastaturlayout“ die Option „Tastatur“, die der von Ihnen ausgewählten Sprache entspricht. Das ist alles dazu! Wenn Sie jetzt die Textsprache in Ihrem Dokument ändern, wechselt die Tastatur automatisch zum richtigen Layout.
Sie können in Word, PowerPoint und Publisher in mehreren Sprachen drucken. Diese Apps wechseln die Tastatur nicht, wenn Sie versuchen, ein Wort in einer Fremdsprache zu bearbeiten. Falls Sie es wollen Tastatur automatisch entsprechend der Textsprache umschalten in Word, PowerPoint und Publisher ist dieses Handbuch genau das Richtige für Sie. Sie können diese Einstellung mithilfe des Bereichs „Optionen“, des Editors für lokale Gruppenrichtlinien und des Registrierungs-Editors aktivieren oder deaktivieren. Allerdings erlaubt nur Publisher Benutzern, die Methoden GPEDIT und REGEDIT zu verwenden.
Automatische Tastaturumschaltung nach Textsprache in Word und PowerPoint
Gehen Sie folgendermaßen vor, um die Tastatur automatisch entsprechend der Textsprache in Word und PowerPoint umzuschalten.
- Öffnen Sie Microsoft Word oder PowerPoint.
- Klicke auf Optionen .
- Wechseln zu Fortschrittlich Tab
- Überprüfen Wechseln Sie die Tastatur automatisch entsprechend der Sprache des umgebenden Textes Kontrollkästchen.
- Drücken Sie BUSSGELD Taste.
Um mehr über diese Schritte zu erfahren, lesen Sie weiter.
Zuerst müssen Sie Microsoft Word oder PowerPoint auf Ihrem Computer öffnen. Dann klicken Sie auf Optionen wird in der unteren linken Ecke angezeigt, um das Word/PowerPoint-Optionsfeld zu öffnen.
Als nächstes wechseln Sie zu Fortschrittlich Tabulator und Haken Wechseln Sie die Tastatur automatisch entsprechend der Sprache des umgebenden Textes Kontrollkästchen.

Klicken Sie abschließend auf die Schaltfläche BUSSGELD Schaltfläche zum Speichern der Änderungen.
Wie bereits erwähnt, können Sie diese Einstellung in Publisher mithilfe des Editors für lokale Gruppenrichtlinien und des Registrierungs-Editors aktivieren oder deaktivieren. Wenn Sie also Publisher verwenden, können Sie diese beiden Methoden weiterhin befolgen.
Wechseln Sie die Tastatur automatisch entsprechend der Textsprache in Publisher
Führen Sie die folgenden Schritte aus, um die Tastatur gemäß der Textsprache in Publisher mithilfe von Gruppenrichtlinien automatisch umzuschalten:
- Drücken Sie Win+R > eingeben gpedit.msc > treffen Betreten Taste.
- Gehe zu Fortschrittlich IN Benutzer Konfiguration .
- Doppelklicken Sie auf Wechseln Sie die Tastatur automatisch entsprechend der Sprache des umgebenden Textes Parameter.
- Wählen Inbegriffen Option zu aktivieren.
- Wählen Defekt Option zu deaktivieren.
- Drücken Sie BUSSGELD Taste.
Lassen Sie uns mehr über diese Schritte erfahren.
Klicken Sie zum Starten auf Win+R Um die Eingabeaufforderung Ausführen zu öffnen, geben Sie ein gpedit.msc , und klicken Sie auf Betreten Taste. Dann folgen Sie diesem Weg:
Benutzerkonfiguration > Administrative Vorlagen > Microsoft Publisher 2016 > Publisher-Einstellungen > Erweitert
Foto-Websuche
Doppelklicken Sie auf Wechseln Sie die Tastatur automatisch entsprechend der Sprache des umgebenden Textes einstellen und auswählen Inbegriffen die Fähigkeit zu ermöglichen und Defekt Option zu deaktivieren.
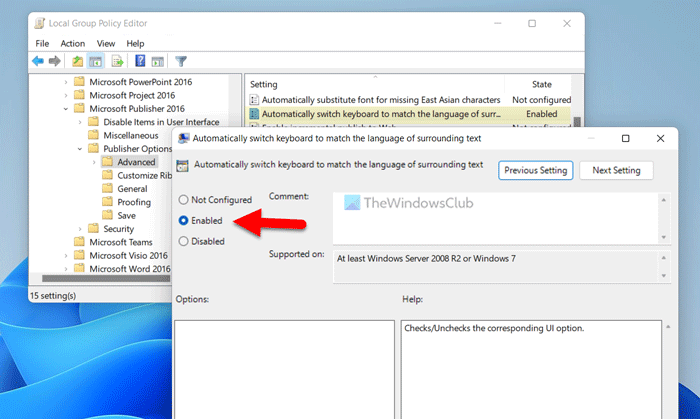
Klicken Sie abschließend auf die Schaltfläche BUSSGELD Schaltfläche zum Speichern der Änderungen.
Notiz: Wenn Sie die werkseitigen Standardeinstellungen festlegen möchten, öffnen Sie dieselbe Einstellung im Editor für lokale Gruppenrichtlinien und wählen Sie aus Nicht eingestellt Möglichkeit. Darüber hinaus können Sie auch wählen Defekt Möglichkeit. Schließlich müssen Sie die Publisher-Anwendung neu starten, um die entsprechende Änderung zu erhalten.
Schalten Sie die Tastatur automatisch entsprechend der Sprache des Textes in Publisher mithilfe der Registrierung um.
Führen Sie die folgenden Schritte aus, um die Tastatur entsprechend der Textsprache in Publisher mithilfe der Registrierung automatisch umzuschalten:
- Suchen regedit und klicken Sie auf das Suchergebnis.
- Drücken Sie Ja Schaltfläche an der UAC-Eingabeaufforderung.
- Gehe zu Microsoftoffice16.0 IN HKCU .
- Rechtsklick 0 > Erstellen > Schlüssel und setze den Namen als Herausgeber .
- Rechtsklick Herausgeber > Erstellen > Schlüssel und nenne es so Vorlieben .
- Rechtsklick Einstellungen > Neu > Zeichenfolgenwert .
- nenne es Auto Kabine .
- Doppelklicken Sie darauf, um den angegebenen Wert als festzulegen 1 .
- Drücken Sie BUSSGELD Schaltfläche und starten Sie Ihren Computer neu.
Um mehr über diese Schritte zu erfahren, lesen Sie weiter.
Zuerst suchen regedit , klicken Sie auf das Suchergebnis und klicken Sie auf die Schaltfläche Ja Schaltfläche, um den Registrierungseditor auf Ihrem Computer zu öffnen.
Dann folgen Sie diesem Weg:
|_+_|Wenn Sie 16.0 nicht finden können, müssen Sie diese Unterschlüssel manuell erstellen. Klicken Sie dazu mit der rechten Maustaste Microsoft > Neu > Schlüssel und nenne es so Büro . Machen Sie dann dasselbe, um den 16.0-Schlüssel zu erstellen.
Rechtsklick 16.0 > Neu > Schlüssel und nenne es so Herausgeber . Wiederholen Sie danach dieselben Schritte, um einen Unterschlüssel mit dem Namen zu erstellen Vorlieben .
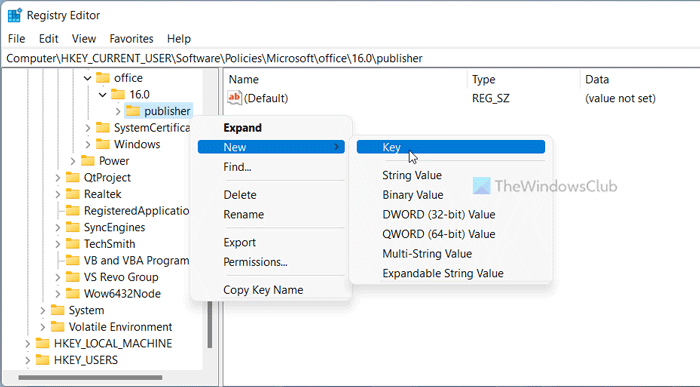
Nächster Rechtsklick Einstellungen > Neu > Zeichenfolgenwert und setze den Namen als Auto Kabine .
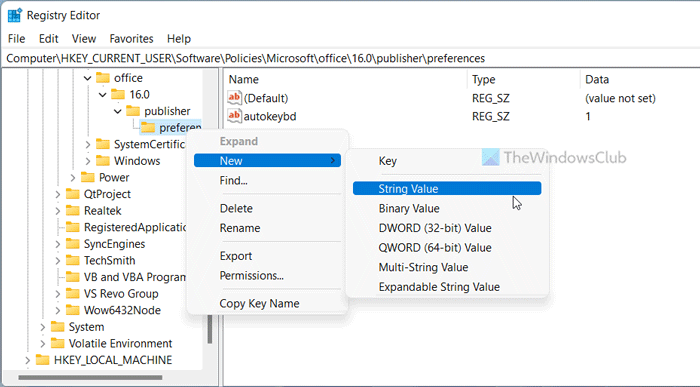
Doppelklicken Sie dann darauf, um den Datenwert als festzulegen 1 und klicken Sie auf BUSSGELD Taste.
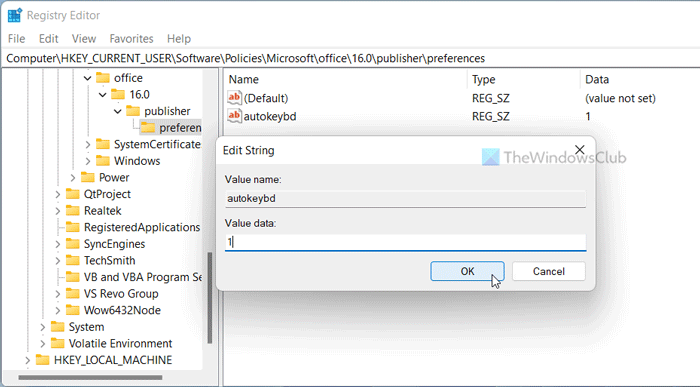
Schließen Sie abschließend alle Fenster und starten Sie Ihren Computer neu, damit die Änderungen wirksam werden.
Notiz: Wenn Sie zu den ursprünglichen Einstellungen zurückkehren möchten, haben Sie zwei Möglichkeiten. Erstens können Sie den angegebenen Wert auf 0 setzen. Zweitens können Sie diesen Zeichenfolgenwert entfernen. Klicken Sie dazu mit der rechten Maustaste darauf, wählen Sie aus Löschen Option und klicken Sie auf Ja Taste.
Lesen: So fügen Sie ein Tastaturlayout in Windows hinzu oder entfernen es
Warum wechseln Tastaturen automatisch die Sprache?
Windows 11/10 kann versehentlich die Sprache wechseln, wenn Sie eine vordefinierte Tastenkombination verwenden. Wenn Sie gleichzeitig die linke Alt- und die Umschalttaste drücken, öffnet sich das Sprachauswahlfeld in der Taskleiste und wechselt zu einer anderen Sprache. Danach, wenn Sie auf die Schaltfläche klicken Betreten drücken, wird die Sprache automatisch ausgewählt. Wenn dies jedoch in Word oder PowerPoint passiert, müssen Sie die oben genannte Option deaktivieren.
Wie ändere ich die Sprache automatisch?
Wenn Sie Word oder PowerPoint verwenden und die Sprache automatisch ändern möchten, können Sie die obigen Schritte ausführen. Sie müssen die Sprache jedoch zuerst zu Ihrem System hinzufügen. Andernfalls funktioniert dieses Handbuch mit keiner Office-Anwendung.
Ich hoffe, das hat geholfen.
So ändern Sie das Layout in Powerpoint
Lesen: Beheben Sie Änderungen der Windows-Tastatursprache in Windows selbst.















