Als IT-Experte kann ich Ihnen sagen, dass das Beheben eines Fehlers, der Opera GX daran hindert, Dateien herunterzuladen, eine ziemlich einfache Aufgabe ist.
Zunächst sollten Sie sicherstellen, dass Sie die neueste Version von Opera GX haben. Wenn nicht, können Sie es von der Opera-Website herunterladen. Sobald Sie die neueste Version haben, sollten Sie die Opera GX-Einstellungen öffnen und zum Abschnitt „Downloads“ gehen.
Von dort aus sollten Sie sicherstellen, dass die Option „Downloads zulassen“ aktiviert ist. Sobald Sie das getan haben, sollten Sie in der Lage sein, Dateien ohne Probleme herunterzuladen.
Wenn Sie immer noch Probleme haben, können Sie versuchen, Opera GX neu zu starten. Manchmal kann dies helfen, alle verbleibenden Probleme zu klären.
Und das ist wirklich alles! Das Beheben eines Fehlers, der Opera GX daran hindert, Dateien herunterzuladen, ist ein ziemlich einfacher Vorgang.
Windows 10 bleibt auf dem Begrüßungsbildschirm hängen
In diesem Beitrag besprechen wir, was zu tun ist, wenn Opera GX lädt keine Dateien herunter . Opera GX ist ein beliebter Gaming-Browser. Viele Spieler wählen Opera GX als Browser ihrer Wahl, wenn es um Online-Spiele geht. Er bietet sie an verzögerungsfreies Spielerlebnis , obwohl einige Benutzer Probleme beim Laden von Dateien aus Opera GX melden, z. B. das Texturpaket für Minecraft. Der Download startet entweder nicht oder wird teilweise abgeschlossen und stoppt dann.

Warum funktioniert Opera GX nicht?
Es kann viele Gründe geben, warum Opera GX nichts lädt. Der Browser identifiziert die Datei möglicherweise als verdächtig, obwohl die Website sicher zu sein scheint. Oder Ihre Firewall-Software kann den Download aus Sicherheitsgründen blockieren. Drittanbieter-Add-On oder Eingebautes VPN Opera oder Werbeblocker kann auch mit dem Download in Konflikt stehen. Das Zurücksetzen des Browsers kann helfen, wenn Opera GX nicht funktioniert.
Es wurde ein Fehler behoben, der Opera GX daran hinderte, Dateien herunterzuladen
Wenn Sie nichts von Opera GX laden können, starten Sie Ihren Computer neu und prüfen Sie, ob das Problem dadurch behoben wird. Stellen Sie außerdem sicher, dass Sie haben stabile Internetverbindung und versuchen Sie es erneut, nachdem Sie VPN (wenn Sie VPN in Opera GX aktiviert haben) oder Firewall oder Antivirensoftware vorübergehend deaktiviert haben. Wenn diese schnellen Tipps nicht helfen, verwenden Sie die folgenden Lösungen, um das Problem zu beheben Opera GX lädt keine Dateien herunter :
Wiedergabeproblem
- Aktualisieren Sie Opera GX
- Aktivieren Sie App-Berechtigungen für den Download-Ordner
- Deaktivieren Sie Erweiterungen
- Deaktivieren Sie den Werbeblocker für eine einzelne Website
- Cookies und Cache löschen
1] Aktualisieren Sie Opera GX
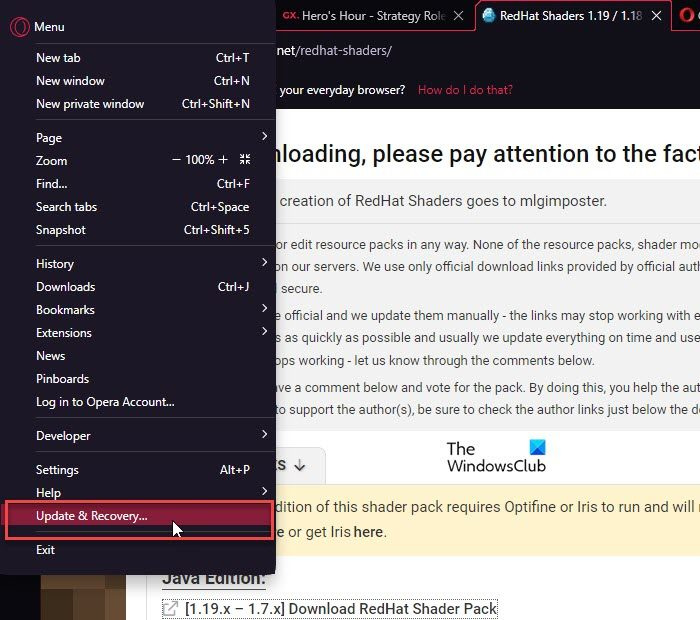
Stellen Sie sicher, dass Ihr Opera GX-Browser auf dem neuesten Stand ist. Während Opera bei Verfügbarkeit automatisch auf die neueste Version aktualisiert, können Sie manuell nach ausstehenden Updates suchen, indem Sie auf das Symbol klicken Oper Symbol (O) in der oberen linken Ecke des Browserfensters und klicken Sie auf das Symbol Update und Wiederherstellung Möglichkeit. Drücken Sie auf Auf Updates prüfen Taste. Dann klicken Sie auf Aktualisieren ob ein Update verfügbar ist. Starten Sie Opera GX neu, um die Update-Installation abzuschließen. Sie können auch versuchen, Opera GX neu zu installieren, wenn das Update nicht geholfen hat.
2] App-Berechtigungen für den Download-Ordner aktivieren
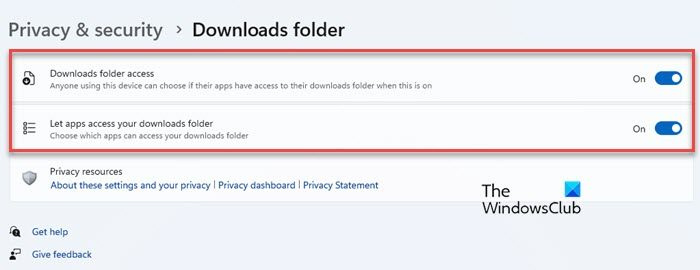
Opera GX kann eine Datei möglicherweise nicht herunterladen, wenn es keine Berechtigung zum Zugriff auf den Download-Ordner hat. Um dies zu überprüfen, klicken Sie auf die Schaltfläche Anfangen Schaltflächensymbol in der Windows-Taskleiste und wählen Sie Einstellungen . Dann klicken Sie auf Privatsphäre & Sicherheit links. Dann unter Anwendungsberechtigungen Klicken Sie auf der rechten Seite auf Downloads-Ordner . Stellen Sie sicher, beides Schaltknöpfe auf dieser Seite installiert An .
3] Deaktivieren Sie Erweiterungen
Klicke auf Oper Symbol und klicken Sie auf das Erweiterungsmenü. Wählen Erweiterungen und klicken Sie auf die Umschaltfläche, um Erweiterungen zu deaktivieren, die Sie von Drittanbietern installiert haben. Starten Sie Opera GX neu und versuchen Sie, die Datei herunterzuladen. Wenn der Download abgeschlossen ist, können Sie Erweiterungen in Opera GX wieder aktivieren.
4] Deaktivieren Sie den Werbeblocker für einzelne Websites
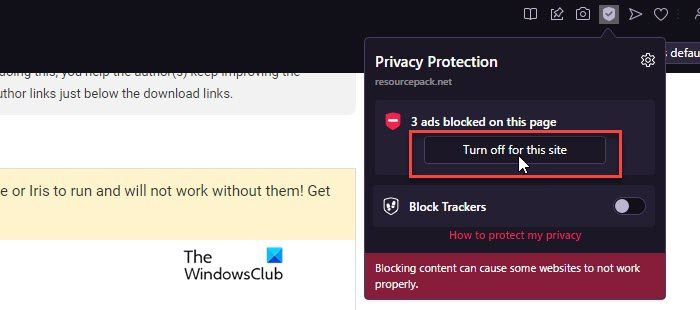
Deaktivieren Sie dann den integrierten Werbeblocker von Opera für die jeweilige Website und versuchen Sie es erneut. Der Werbeblocker blockiert Anzeigen und Popups in Opera GX. Dies kann verhindern, dass Ihre Datei geladen wird, wenn sie in einem Popup-Fenster angezeigt wird. Mit Opera GX können Sie Ihren Werbeblocker deaktivieren und Popups von bestimmten Websites zulassen, die Sie als „Ausnahmen“ markieren.
Gruppenrichtlinien zurücksetzen
- Rufen Sie die Webseite auf, von der Sie versuchen, die Datei herunterzuladen.
- Klicke auf Schild Symbol auf der rechten Seite der Adressleiste von Opera GX.
- Klicke auf Für diese Seite deaktivieren Möglichkeit.
Sie können eine Website auch manuell über den Opera-Browser zur Ausnahmeliste hinzufügen. Datenschutz (Basis) Einstellungen.
5] Cookies und Cache löschen
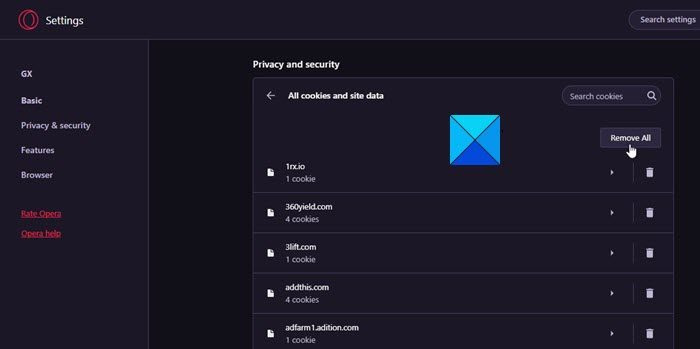
Wenn die obige Lösung nicht hilft, löschen Sie die Cookies und den Cache Ihres Opera GX-Browsers.
Um einzelne Cookies zu löschen, gehen Sie zu Einstellungen > Datenschutz und Sicherheit > Cookies und andere Websitedaten . Scrollen Sie dann nach unten und klicken Sie auf Alle Cookies und Websitedaten anzeigen . Verwenden Suchleiste oben, um bestimmte Cookies zu finden, und klicken Sie auf die Schaltfläche Müll Symbol, um sie zu entfernen. Sie können auch auf die Schaltfläche klicken Alles entfernen Schaltfläche, um alle Cookies zu löschen. Das Löschen einzelner Cookies verhindert jedoch, dass Sie sich bei allen Websites im Opera GX-Browser abmelden.
Um Ihren Browser-Cache zu löschen, gehen Sie zu Einstellungen > Datenschutz & Sicherheit > Browserdaten löschen . Wählen Zwischengespeicherte Bilder und Dateien und schlagen Daten löschen Taste.
Für die Anmeldung ist Skype-Javascript erforderlich
Die oben genannten Lösungen sollten das Problem beheben. Wenn Sie eine Warnung erhalten, dass die Seite, von der Sie zu laden versuchen, nicht sicher ist, klicken Sie auf Schloss Symbol links neben der Adressleiste, und klicken Sie dann auf Seiteneinstellungen und installieren Unsicherer Inhalt lassen'. Beachten Sie, dass diese Option möglicherweise eine infizierte Datei herunterlädt. Achten Sie auf die Datei, bevor Sie sie auf Ihren Computer herunterladen.
Weiterlesen: Das Opera GX-Installationsprogramm funktioniert nicht auf einem Windows-PC.















