Wenn Sie unter Windows 11 oder 10 eine hohe DPC-Latenz feststellen, können Sie einige Maßnahmen ergreifen, um das Problem zu beheben.
Versuchen Sie zunächst, alle Antiviren- oder Sicherheitssoftware zu deaktivieren, die Sie ausführen. Dies kann manchmal zu einer hohen DPC-Latenz führen. Wenn das nicht funktioniert, versuchen Sie, alle unnötigen Dienste oder Programme zu deaktivieren, die im Hintergrund ausgeführt werden. Sie können auch versuchen, Ihre Treiber zu aktualisieren, insbesondere Ihre Sound- und Videotreiber.
Wenn Sie immer noch Probleme haben, gibt es ein paar andere Dinge, die Sie versuchen können. Sie können das Windows Performance Monitor-Tool ausführen, um festzustellen, ob Ressourcenfresser das Problem verursachen. Sie können auch versuchen, ein Dienstprogramm wie LatencyMon zu verwenden, um die Ursache des Problems zu ermitteln.
Hoffentlich hilft Ihnen eine dieser Lösungen, die hohe DPC-Latenz in Windows 11 oder 10 zu beheben. Wenn nicht, müssen Sie sich möglicherweise an Microsoft oder Ihren Hardwarehersteller wenden, um weitere Unterstützung zu erhalten.
Verbindung zum Internet Windows 10
Verzögerter Prozeduraufruf (DPC) hilft Ihnen, zuerst Aufgaben mit hoher Priorität und dann Aufgaben mit niedriger Priorität auszuführen, damit Sie Ihr System optimal nutzen können. Wenn dies jedoch ein Problem verursacht oder Sie bekommen hohe DPC-Latenz Auf Ihren Windows 11- oder Windows 10-PCs können Sie wie folgt Fehler beheben.
Hohe DPC-Latenz in Windows 11/10 beheben
Führen Sie die folgenden Schritte aus, um eine hohe DPC-Latenz in Windows 11/10 zu beheben:
- Wechseln Sie zu einem neuen Tarifplan
- Deaktivieren Sie IPv6
- Löschen Sie die Hello-App
- Aktualisieren Sie Ihre Grafik- und Soundtreiber
- Deaktivieren Sie dynamisches Tagging
- Deaktivieren Sie einen bestimmten Prozess mithilfe der Registrierung
Um mehr über diese Schritte zu erfahren, lesen Sie weiter.
1] Wechseln Sie zu einem neuen Speiseplan

Wenn Sie einen Laptop verwenden, könnte diese Lösung für Sie funktionieren. Desktop-Benutzer müssen jedoch möglicherweise die anderen unten genannten Lösungen verwenden. Da dieses Problem möglicherweise mit Ihrem vorhandenen Energiesparplan zusammenhängt, können Sie das Problem möglicherweise beheben, indem Sie zu einem neuen Energiesparplan wechseln.
TCP IP optimieren
Hier haben Sie zwei Möglichkeiten. Sie können einen neuen benutzerdefinierten Speiseplan erstellen oder einen anderen integrierten oder vordefinierten Plan verwenden. Es hängt von Ihrem Wunsch ab. Sie können dieser Anleitung folgen, um den Energiesparplan in Windows 11/10 PC zu ändern.
2] IPv6 deaktivieren
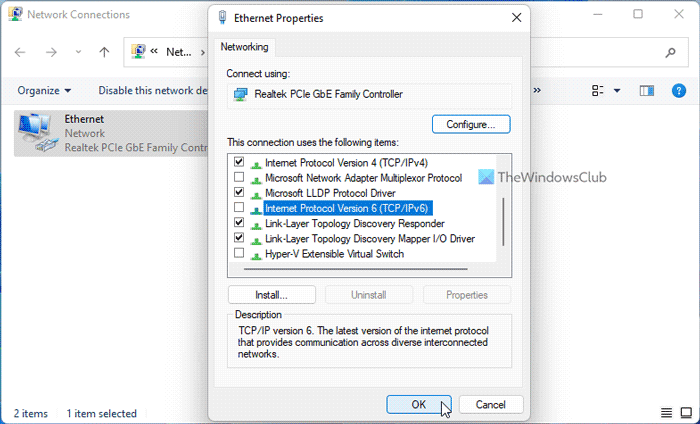
Wenn Ihr Netzwerk IPv6 nicht verwendet und IPv4 verwendet, um eine Verbindung zum Internet herzustellen, besteht keine Notwendigkeit, es aktiviert zu lassen. Da dies der Grund sein könnte, können Sie versuchen, IPv6 auf Ihrem PC zu deaktivieren. Gehen Sie folgendermaßen vor, um IPv6 oder Internet Protocol Version 6 unter Windows 11/10 zu deaktivieren:
- Drücken Sie Win+R um die Eingabeaufforderung Ausführen zu öffnen.
- Typ ncpa.cpl und schlagen Betreten Taste.
- Klicken Sie mit der rechten Maustaste auf das verbundene Netzwerk und wählen Sie es aus Eigenschaften .
- Deaktivieren Internetprotokoll Version 6 Kontrollkästchen.
- Drücken Sie BUSSGELD Taste.
Starten Sie dann Ihren Computer neu und prüfen Sie, ob das Problem dadurch behoben wird oder nicht.
3] Entfernen Sie die Hello-App
Wenn Sie jemals ein Apple-Gerät an Ihren Computer angeschlossen haben, finden Sie möglicherweise die Bonjour-App. Es wird Ihnen helfen, das Apple-Ökosystem und den Windows-PC zu verbinden. Dieselbe Anwendung kann jedoch das oben erwähnte Problem verursachen. Aus diesem Grund wird empfohlen, die App zu deaktivieren oder zu deinstallieren. Es gibt drei Möglichkeiten, die Bonjour-App zu deinstallieren. Sie können die Systemsteuerung, die Windows-Einstellungen oder das Drittanbieter-Deinstallationsprogramm verwenden.
4] Aktualisieren Sie Ihre Grafik- und Soundtreiber.
Wenn Sie Ihren Grafik- oder Soundtreiber längere Zeit nicht aktualisiert haben, besteht eine hohe Wahrscheinlichkeit, dass dieser Fehler in Windows 11/10 auftritt. Daher wird empfohlen, dass Sie diese Anleitung befolgen, um Ihren Grafiktreiber zu aktualisieren. Wenn dies das Problem nicht löst, befolgen Sie diese Anleitung, um den Audiotreiber in Windows 11/10 herunterzuladen und zu installieren.
5] Dynamisches Tagging deaktivieren
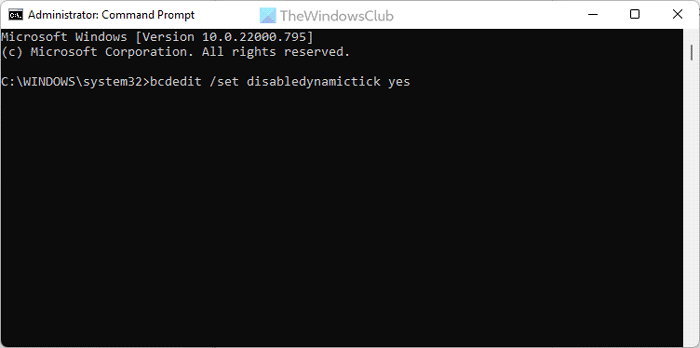
visio Alternativen 2015
Um das dynamische Ticking in Windows 11/10 zu deaktivieren, können Sie die Eingabeaufforderung oder die Eingabeaufforderungsinstanz in Windows Terminal verwenden. Öffnen Sie daher eine Eingabeaufforderung mit Administratorrechten und geben Sie diesen Befehl ein:
|_+_|Starten Sie dann Ihren Computer neu und prüfen Sie, ob das Problem weiterhin besteht.
6] Deaktivieren Sie einen bestimmten Prozess mithilfe der Registrierung

Gehen Sie wie folgt vor, um einen Prozess mithilfe der Registrierung zu deaktivieren:
- Drücken Sie Win+R > eingeben regedit > anklicken BUSSGELD Taste.
- Drücken Sie Ja Taste.
- Folgen Sie diesem Pfad: |_+_|.
- Rechtsklick 0000 > Neu > DWORD-Wert (32 Bit) .
- Name festlegen als PerfLevelSrc .
- Doppelklicken Sie darauf, um den angegebenen Wert als festzulegen 3322 .
- Wiederholen Sie diese Schritte, um drei weitere REG_DWORD-Werte namens zu erstellen PowerMizerEnable , Powermizer-Level , Und PowermizerLevelAC .
- Doppelklicken Sie auf PowermizerLevel und PowermizerLevelAC, um diese Werte als festzulegen 1 .
- Drücken Sie BUSSGELD Schaltfläche und starten Sie Ihren Computer neu.
Jetzt sollten Sie das gleiche Problem nicht mehr finden.
Notiz: Wenn Sie einen Berechtigungsfehler erhalten, müssen Sie mit RegOwnit die vollständige Kontrolle oder den Besitz übernehmen.
Lesen: DirectX-GPU-Latenz unter Windows
Warum ist meine DPC-Latenz so hoch?
Es kann mehrere Gründe geben, warum die DPC-Latenz auf Ihrem Computer so hoch ist. Es gibt jedoch zwei Hauptgründe. Erstens, wenn Ihr Computer viele veraltete Treiber hat, insbesondere Grafiktreiber, können Sie diesen Fehler finden. Zweitens, wenn Sie viele Programme haben, die für Ihr System optimiert oder für ältere Windows-Versionen erstellt wurden, können Sie auf dasselbe Problem stoßen.
Firefox wird nicht synchronisiert
Welche Auswirkung hat die DPC-Latenz?
Die DPC-Latenz wirkt sich hauptsächlich auf den Sound und die Grafik Ihres Computers aus. Sie können verschiedene Probleme im Zusammenhang mit diesen beiden Geräten sehen. Beispielsweise finden Sie möglicherweise niedrige Bildraten, Audioknistern, verschiedene Popups, Einfrieren, Verzögerungen usw. Unabhängig davon, ob Sie unter Windows 11 oder Windows 10 eine hohe Latenz haben, diese Dinge sind beiden gemeinsam.
Das ist alles! Ich hoffe, diese oben genannten Lösungen haben für Sie funktioniert.
Lesen: Analysieren und optimieren Sie TCP/IP mit TCP Optimizer für Windows PC.



![COD: Modern Warfare Split Screen funktioniert nicht [behoben]](https://prankmike.com/img/games/E3/cod-modern-warfare-split-screen-not-working-fixed-1.png)











