Wenn Sie Probleme mit dem Absturz von OneDrive auf Ihrem Windows 10- oder 11-Computer haben, gibt es ein paar Dinge, die Sie tun können, um das Problem zu beheben. Stellen Sie zunächst sicher, dass Sie die neueste Version von OneDrive installiert haben. Sie können dies tun, indem Sie den Microsoft Store überprüfen oder die OneDrive-Website besuchen. Wenn Sie weiterhin Probleme haben, versuchen Sie, Ihren Computer neu zu starten. Wenn das nicht funktioniert, können Sie versuchen, den OneDrive-Synchronisierungsclient zurückzusetzen. Wenn Sie weiterhin Probleme haben, können Sie sich an den Microsoft-Support wenden, um Hilfe zu erhalten.
Wenn OneDrive stürzt immer wieder auf Ihrem Windows 11/10 ab System, helfen Ihnen die Lösungen in diesem Artikel, dieses Problem zu lösen. Nachdem Sie OneDrive auf Ihrem Computer eingerichtet haben, wird automatisch ein Ordner auf dem von Ihnen ausgewählten Laufwerk erstellt. Sie können auf alle Ihre OneDrive-Dateien zugreifen, indem Sie diesen Ordner öffnen. Aber wenn OneDrive immer wieder abstürzt, können Sie nicht auf Ihre Dateien auf Ihrem PC zugreifen, was sehr frustrierend sein kann. Manchmal entstehen Probleme aufgrund eines kleinen Fehlers. Daher hilft in den meisten Fällen ein Neustart Ihres Windows-Computers. Aber laut den betroffenen Benutzern bleibt das Problem auch nach mehreren Neustarts bestehen.
kostenloser epub reader für windows 10

Kann OneDrive Probleme verursachen?
OneDrive ist ein Microsoft-Produkt, das Ihnen bis zu 5 GB kostenlosen Cloud-Speicher bietet. Diesen kostenlosen Speicherplatz erhalten Sie automatisch, nachdem Sie ein Microsoft-Konto erstellt haben. Da es sich um ein Microsoft-Produkt handelt, ist es voll kompatibel mit Windows 11/10 und verursacht keine Probleme. In einigen Fällen können jedoch Probleme mit OneDrive auftreten. In solchen Fällen können Sie verschiedene Methoden zur Fehlerbehebung verwenden, um das Problem zu beheben.
OneDrive stürzt unter Windows 11/10 immer wieder ab
Wenn OneDrive stürzt unter Windows 11/10 immer wieder ab , verwenden Sie die folgenden Korrekturen, um das Problem zu beheben.
- Suchen Sie nach Windows Update oder deinstallieren Sie das neueste Windows Update.
- Fehlerbehebung im sauberen Startzustand
- Deaktivieren Sie OneDrive und verknüpfen Sie es erneut
- OneDrive zurücksetzen
- Deinstallieren Sie OneDrive und installieren Sie es erneut
Wir haben all diese Fixes unten im Detail erklärt.
1] Suchen Sie nach Windows Update oder deinstallieren Sie das neueste Windows Update.
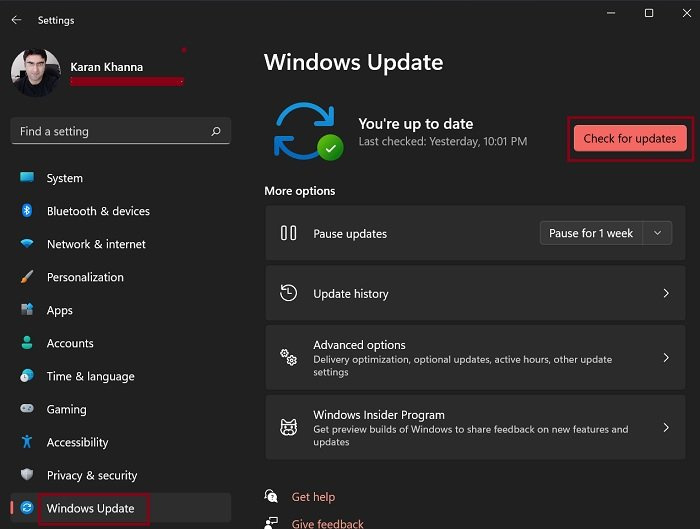
Zusätzlich zum Hinzufügen von Sicherheitsfixes beheben Windows-Updates auch von Benutzern gemeldete Fehler. Daher empfehlen wir Ihnen, nach Windows-Updates zu suchen und diese zu installieren, falls verfügbar. Öffnen Sie dazu die Windows 11/10-Einstellungen und gehen Sie auf die Seite Windows Update.
Es gab Fälle, in denen Benutzer nach der Installation eines bestimmten Windows-Updates Probleme hatten. Wenn Windows Update Probleme verursacht, können Benutzer die Änderungen rückgängig machen, indem sie es deinstallieren. Wenn dies bei Ihnen der Fall ist, wird das Problem durch Deinstallieren des neuesten Windows-Updates behoben.
wie man explorer.exe Windows 10 tötet
2] Fehlerbehebung im sauberen Startzustand
Wenn OneDrive aufgrund eines störenden Programms oder Dienstes unerwartet abstürzt, können Sie das Problem in einem sauberen Startzustand beheben. Bei einem sauberen Neustart startet Windows nur mit den wichtigsten Microsoft-Diensten, und die restlichen Dienste und Startprogramme von Drittanbietern bleiben deaktiviert.
Starten Sie Ihren Computer in einem sauberen Startzustand und prüfen Sie, ob OneDrive dieses Mal abstürzt oder nicht. Wenn OneDrive in einem sauberen Startzustand abstürzt, liegt das Problem woanders. Aber wenn das Problem in einem sauberen Startzustand nicht bestehen bleibt, steht ein Programm oder Dienst eines Drittanbieters mit OneDrive in Konflikt und verursacht einen Absturz.
Um den Übeltäter zu identifizieren, aktivieren Sie alle Startanwendungen und starten Sie Ihr System neu. Sehen Sie jetzt, ob OneDrive abstürzt. Wenn ja, beginnen Sie damit, die Startanwendungen nacheinander zu deaktivieren, und starten Sie Ihren Computer jedes Mal neu, wenn Sie eine Anwendung deaktivieren. Überprüfen Sie nach dem Neustart Ihres Computers, ob das Problem weiterhin besteht. Auf diese Weise können Sie den Übeltäter beim Programm-Autorun identifizieren. Sobald Sie es gefunden haben, löschen Sie es.
wie man mcafee deinstalliert
Wiederholen Sie denselben Vorgang, um den in Konflikt stehenden Drittanbieterdienst zu finden. Sobald Sie es gefunden haben, deaktivieren Sie es dauerhaft mit dem Windows Service Manager.
3] OneDrive trennen und neu verbinden
Wenn das Problem weiterhin besteht, empfehlen wir Ihnen, den Speicherort des OneDrive-Ordners zu ändern. Dazu müssen Sie es vom Computer trennen und das Setup erneut ausführen. Die folgenden Schritte zeigen Ihnen, wie das geht:
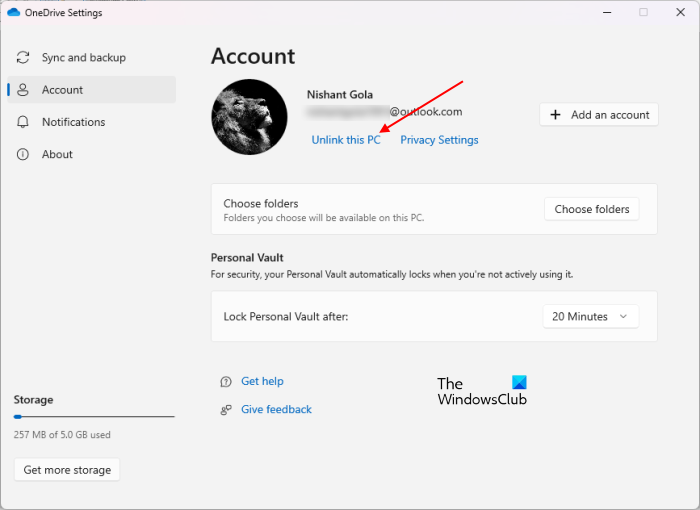
- Klicken Sie auf das OneDrive-Symbol auf der rechten Seite der Taskleiste.
- Klicken Sie oben rechts auf das Zahnradsymbol und wählen Sie aus Einstellungen .
- Wählen Überprüfen und drücke Schalten Sie diesen Computer aus .
- Klicken Konto deaktivieren im Bestätigungsfenster.
Nachdem Sie die obigen Schritte ausgeführt haben, sehen Sie eine schräge Linie in der OneDrive-Cloud. Klicken Sie darauf, um die OneDrive-Installation erneut zu starten, und führen Sie die folgenden Schritte aus:
So verknüpfen Sie ein PDF mit einem Google-Dokument
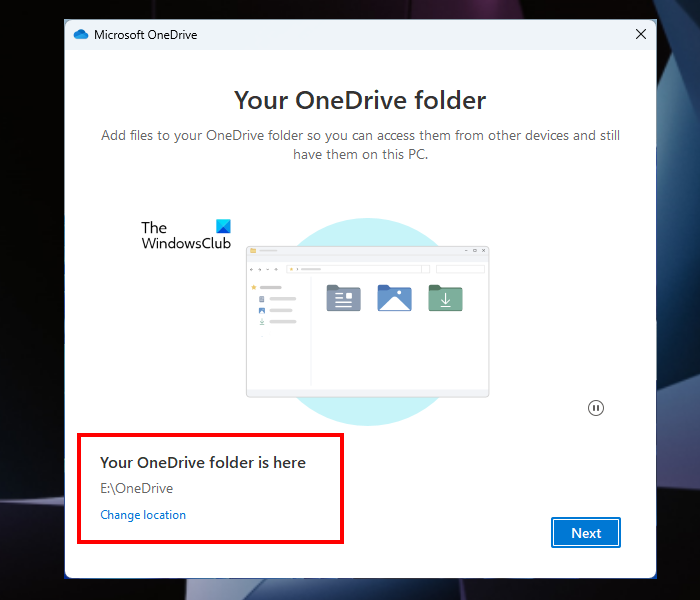
- Geben Sie die E-Mail-Adresse Ihres Microsoft-Kontos ein und klicken Sie auf Betreten .
- Geben Sie Ihr Passwort ein.
- Klicke auf Den Ort wechseln unten links verlinken.
- Wählen Sie einen anderen Ordner und klicken Sie auf Nächste .
- Klicken Verwenden Sie diesen Ordner im Bestätigungsfenster.
Prüfen Sie nun, ob das Problem weiterhin besteht.
4] OneDrive zurücksetzen
Wenn OneDrive immer noch abstürzt, setzen Sie OneDrive zurück. Diese Aktion behebt OneDrive-Probleme in den meisten Fällen. Daher kann das Zurücksetzen von OneDrive auch zur Lösung von Absturzproblemen beitragen.
5] OneDrive deinstallieren und neu installieren.
Wenn keine der oben genannten Korrekturen das Problem behoben hat, deinstallieren Sie OneDrive von Ihrem System und installieren Sie die neueste Version. Sie können die neueste Version von OneDrive von der offiziellen Microsoft-Website herunterladen.
Ich hoffe, die hier bereitgestellten Lösungen haben Ihnen geholfen, das Problem zu lösen.
Wie behebe ich Probleme mit OneDrive?
OneDrive zeigt in verschiedenen Situationen unterschiedliche Fehlercodes an. Die Lösungen für diese Fehlercodes sind ebenfalls unterschiedlich. Jeder OneDrive-Fehlercode hat eine andere Bedeutung und eine andere Ursache. Wenn Sie also die Ursache des Fehlercodes kennen, können Sie OneDrive-Fehlercodes und -Probleme beheben.
Weiterlesen : Ein unerwarteter Fehler verhindert, dass die Datei kopiert wird.








![VPN wird vom Router blockiert [behoben]](https://prankmike.com/img/vpn/4F/vpn-is-blocked-by-the-router-fixed-1.png)






