Wenn Sie beim Versuch, eine App aus dem Microsoft Store zu installieren, den Fehler PUR-AuthenticationFailure erhalten, können Sie versuchen, das Problem zu beheben. Stellen Sie zunächst sicher, dass Sie mit dem richtigen Microsoft-Konto beim Microsoft Store angemeldet sind. Wenn Sie nicht sicher sind, welches Konto Sie verwenden, können Sie dies überprüfen, indem Sie zu den Kontoeinstellungen im Store gehen. Versuchen Sie als Nächstes, Ihr Gerät neu zu starten. Wenn das nicht funktioniert, versuchen Sie, Ihr Gerät auf die Werkseinstellungen zurückzusetzen. Wenn Sie weiterhin Probleme haben, können Sie sich an den Microsoft-Support wenden, um weitere Hilfe zu erhalten.
Wenn Sie erhalten PUR-Authentifizierungsfehler ein Fehler drin Microsoft-Store Wenn Sie versuchen, eine App aus dem Microsoft Store herunterzuladen, zu installieren oder zu kaufen, finden Sie hier einige hilfreiche Tipps. Wenn ein Fehler auftritt, wird die folgende Fehlermeldung angezeigt:
Nochmal anmelden
Dann versuchen Sie es erneut
PUR-Authentifizierungsfehler
Fehlercode 0x8007426 kann diese Fehlermeldung auch begleiten.

Windows 10 Bluetooth-Adapter
Darauf folgen die Fehlerzeit und weitere Details. Dieser Fehler kann verschiedene Ursachen haben, darunter Regionskonflikte zwischen Ihrem Microsoft-Konto und Ihrem Computer, ein beschädigter Microsoft Store-Cache, Probleme mit Ihrem aktuellen Benutzerkonto, aktivierte Proxy-Einstellungen und Antivirus-Interferenzen. Dies kann auch dadurch verursacht werden, dass der Dienst des Microsoft-Konto-Anmeldeassistenten auf Ihrem Computer deaktiviert ist.
In diesem Beitrag werden wir Korrekturen diskutieren, um den PUR-AuthenticationFailure-Fehler im Microsoft Store zu beseitigen.
Behebung des PUR-AuthenticationFailure-Fehlers bei der Installation von Apps aus dem Microsoft Store.
Wenn beim Installieren einer App aus dem Microsoft Store ein PUR-AuthenticationFailure-Fehler auftritt, können Sie diesen Fehler mit den folgenden Fixes beheben:
- Führen Sie die Problembehandlung für Windows Store-Apps aus.
- Wechseln Sie in eine andere Region.
- Setzen Sie den Microsoft Store-Cache zurück.
- Verwenden Sie ein anderes Benutzerkonto.
- Entsperren Sie die Proxy-Einstellungen.
- Aktivieren Sie den Anmeldeassistenten für Microsoft-Konten.
- Versuchen Sie, die App von der Microsoft Store-Website zu kaufen.
1] Führen Sie die Problembehandlung für Windows Store-Apps aus.
Das erste, was Sie tun sollten, um den Fehler zu beheben, ist Ausführen Windows Store-Apps Fehlerbehebung. Wenn es allgemeine Probleme gibt, die diesen Fehler verursachen, werden sie behoben und Sie werden den PUR-AuthenticationFailure-Fehler beseitigen. So können Sie die Problembehandlung für Windows Store-Apps ausführen:
- Drücken Sie zuerst den Hotkey Windows + I, um die App Einstellungen zu öffnen.
- Gehen Sie jetzt zu System > Fehlerbehebung Möglichkeit.
- Klicken Sie anschließend auf Andere Tools zur Fehlerbehebung Möglichkeit.
- Suchen Sie danach die Problembehandlung für Windows Store-Apps unter Andere und klicken Sie auf die zugehörige Schaltfläche Ausführen.
- Lassen Sie Windows verwandte Probleme erkennen und beheben.
- Wenn Sie fertig sind, überprüfen Sie, ob der Fehler behoben ist oder nicht.
2] Wechseln Sie zu einer anderen Region
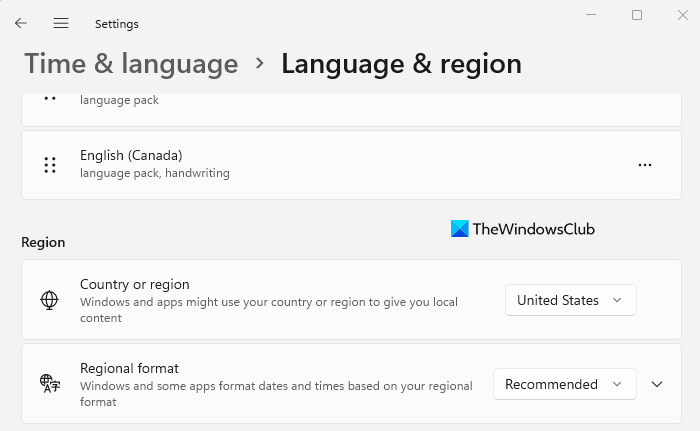
Wenn Sie diese Fehlermeldung beim Kauf einer App erhalten, vergewissern Sie sich, dass die Region Ihres Computers mit der Region Ihres Microsoft-Kontos übereinstimmt. Andernfalls können Sie den Kauf nicht abschließen und es kann zu diesem Fehler kommen. So können Sie Ihre Region in Windows 11/10 ändern:
- Öffnen Sie zuerst die Einstellungen-App und gehen Sie zu Zeit & Sprache.
- Klicken Sie nun auf die Option „Sprache und Region“.
- Wählen Sie dann im Abschnitt „Region“ das richtige Land oder die richtige Region aus.
Ebenso können Sie bei Bedarf Ihre Sprache und Region im Online-Microsoft Store ändern. Öffnen Sie den Microsoft Store im Web und vergewissern Sie sich, dass Sie bei Ihrem Konto angemeldet sind. Scrollen Sie nach unten und klicken Sie auf das Globussymbol, um Ihre Region festzulegen.
Wenn das nicht hilft, fahren Sie mit der nächsten möglichen Lösung fort.
Lesen: Behebung des Fehlers 0x80240024 im Microsoft Store oder bei Windows-Updates .
3] Setzen Sie den Microsoft Store-Cache zurück
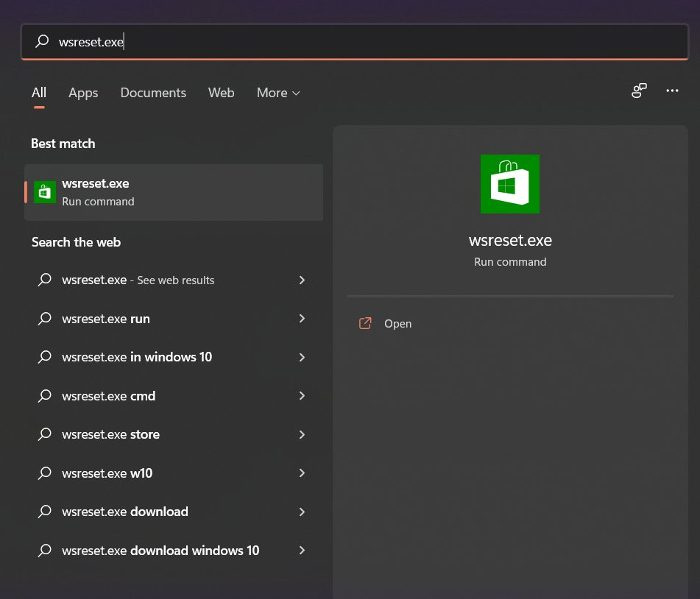
Wenn Sie die oben genannten Lösungen ausprobiert haben und der Fehler derselbe bleibt, können Sie versuchen, den Microsoft Store-Cache zurückzusetzen und sehen, ob das hilft. Ein beschädigter Store-Cache kann Sie daran hindern, Apps im Microsoft Store zu installieren, und einen Fehler auslösen. Daher wird der Fehler behoben. So geht's:
- Klicken Sie zunächst auf die Suchoption in der Taskleiste und geben Sie „wsreset“ ein.
- Klicken Sie nun in den Suchergebnissen auf den ausführbaren Befehl und der Microsoft Store-Cache wird zurückgesetzt.
- Öffnen Sie dann erneut den Microsoft Store und prüfen Sie, ob der Fehler nun behoben ist.
Wenn Sie immer noch denselben Fehler erhalten, gibt es ein paar weitere Korrekturen, die Sie verwenden können. Fahren Sie also mit der nächsten potenziellen Methode zur Fehlerbehebung fort.
4] Verwenden Sie ein anderes Benutzerkonto
Sie können versuchen, sich mit einem anderen Benutzerkonto anzumelden, und dann prüfen, ob Sie Apps aus dem Microsoft Store ohne den Fehler PUR-AuthenticationFailure herunterladen oder kaufen können. Wenn Ihr Benutzerprofil beschädigt ist und diesen Fehler verursacht, können Sie ein neues Benutzerkonto erstellen und sich dann damit anmelden, um zu prüfen, ob das Problem behoben ist.
Unterschied zwischen Spyware und Virus
5] Proxy-Einstellungen deaktivieren
Auch Proxyeinstellungen können ähnliche Probleme und Fehler im Microsoft Store verursachen. Wenn das Szenario zutrifft, deaktivieren Sie daher die Proxy-Einstellungen und prüfen Sie, ob der Fehler behoben ist. So geht's:
- Öffnen Sie zuerst die Einstellungen mit Win + I und gehen Sie zu Netzwerk und Internet.
- Klicken Sie dann auf „Proxy“ und deaktivieren Sie die Proxy-Einstellungen.
Wenn das Problem weiterhin besteht, verwenden Sie die nächste mögliche Lösung.
Sehen: Die App kann nicht aktualisiert werden, während sie geöffnet ist – Microsoft Store-App-Fehler.
6] Aktivieren Sie den Dienst des Microsoft-Konto-Anmeldeassistenten.
Dieser Fix wird auf der offiziellen Seite der Microsoft Community empfohlen. Wenn Sie diesen Fehler erhalten, wenn Sie die Microsoft Store-App von einem Azure AD-verbundenen Hybrid-PC installieren, ist der Microsoft-Konto-Anmeldeassistent-Dienst wahrscheinlich auf Ihrem PC deaktiviert. Wenn das Szenario zutrifft, sollte diese Methode den Fehler daher für Sie beheben, wie es für viele andere betroffene Benutzer der Fall war.
Notiz: Bevor Sie Änderungen an der Registrierung vornehmen, wird dringend empfohlen, dass Sie Ihre Registrierung sichern, um auf der sicheren Seite zu sein.
Hier sind die Schritte zum Aktivieren des Microsoft-Konto-Anmeldeassistenten mithilfe des Registrierungseditors:
Öffnen Sie zunächst den Registrierungseditor und navigieren Sie zu folgendem Schlüssel:
|_+_|Weiter auswählen AllowMicrosoftAccountSignInAssistant im rechten Bereich und doppelklicken Sie darauf.
Stellen Sie dann seinen Wert von 0 bis ein 1 und beenden Sie den Registrierungseditor.
Starten Sie schließlich Ihren Computer neu, um die Änderungen zu übernehmen, und prüfen Sie dann, ob Sie Apps aus dem Microsoft Store herunterladen können oder nicht.
Systemanforderungen für Windows 7
Führen Sie die folgenden Schritte aus, um den Anmeldeassistenten für Microsoft-Konten über die Befehlszeile zu aktivieren:
Öffnen Sie zunächst eine Eingabeaufforderung mit erhöhten Rechten.
Geben Sie nun nacheinander die folgenden Befehle ein:
|_+_|Überprüfen Sie danach, ob das Problem behoben ist oder nicht.
7] Versuchen Sie, die App von der Microsoft Store-Website zu kaufen.
Wenn die Microsoft Store-App nicht funktioniert, versuchen Sie, einen Kauf auf der Microsoft Store-Website zu tätigen. Dies ist eine Problemumgehung, die für viele Benutzer funktioniert hat.
Hoffe das behebt den Fehler für dich.
Lesen: Wie behebt man den Windows Store-Fehlercode 0x80072EFD?
Wie behebe ich fehlende Käufe im Microsoft Store?
Wenn Sie keine Apps im Microsoft Store kaufen können, vergewissern Sie sich, dass Sie die richtige Zahlungsmethode ausgewählt und Ihre Zahlungsdetails korrekt angegeben haben. Überprüfen Sie außerdem, ob Ihre Kontoadresse mit der Adresse der Zahlungsmethode übereinstimmt. Starten Sie außerdem den Microsoft Store neu, melden Sie sich mit einem anderen Microsoft-Konto an und vergewissern Sie sich, dass Ihre Zeit- und Datumseinstellungen korrekt sind.
Wie behebt man den Update-Fehler im Microsoft Store?
Wenn Sie beim Versuch, eine App im Microsoft Store zu aktualisieren, weiterhin eine Fehlermeldung erhalten, versuchen Sie, die Problembehandlung für Windows Store-Apps auszuführen, um allgemeine Probleme zu beheben, die diesen Fehler verursachen. Alternativ können Sie auch Methoden wie das Zurücksetzen des Microsoft Store-Cache, das Überprüfen des Status von Diensten im Zusammenhang mit Windows-Updates, das erneute Registrieren zugehöriger DLL-Dateien oder das Zurücksetzen von Winsock verwenden, um den Fehler zu beheben.
Hoffe das hilft.
Jetzt lesen: Fehlercode 0x80073D02 Microsoft Store unter Windows 11/10 behoben.















